當您嘗試將外部硬碟或其他存儲裝置與電腦連接時,您的PC無法識別它!因此,您也將無法訪問存儲在其上的所有檔案。但是不用擔心,本文講述了有關如何修復未檢測到外部硬碟或其他存儲裝置錯誤的完整指南,以及您需要注意的所有事項。
雖然磁碟機存儲技術目前已經足夠強大,但根據2021年最新的計算機調研報告,硬碟故障率已躍升至電腦故障的每年11.8%。即使是東芝、希捷、西部檔案等高端硬碟品牌的故障率仍然高達每年3.32%。而且,您會發現在許多不同的論壇和社區中發布的投訴越來越多。而這些投訴中,一半都是講硬碟或存儲裝置在Windows 10/8/7中無法工作/無法顯示/無法識別的。為什麼硬碟故障率如此之高呢?

首先,我們需要了解如果外部硬碟沒有受到物理損壞的情況下硬碟停止工作的原因,並且可以在此PC /我的電腦/磁碟管理中顯示,只有這樣,我們仍然有機會取回檔案。以下提供了您需要了解的有關未檢測到外部硬碟或其他存儲裝置錯誤的所有信息:
未檢測到外部硬碟或其他存儲裝置的原因
儘管本文的主要關注點是告訴用戶如何解決未檢測到外部硬碟或其他存儲裝置的問題,但了解存儲裝置可能會遇到問題以及如何防止出現錯誤仍然非常有必要。
● 檔案系統損壞
● 程式意外中斷
● 不安全彈出情況下卸下外部硬碟或其他存儲裝置
● 使用惡意程式
● 停電/電壓不穩定
● 病毒/惡意軟體攻擊
● 固件更新期間中斷
● 物理傷害
如何解決未檢測到外部硬碟或其他存儲裝置的問題
儘管事故的原因可能千差萬別,以至於難以找到答案,但只要損壞不是很嚴重,解決未檢測到外部硬碟或其他存儲裝置問題的解決方案就不會很複雜。在這裡,我們為面臨問題的用戶提供了7個解決方案。
解決方案1:檢查連接
並非每個磁碟機都可以通過通用USB連接口連接到PC,尤其是那些需要電網供電才能激活的磁碟。如果您尚未插入PC的磁碟機上有交流電源適配器,也請嘗試將其與PC連接。如果磁碟機有兩個USB插頭,請確保它們都已正確插入PC。如果您按照本解決方法檢查後磁碟機已開始工作,那麼恭喜你,您的存儲裝置可以正常使用。
解決方案2:嘗試另一台PC(或另一USB孔)
如果先前的解決方案使您無法解決問題,那麼這是另一種檢查問題是否出在硬件上的解決方案。將其連接到另一個不同的USB孔或一個不同的標準USB孔。例如,如果前一個是3.0 USB孔,請嘗試2.0 USB孔。如果您使用USB-C 集線器連接磁碟機,請嘗試將其連接到沒有USB集線器的計算機。您也可以將其連接到另一台PC系統,因為問題可能出在PC上。
解決方案3:更新驅動程式
驅動程式問題是未檢測到外部硬碟或其他存儲裝置的其他可能原因。請參考以下步驟,以了解如何檢查有關驅動程式的信息並進行更新。
步驟1:在“搜索”中鍵入裝置管理員,然後將其打開。
步驟2:展開“磁碟機”樹。
步驟3: 找到磁碟機圖標上是否有黃色感嘆號,右鍵單擊它,選擇“解除安裝裝置”。
步驟4:之後,右鍵單擊空白處,然後選擇掃描硬體變更。
步驟5:如果此步驟無法完成,請在滑鼠選擇存儲裝置時單擊右鍵,然後選擇更新驅動程式。
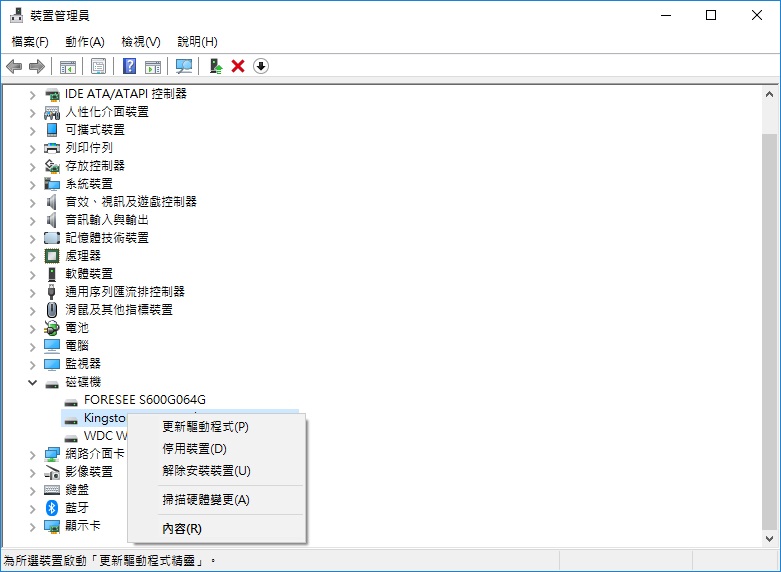
完成這些步驟後,請重新啟動計算機,以查看是否仍未檢測到外部硬碟或其他存儲裝置問題。
解決方案4:禁止系統節能
導致外部硬碟或其他存儲裝置發生故障的另一個常見故障是您的電腦正通過同一USB集線器連接的多個裝置。在這種情況下,系統可能會關閉空閒裝置以節省電源,然後通過在計算機中禁用此功能,避免磁碟機被掛起:
步驟1:右鍵單擊開始菜單,然後單擊裝置管理器。
步驟2:展開通用序列匯流排控制器。
步驟3:右鍵點擊USB Root Hub(USB 3.0或USB 2.0),然後選擇內容。
步驟4: 點擊Power Management(電源管理)選項卡。
步驟5:取消選中允許電腦關閉這個裝置以節省電源。
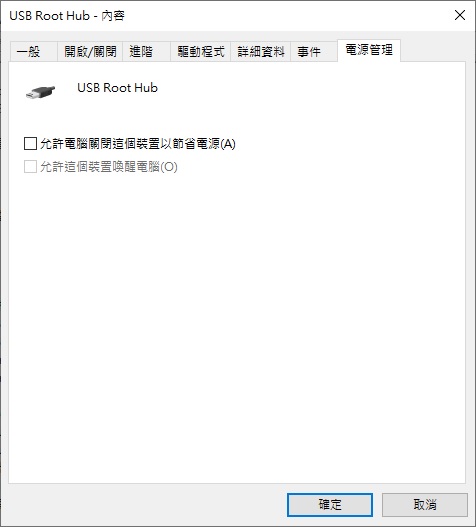
解決方案5:禁用USB選擇性掛起設定
步驟1:在“搜索”中鍵入“控制面板”,然後將其打開。
第2步:導航至“硬體和音效”>“電源選項”。
步驟3:點擊右側頁面上的更改計劃設置 。
步驟4:點擊變更進階電源設定。
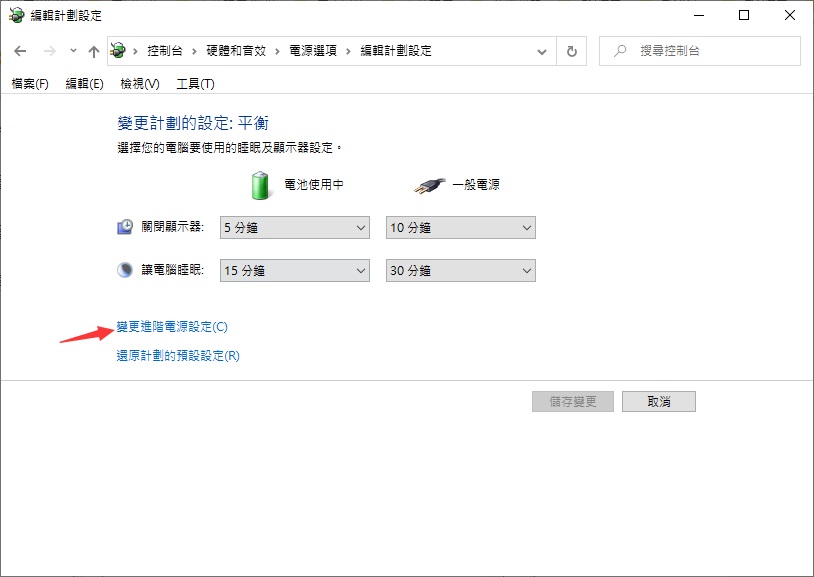
步驟5:展開USB設定條目,然後展開USB選擇性暫停設定條目。
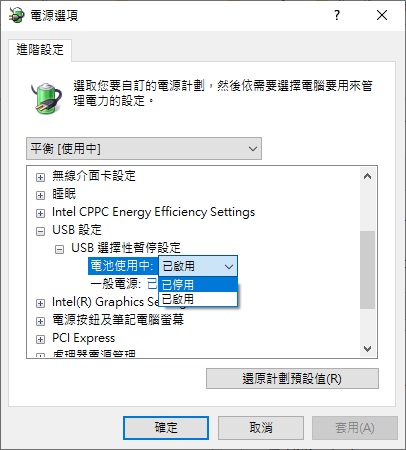
步驟6:從下拉菜單中選擇Disable(已停用)。
步驟7:點擊套用。
解決方案6:在裝置管理員中顯示隱藏的裝置
外部硬碟或其他存儲裝置未在檔案總管中顯示的一個可能原因是用戶未在裝置管理員中顯示隱藏的裝置。使用以下步驟可以將其顯示。
步驟1:按Win + Q打開Search,鍵入裝置管理員,然後將其打開。
步驟2:點擊檢視,選擇顯示隱藏的裝置。
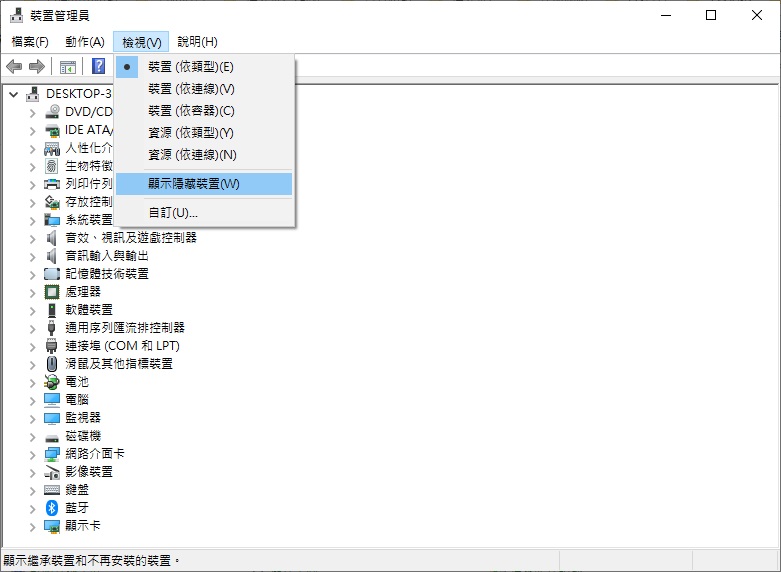
步驟3: 展開所有裝置樹。
步驟4:在窗口中查找任何灰色的條目,右鍵單擊該條目,然後單擊解除安裝裝置。
步驟5:重新啟動計算機,然後檢查裝置是否在檔案總管中已經正常顯示。
解決方案7:執行防病毒軟體
如果電腦受到某些討厭的惡意軟體的困擾,這些惡意軟體能夠使外部硬碟或其他存儲裝置無法訪問或無法檢測到,則應安裝可靠的防病毒程式來掃描計算機並刪除那些危險檔案。之後,重新啟動PC並重新連接存儲裝置。
通常,您應該能夠使外接硬碟照常工作。但是,如果外部硬碟或存儲裝置已轉換為Raw檔案格式,則外部硬碟或其他存儲裝置僅顯示在“磁碟管理”中,或者如果分區丟失,從而導致無法訪問外部存儲裝置。但是,好消息是此時,您仍然可以用最好的外接硬碟檔案救援軟體– Bitwar Data Recovery檢索無法檢視的重要的文檔、照片、視頻、音頻和存檔檔案。
如何從外部存儲裝置救援檔案
請記住,因為有很多不同的原因會導致檔案被覆蓋,外部硬碟/存儲裝置上的檔案有丟失的風險.特別是如果有Windows提示詢問:請先格式化磁碟機中的磁片再使用它。請不要格式化!請通過以下步驟來取回檔案:
步驟1:前往網站下載並安裝Bitwar Data Recovery。
步驟2:啟動Bitwar Data Recovery軟體,在主界面上選擇外部硬碟,然後單擊下一步。如果沒有找到想要發現的磁碟機,請單擊:深度搜索。
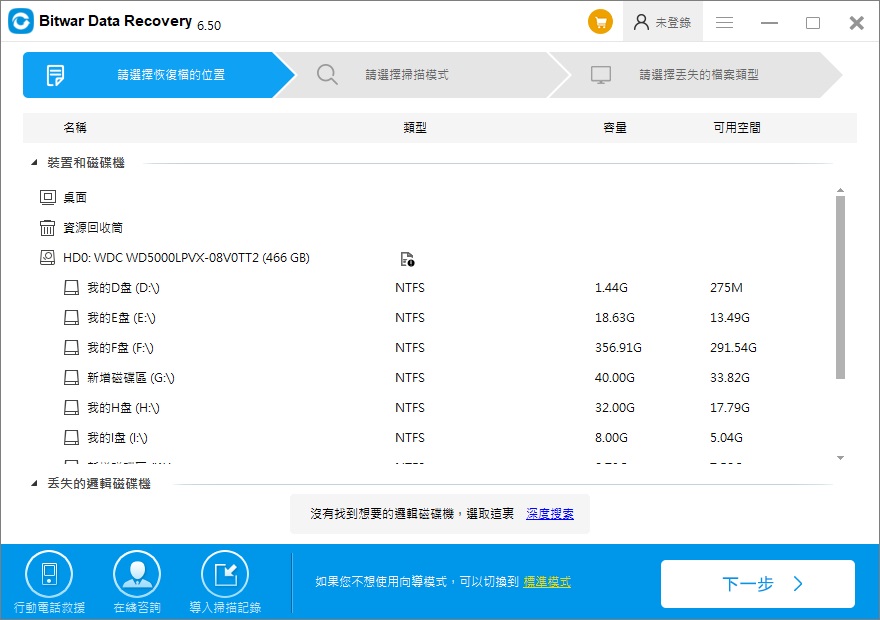
步驟3:選擇一種救援模式。我們強烈建議您使用快速模式,在幾分鐘內可以掃描整個磁碟機。但是,如果此掃描模式在磁碟機上不起作用,則可以在下次嘗試深度掃描。
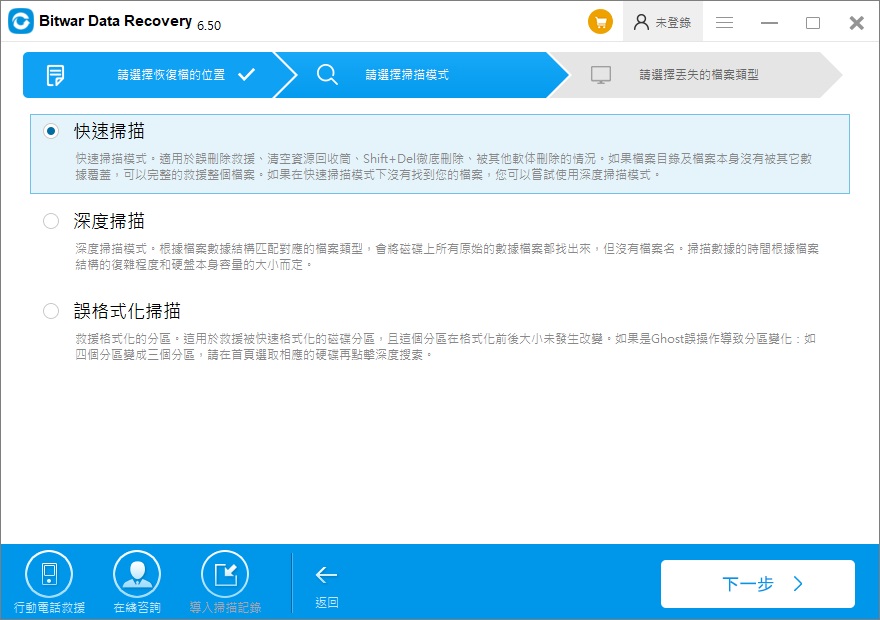
步驟4:選擇要救援的檔案類型,然後按掃描按鈕讓程式啟動掃描。
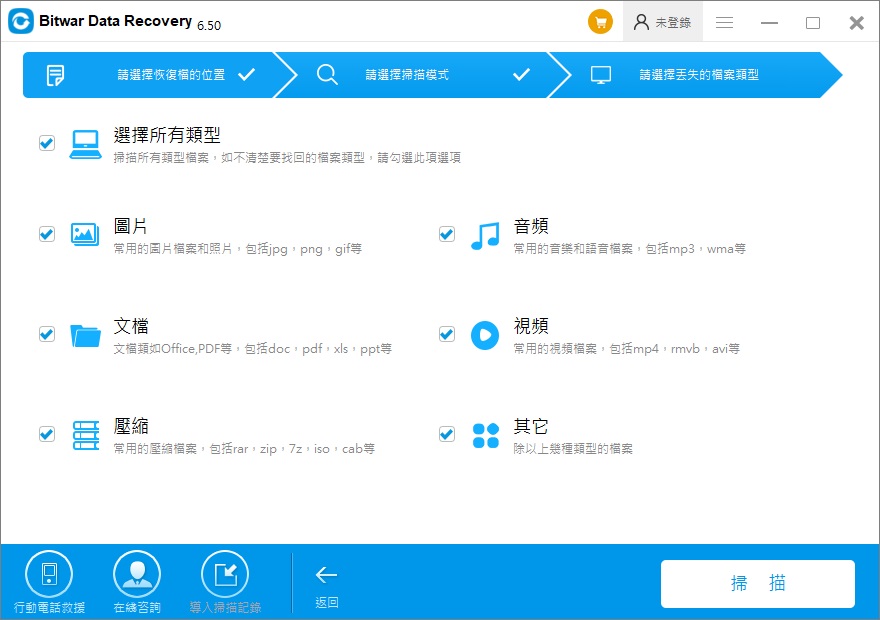
步驟5: 雙擊一個檔案進行預覽,然後選擇要救援的檔案單擊復原按鈕將其恢復到安全的分區或存儲裝置。
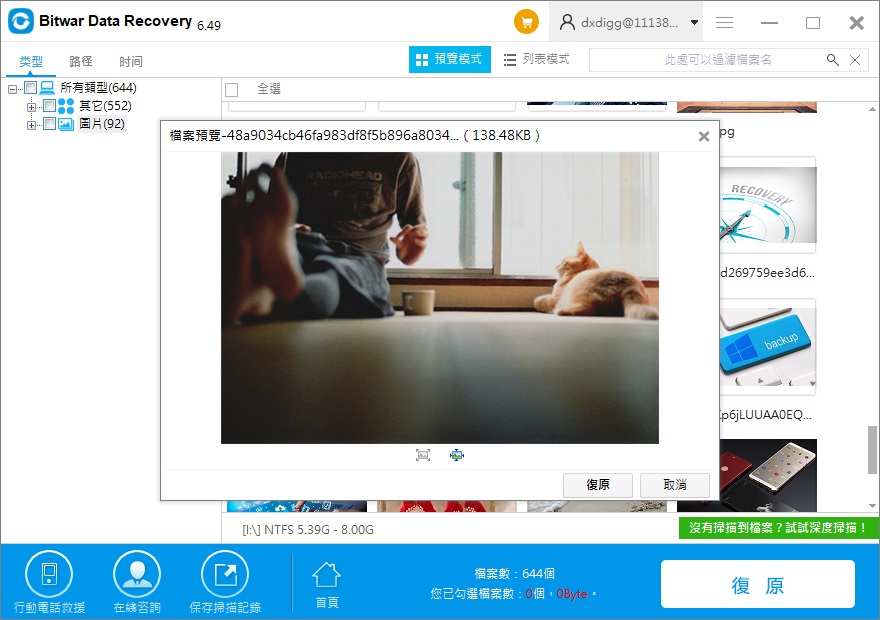
注意:由於以後的解決方案可以輕易地擦除檔案。用戶應首先使用Bitwar Data Recovery在外部硬碟或其他存儲裝置上復原檔案,然後再進行下一步以修復未檢測到外部存儲裝置的錯誤。
高級修復
請記住,以下解決方案可能會導致外部硬碟或其他存儲裝置上的檔案丟失。因此,在繼續之前,請確保您已使用上述Bitwar Data Recovery手動備份了這些檔案。
修復1:磁碟管理中的一站式修復
如果打開電源後外部存儲裝置仍未出現在檔案總管中,則可以右鍵單擊“開始”菜單上的“打開磁碟管理”,然後選擇“磁碟管理”,然後修復外部硬碟或其他存儲裝置
將外部硬碟或其他存儲裝置設置為在線
如果磁碟在列表中,請檢查它是否已聯機並已格式化。如果它不在線,請右鍵單擊它的名稱,然後選擇“在線”。
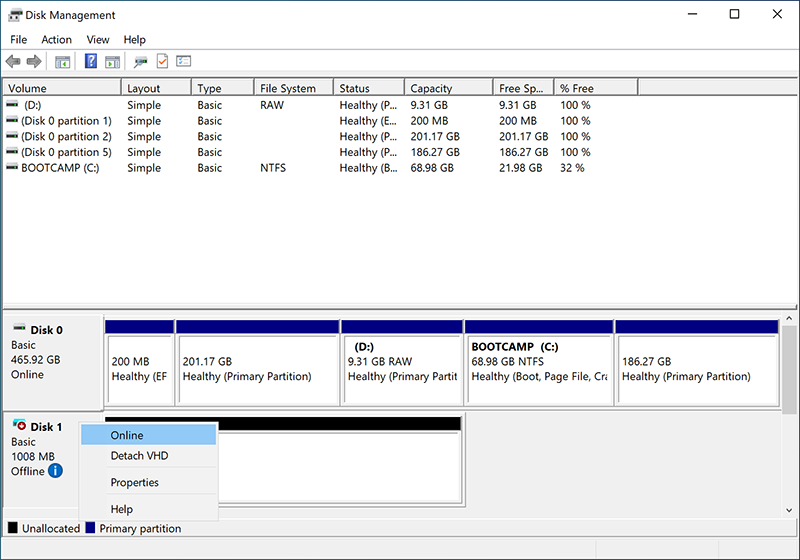
分配新的磁碟機代號
有時,衝突的磁碟機代號也可能導致未檢測到外部存儲裝置,我們需要右鍵單擊磁碟機並選擇“變更磁碟機代號及路徑”,然後為其重新命名。
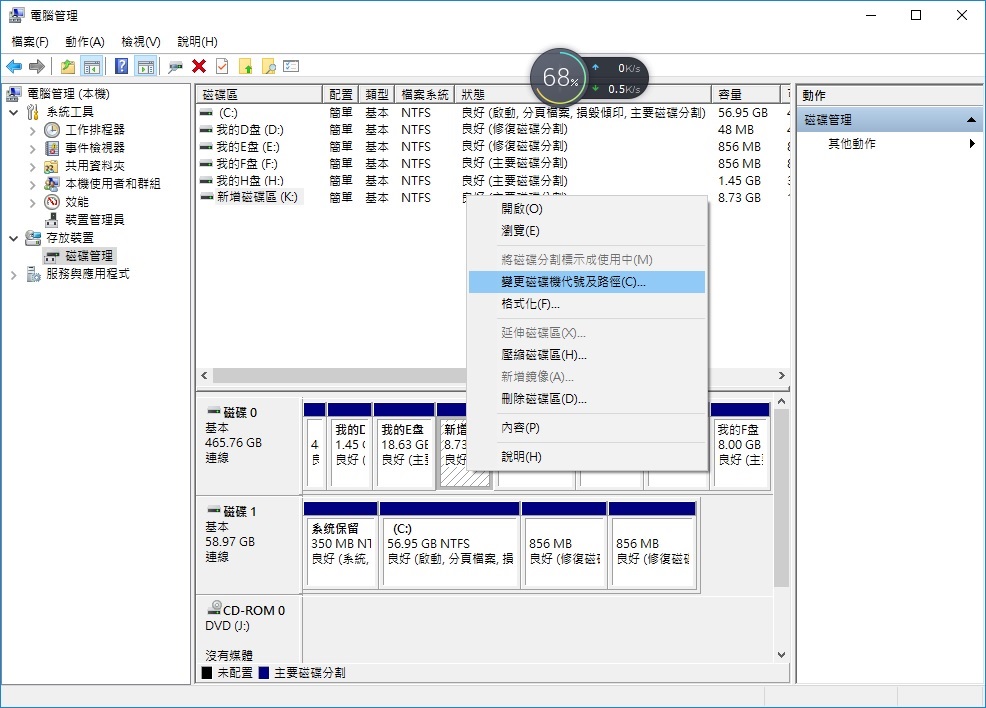
修復未分配的磁碟機
如果磁碟機顯示為未分配,請右鍵單擊它,然後選擇新簡單卷。如果磁碟機已針對其他操作系統進行了格式化,則可以解決此問題。
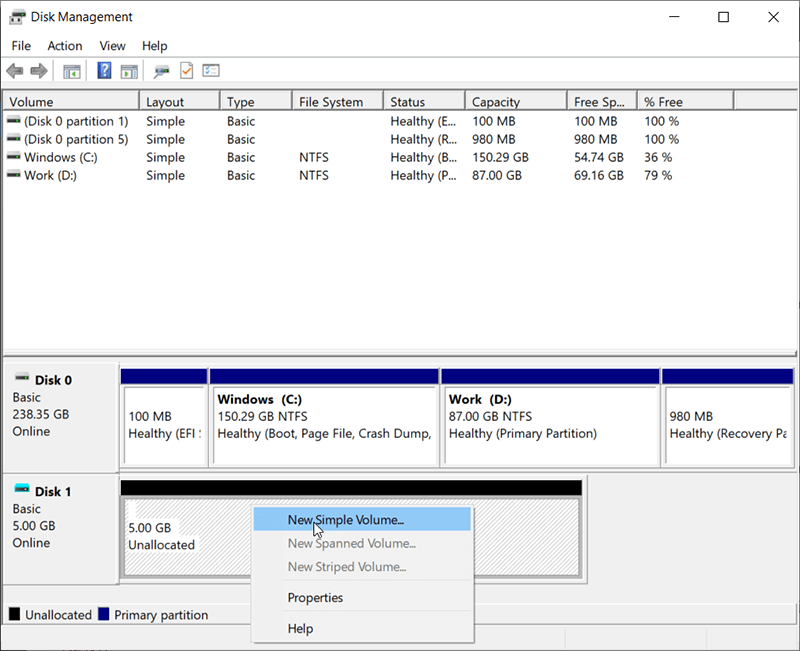
轉換原始磁碟機/顯示0字節問題
右鍵單擊原始分區,然後選擇格式,選擇NTFS或其他格式以執行快速格式化。
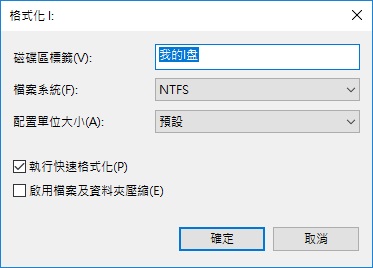
修復磁碟未初始化錯誤
右鍵單擊未初始化的磁碟,然後選擇“初始化磁碟”,相應地選擇MBR或GPT,然後單擊“確定”。
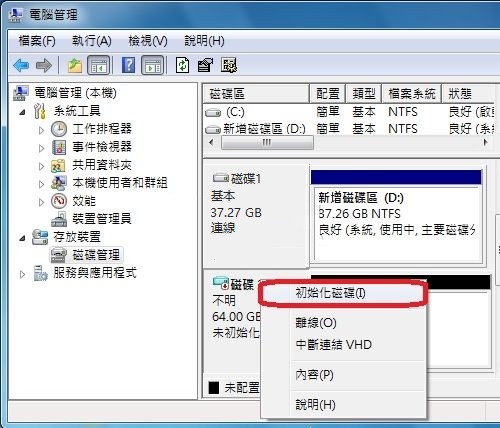
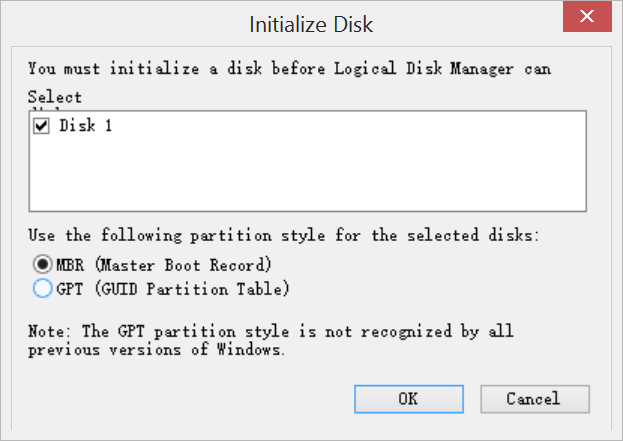
步驟1:右鍵單擊磁碟,然後在“磁碟管理”中選擇“內容”。
第2步:點擊磁碟區,然後選中無媒體磁碟區,然後點擊內容。
步驟3:轉到“磁碟區”,然後單擊“更新”按鈕。
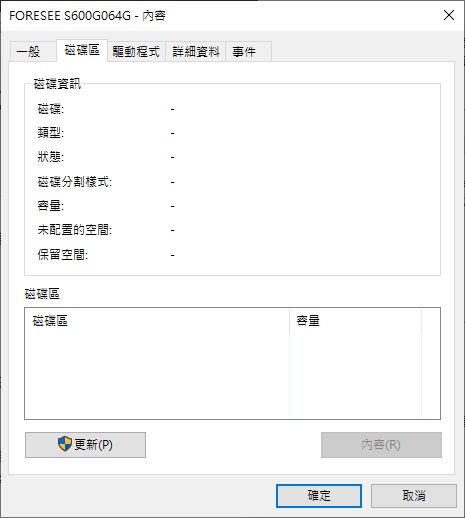
修復2:使用Diskpart重新格式化磁碟機
有些用戶可能會遇到磁碟機確實在磁碟管理中顯示的問題,但是格式化不起作用。如果是這樣,那麼diskpart解決方案值得一試:
步驟1:按Win + R打開Run(運行),輸入Diskpart。
步驟2:在Diskpart窗口中,請分別鍵入以下命令:
list disk
select disk X (磁碟X應替換為外部存儲裝置的磁碟機代碼)
clean
online disk (如果您的磁碟已顯示為聯機,請跳至下一個命令)
convert gpt (根據需要將GPT更改為MBR)
create partition primary
format fs=ntfs (如果要以exFAT或其他格式格式化,請替換NTFS)
assign letter F
exit
注意:您應該能夠最終看到您的外部硬碟出現在您的計算機/此PC中。但是,請注意,通過輸入所有上述命令,將會擦除外部硬碟或其他存儲裝置上的每一個檔案。因此,您需要Bitwar Data Recovery先將檔案復原到安全的分區。
修復3:刪除登錄編輯程式的某些檔案
由於以下步驟可能會使計算機處於危險之中,尤其是在用戶無意且不可撤消地刪除登錄編輯程式中的錯誤密鑰時,我們建議您進行備份,以防需要手動還原登錄編輯程式。
步驟1:在搜索欄中輸入regedt32,將登錄編輯程式打開。
步驟2:瀏覽至HKEY_LOCAL_MACHINE\SYSTEM\CurrentControlSet\Control\Class\{4D36E967-E325-11CE-BFC1-08002BE10318}
步驟3: 在右側頁面上刪除所有上過濾器或下過濾器。
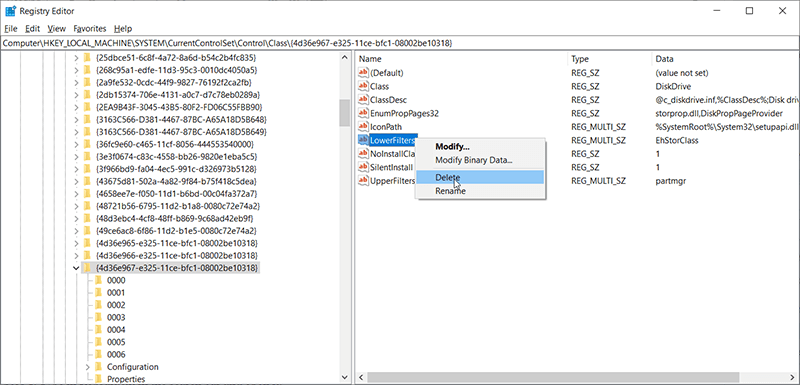
步驟4: 重新連接外部存儲裝置,以查看其是否可訪問。
登錄編輯程式遇到任何錯誤時還原備份的方法
步驟1:在搜索欄中輸入Regedit.ext並將其打開。
步驟2:單擊左上角的“檔案”選項卡,然後選擇“導入”。
步驟3:選擇預先保存的備份檔案。
步驟4:重新啟動計算機。
希望上述解決方案已經使您的外部存儲裝置正常。
使用外部硬碟或其他存儲裝置的其他提示
避免物理毀損
外部硬碟的健康狀況受多種因素的影響,例如溫度、灰塵或磁性材料。因此,您應該避免物理損壞您的存儲裝置。因為它造成的損壞通常使您無法修復磁碟或從中救援任何檔案。
避免使外部存儲裝置過載
保持外部存儲裝置運行的最佳方法是定期從中刪除不需要的檔案,從而防止其容量過大,減少其磨損。
監視外部存儲裝置的運行狀況
磁碟機的運行狀況是可能發生故障的重要指標。為了監視其運行狀況,Windows系統的用戶可以運行一個名為chkdsk的內置程式。另外,借助SMART程式,用戶可以獲得有關外部硬碟或其他存儲裝置運行狀況的關鍵方面的全面知識。
在拔出磁碟機之前先彈出磁碟機
外部存儲裝置的工作方式與內部硬碟磁碟機不同,即使計算機通知您與該磁碟機相關聯的過程已完成,但在斷開與計算機的連接時,該磁碟機可能仍處於寫入/讀取過程中。為確保每次安全地拔出磁碟機,請使用系統托碟中的“安全刪除硬件末端彈出介質”圖標。
將其放置在適當的平面上
僅僅因為外置硬碟比其他硬碟更便於攜帶,並不意味著我們可以在運行時將其放置在任何表面上,尤其是在可能引起振動的粗糙地方。應避免使用紙,布,毛巾或其他布料等材料。
備份外置硬碟
由於對磁碟機的依賴,某些用戶可能使用外部硬碟或其他存儲裝置進行備份和刪除原始檔案。這是不明智的做法。因為外部硬碟或其他存儲裝置可能並且確實會發生故障,並且很少發出任何警告。因此,請確保始終將存儲在外部硬碟或其他存儲裝置上的檔案複製並存儲在其他位置。
結論
外部硬碟或其他存儲裝置是高度可靠且占主導地位的存儲裝置。許多用戶可能會認為,一旦將外部硬碟或其他存儲裝置連接到計算機,它就會出現在檔案檔案總管中。在大多數情況下,這種情況一直存在,但是,發生“未檢測到外部硬碟或其他存儲裝置”問題也不可避免。
發生事故時,第一件事就是保持鎮定,不要急於重複使用外部硬碟或其他存儲裝置,然後記住在遵循本文介紹的解決方案之前救援存儲在外部存儲裝置上的檔案以解決大多數磁碟機識別問題。







