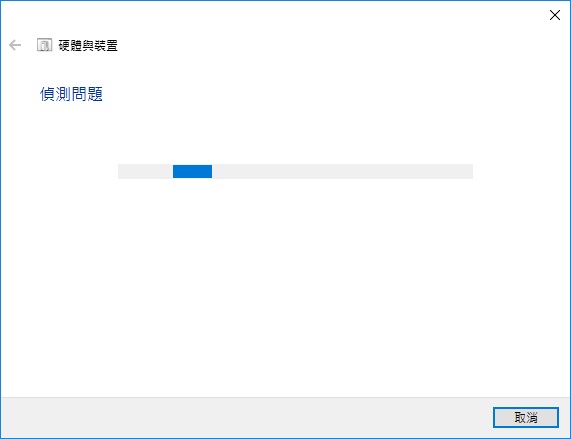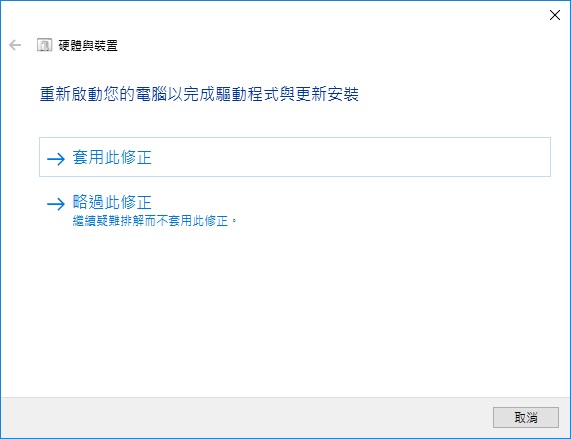今早,在使計算機從休眠狀態復原後,我注意到Windows檔案總管中缺少某些磁碟機/分割區。我的五個分區有兩個都找不到,但是它們卻在磁碟管理中是可見的。
使用Windows XP、Vista或Windows 7作業系統的計算機用戶都知道,該問題不僅是Windows 8所獨有的,它在以前的Windows版本中也存在。當您從休眠或睡眠狀態恢復PC時,通常會出現此問題。
如果您的分區未分配磁碟機代號或分區被禁用或脫機,則它非常可能無法顯示出現在檔案總管中。遇到此問題的用戶可以按照以下給定的方法解決此問題。
方法1:磁碟管理中變更磁碟機代號
第一步:打開執行,鍵入diskmgmt.msc,然後按Enter鍵啟動「磁碟管理」。
第二步:在「磁碟管理」中,確認磁碟機已經分配有有效的磁碟機代號。如果沒有,請右鍵單擊未標記的磁碟機,然後單擊「變更磁碟機代號及路徑」。並且,如果丟失的驅動器具有有效的磁碟機代號,但是其仍未顯示在Windows檔案總管中,則需要做其他的修復。
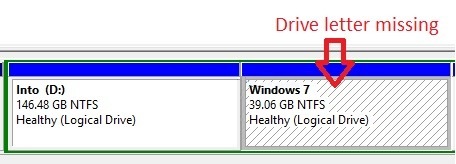
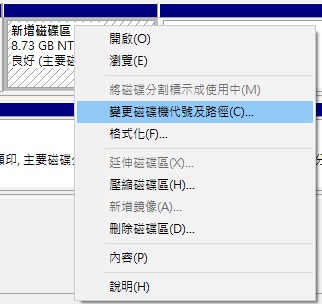
第三步:現在您應該看到一個名為變更磁碟機代號及路徑的小窗口。單擊新增按鈕,從下拉菜單中為磁碟機選擇一個磁碟機代號,然後單擊確定按鈕。現在,您應該在Windows檔案總管中看到該分割區/磁碟機。
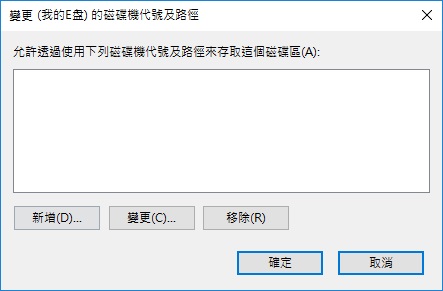
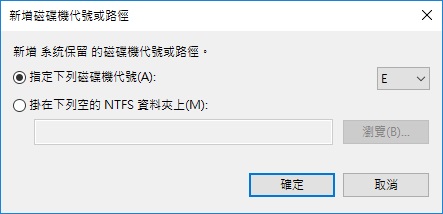
注意:如果沒有「變更磁碟機代號及路徑」選項,請確保該磁碟機處於「連線」狀態。如果磁碟機處於「離線」狀態,請右鍵單擊磁碟機,然後單擊「連線」。
方法2:使用硬體和裝置疑難排解修復
如果分配磁碟機代號後仍未出現該分區,則可能需要運行Windows 7和Windows 8中提供的「硬體和裝置疑難排解」。
步驟1:在Windows中打開「控制面板」,找到「疑難排解」,雙擊它。
步驟2:在「疑難排解」窗口的左窗格中,單擊「檢視全部」以查看Windows中所有可用的疑難解答。
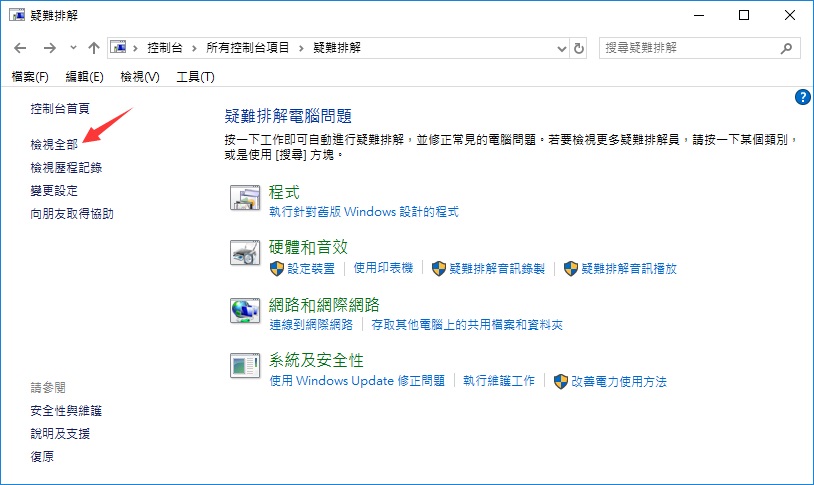
步驟3:單擊「硬體與裝置」啟動硬體與裝置的疑難排解程式。
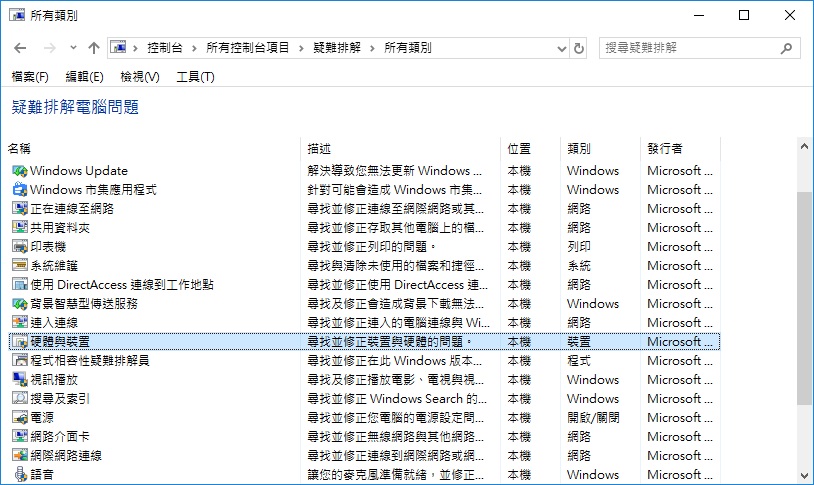
步驟4:單擊「下一步」偵測硬體與裝置的問題。
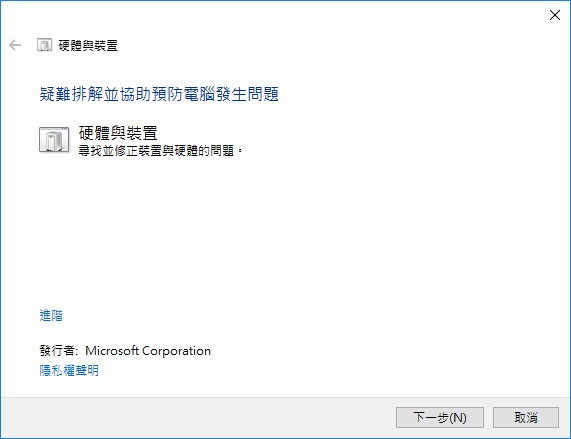
如果發現問題,疑難排解程式將嘗試自動修復它們,請根據提示重新啟動並安裝更新。但如果疑難排解程式未能檢測到問題,請關閉疑難排解程式並嘗試其他可用的修補程序。