Windows 10中的進階啟動選項功能允許您訪問各種啟動設定和修復選項。通過導航至進階啟動選項,您可以將Windows 10還原到較早的日期、重置Windows 10、使用系統映像修復Windows 10 、修復啟動問題、打開命令提示字元以執行各種類型的作業、打開UEFI韌體中的設定、變更Windows啟動行為並還原到Windows 10的早期版本。那麼,如何打開Windows 10的進階啟動選項呢?
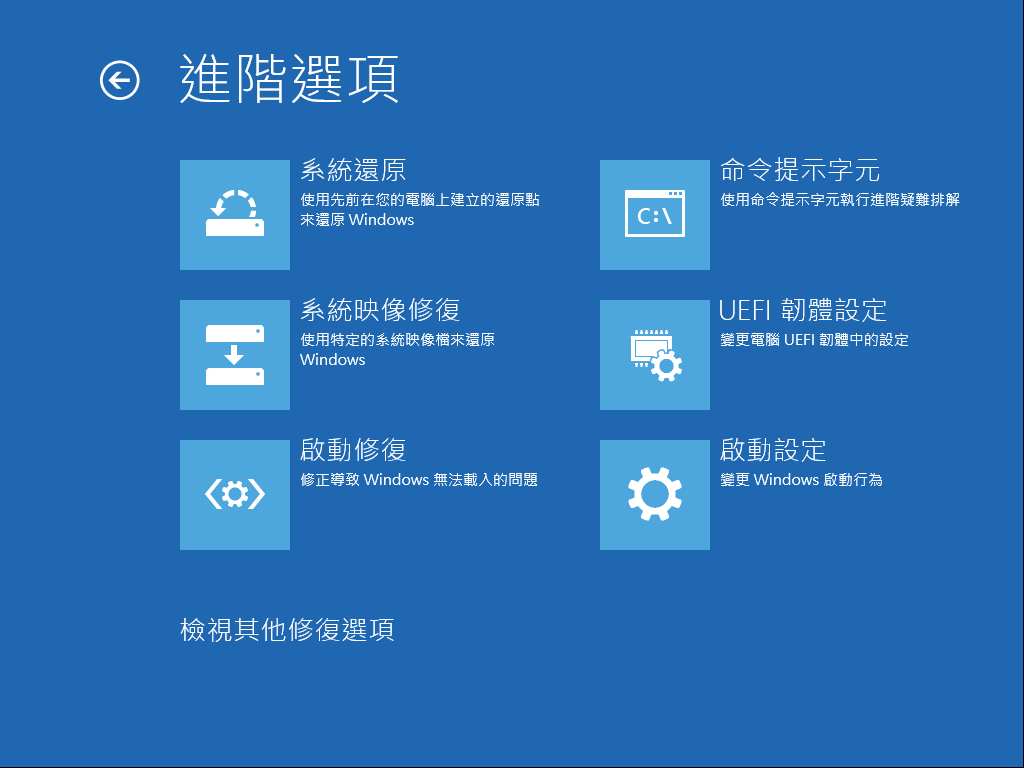
有幾種方法可以訪問Windows 10中的進階啟動選項。以下是訪問Windows 10的進階啟動選項的所有方法。
方法1:使用「設定」打開進階啟動選項
步驟1:打開「設定」應用。可以通過單擊「開始」菜單中的「設定」圖標或使用Windows徽標+ I鍵盤快捷鍵來完成。
步驟2:啟動「設定」應用後,進入「更新與安全性」 >「復原」頁面。
步驟3:在「進階啟動」部分下,單擊立即重新啟動按鈕。這將重新啟動您的PC。
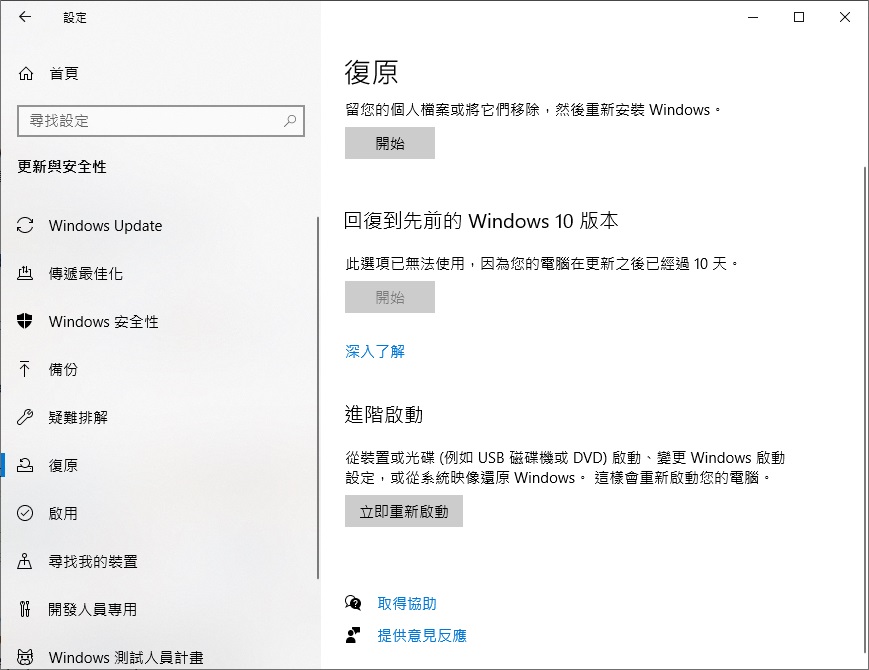
步驟4:重新啟動PC後,您將看到「選擇選項」屏幕。單擊「疑難排解」圖塊。
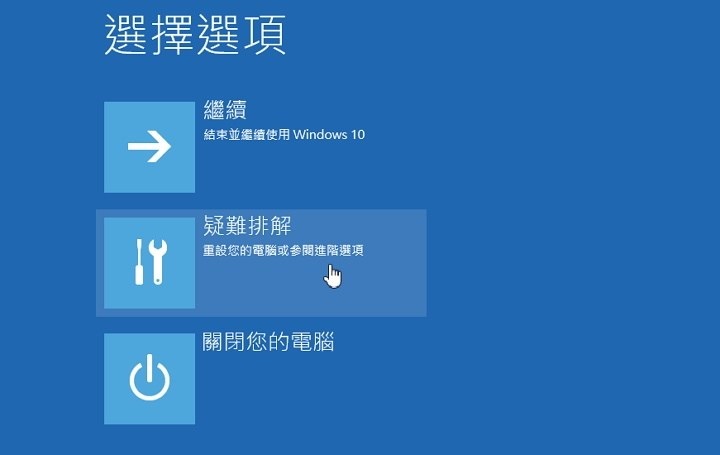
步驟5:在「疑難排解」屏幕上,單擊「進階選項」以查看進階啟動選項。
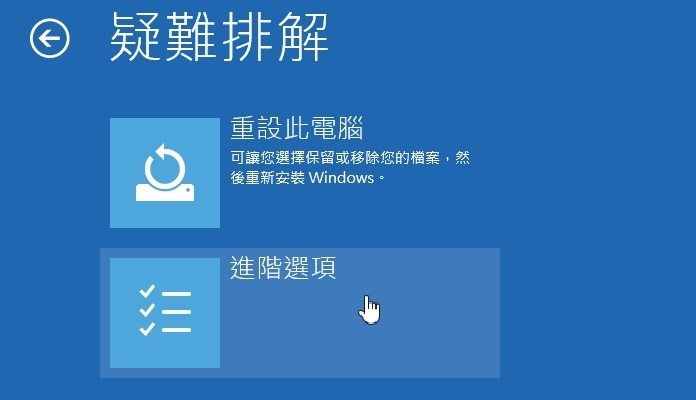
方法2:從啟動菜單中打開進階啟動選項
步驟1:開啟電腦或重新啟動電腦。當看到「選擇作業系統」屏幕時,單擊標有「變更預設值或選擇其他選項」的鏈接。
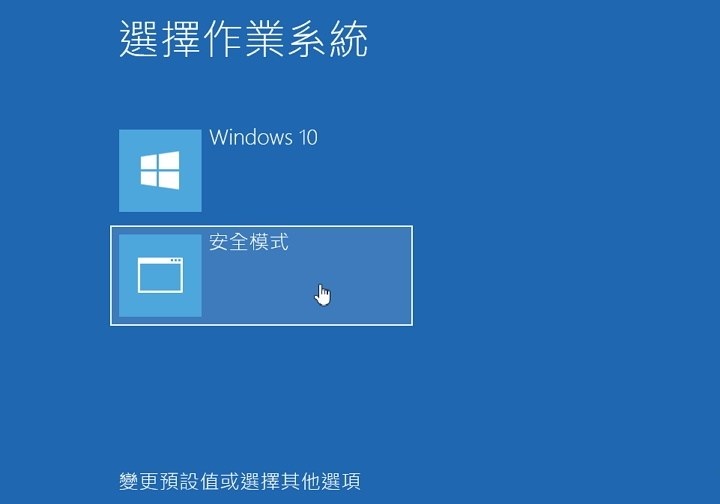
步驟2:在「選項」屏幕上時,單擊「選擇其他選項」。
步驟3:接下來,您將看到「選擇選項」屏幕。在這裡,單擊「疑難排解」。
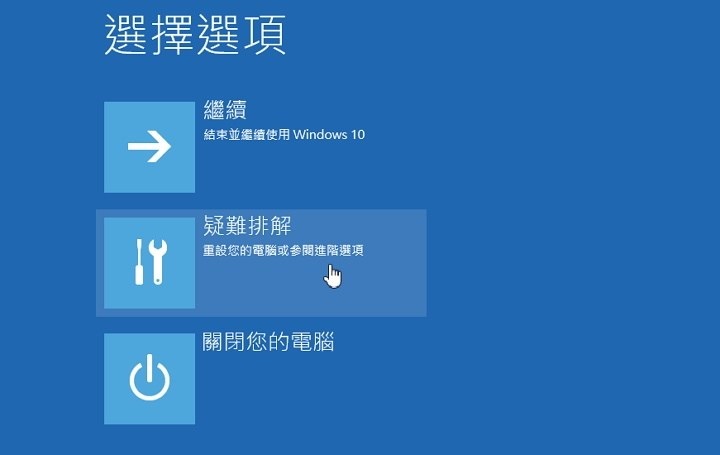
步驟4:最後,在「疑難排解」屏幕上,單擊「進階選項」以打開進階啟動選項。
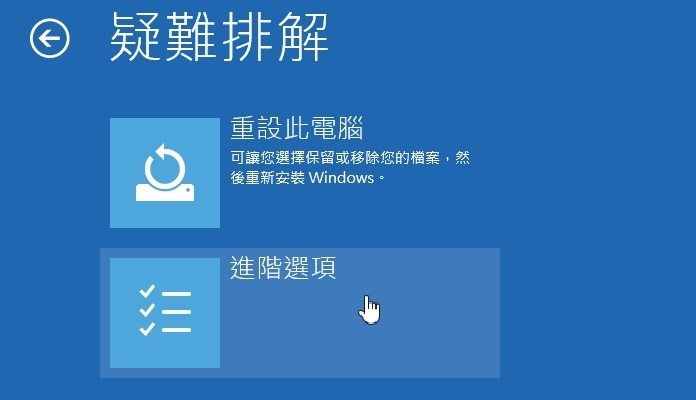
方法3:從登錄或登錄屏幕打開進階啟動選項
步驟1:在登錄或登錄屏幕時,單擊電源按鈕,按住Shift鍵,然後單擊「重啟」選項。
步驟2:在「選擇選項」屏幕上,單擊「疑難解答」,然後單擊「進階選項」圖塊以查看進階啟動選項。
方法4:從Windows 10桌面打開進階啟動選項
步驟1:打開「開始」菜單。點擊電源按鈕。
步驟2:按住Shift鍵,然後單擊「重新啟動」選項以重新啟動PC。您將在幾秒鐘後看到「選擇選項」屏幕。
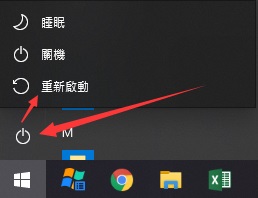
步驟3:在「選擇選項」屏幕上,單擊「疑難排解」磁貼,然後在看到「疑難排解」屏幕時,單擊「進階選項」磁貼以打開進階啟動選項。
方法5:PC不啟動時打開進階啟動選項
如果Windows 10沒有啟動,您仍然可以使用Windows 10安裝媒體或修復磁碟機訪問進階啟動選項。請參閱如何在不可啟動的Windows 10 PC上打開進階啟動選項的說明。
以上介紹了5種方法在Windows 10打開進階啟動選項,如果您在修復電腦過程中造成檔案丟失,請盡快啟動Bitwar Data Recovery復原丟失的檔案。





