上文我們討論了如何在Windows 10指南中打開進階啟動選項的4種方式中,本文主要介紹了如何在不可啟動的Windows 10 PC上打開進階啟動選項。
您可能知道,進階啟動選項頁面使您可以將Windows 10還原到以前的日期、執行啟動修復、使用先前創建的系統映像還原PC、返回到先前的版本並打開命令提示字元以執行各種操作工作等。
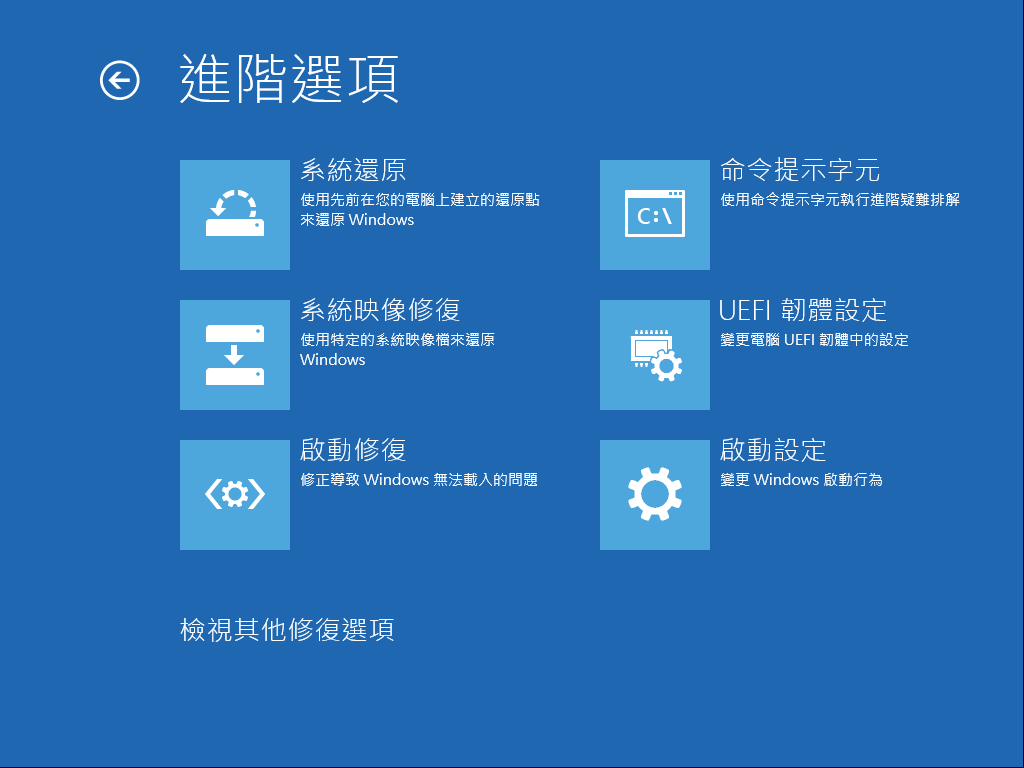
如果PC由於某種原因無法啟動怎麼辦?如何在不可啟動的Windows 10 PC上打開進階啟動選項?是的,大多數用戶在其PC無法運行或根本無法啟動時會想到進階啟動選項或修復選項。在無法啟動的Windows 10 PC上是否應該有一個簡單的選項來訪問進階啟動和修復選項?
無法啟動PC時打開進階啟動和修復選項
通常,當Windows 10 PC無法啟動時,Windows 10在打開PC時會顯示修復選項。但是,如果屏幕上沒有任何修復選項,則有一種方法可以訪問不可啟動的Windows 10 PC上的所有啟動和修復選項。請按照以下給定的指示在不可啟動的Windows 10 PC上訪問進階啟動選項。
步驟1:由於您的PC無法啟動,因此您需要Windows 10可啟動USB或可啟動DVD的副本。如果您沒有,可以使用另一台PC上的Media Creation Tool從Microsoft下載Windows 10 ISO,然後使用我們的方法來準備Windows 10可引導USB指南,以使用免費的Rufus軟件製作可引導USB或參考我們的指南。如何準備Windows 10可啟動DVD指南以準備可啟動DVD。
步驟2:將Windows 10可引導USB連接到不可啟動的PC或將可引導DVD插入不可啟動的Windows 10計算機,對BIOS或UEFI進行必要的更改以使您的PC從USB或DVD啟動(將可啟動媒體連接到PC並對BIOS / UEFI進行必要的更改後,您只需打開或重新啟動PC即可使用Windows 10可啟動媒體啟動。)
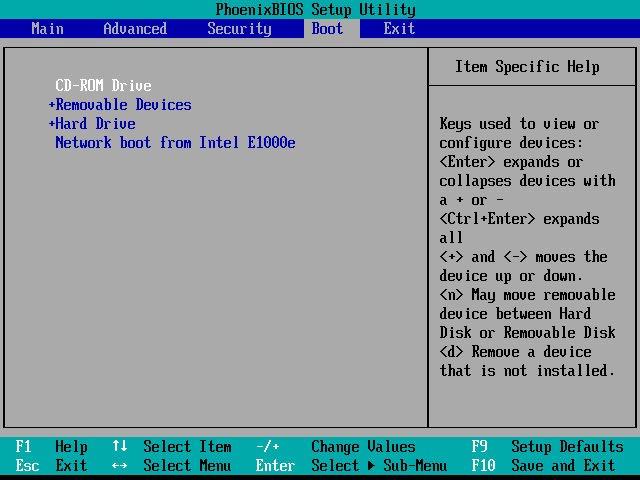
步驟3:這是從可啟動USB或DVD啟動時看到的第一個屏幕。選擇您的語言和鍵盤或輸入法,然後單擊下一步按鈕。
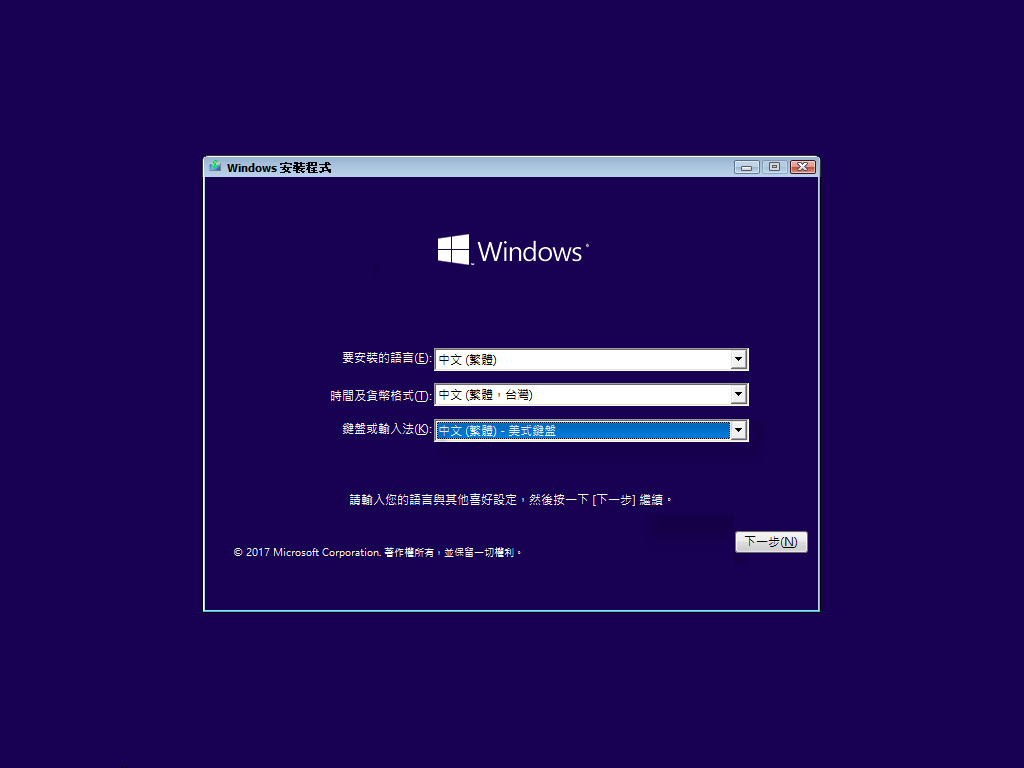
步驟4:在「立即安裝」屏幕上,單擊標有「修復您的電腦」的鏈接,以查看「選擇選項」屏幕。
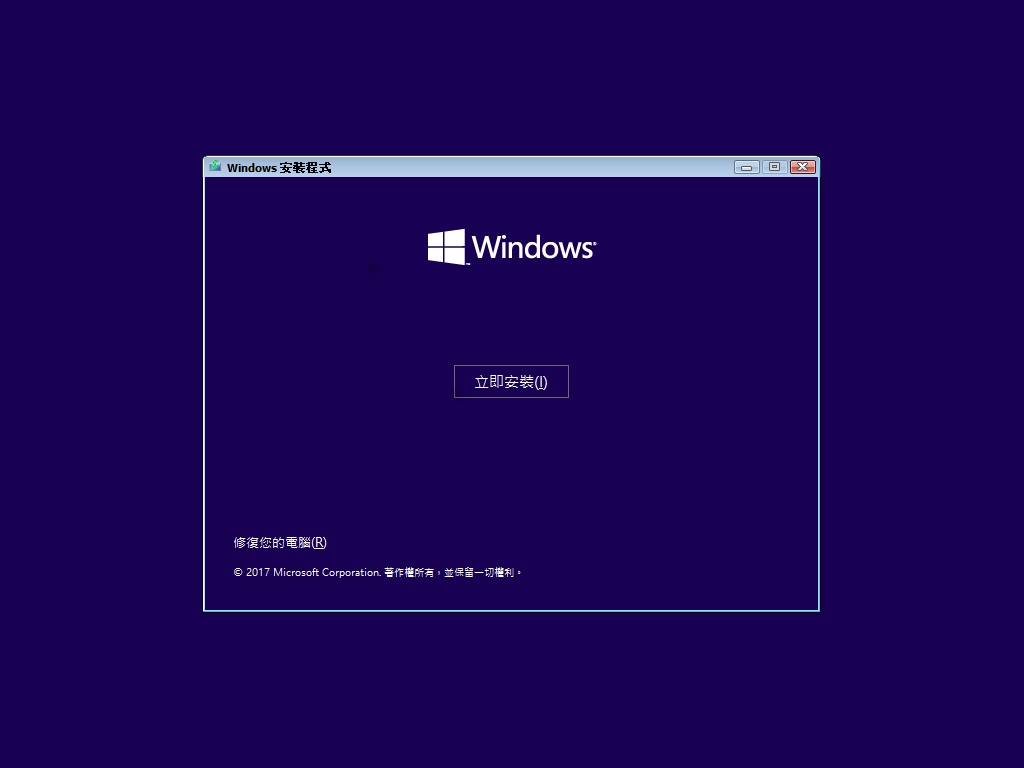
步驟5:在「選擇選項」屏幕上,單擊「疑難排解」按鈕。
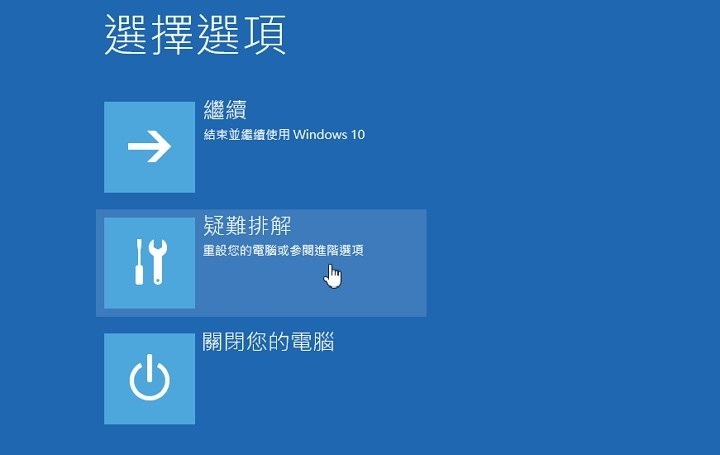
步驟6:最後,在「疑難排解」屏幕上,單擊「進階選項」以查看進階啟動選項。
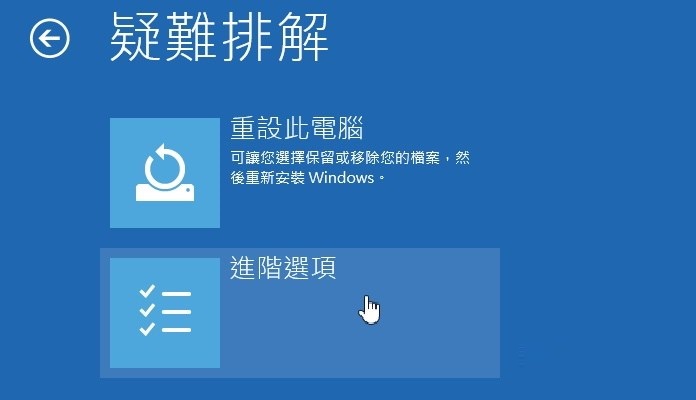
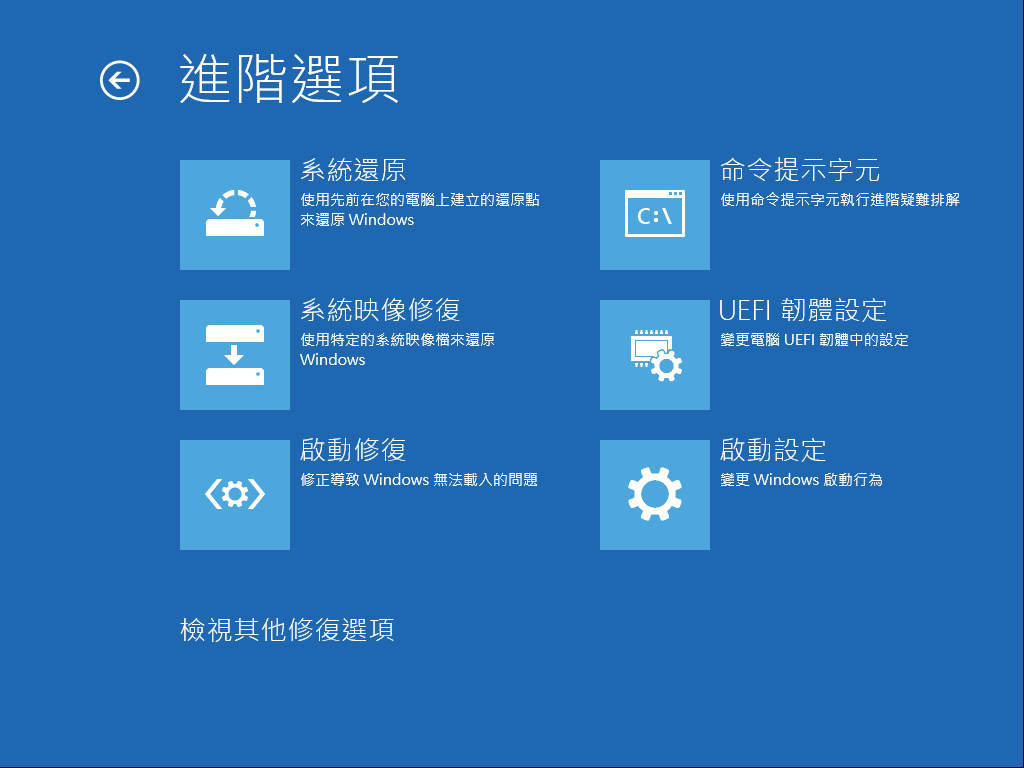
以上介紹了如何在不可啟動的Windows 10 PC上打開進階啟動選項。如果您在修復電腦過程中造成檔案丟失,請盡快啟動Bitwar Data Recovery復原丟失的檔案。





