本文將指導您通過使用Windows的檔案救援軟體來解決Windows自動修復不起作用的錯誤。
Windows自動修復不起作用的問題概述
當您的Windows 10或任何其他Windows系統無法啟動時,它將自動啟動名為“自動修復”的內置實用程式。該實用程式用於修復Windows作業系統。通常情況下能修復成功。但有時,該實用程式會在修復Windows系統時會遇到一些問題。
如果自動修復無法正常執行,則會引發錯誤消息:自動修復無法修復您的電腦。更具體地說,將有兩種情況涉及Windows無法正確加載或無法修復PC的錯誤。
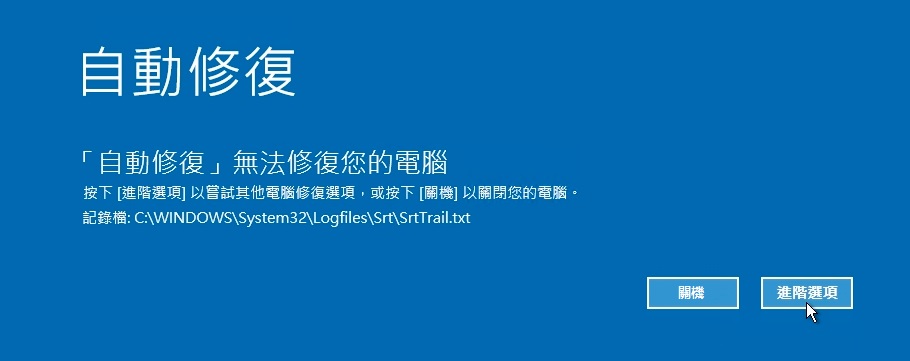
因此,在這種情況下無需擔心,因為根據以下兩種不同的情況,使用下面的指導方案修復Windows自動修復無法正常工作的錯誤。此外,可引導的安裝介質或救援系統或磁碟機也可以幫助您解決問題。
情況1:Windows上無法正確加載自動修復
Windows無法正確加載錯誤的情況,在大多數情況下,它是由檔案系統損壞以及引導配置檔案(BCD)丟失或損壞引起的。因此,您將需要執行兩種不同的解決方案來修復該錯誤,並且您可能需要執行檔案救援以救援所有已刪除的檔案。
解決方案1:系統還原功能
修復錯誤的最快方法是在Windows無法加載錯誤以使其正確顯示時,將還原選項單擊到正常狀態。Windows救援到以前的系統後,大多數檔案將從PC上刪除。
因此,下一步,您需要做的是在系統還原Windows之後,使用檔案救援軟體來救援已刪除的檔案。
如何使用檔案救援軟體在Windows上救援檔案
如果您丟失了任何檔案以及下面的解決方案,您還可以使用Bitwar Data Recovery Software檢索已刪除的檔案。它是最可靠,最專業的救援軟體,可以使用戶從Windows 7、8和10上的內部或外部存儲設備救援任何類型的檔案。
因此,從Bitwar的官方網站上下載Bitwar Data Recovery,請按照以下步驟從您的PC中救援已刪除的檔案:
步驟2:打開安裝後的救援軟體,然後選擇要從中檢索已刪除檔案的磁碟機。然後,按下一步按鈕。
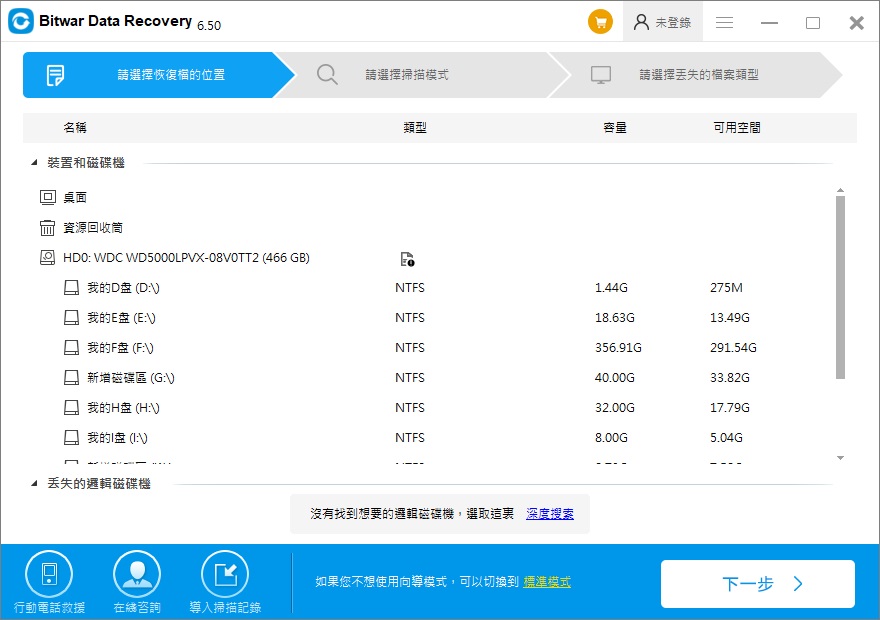
步驟3:選擇“深度掃描”模式以執行深入搜索,以查找磁碟機每個角上的檔案,然後單擊“下一步”。
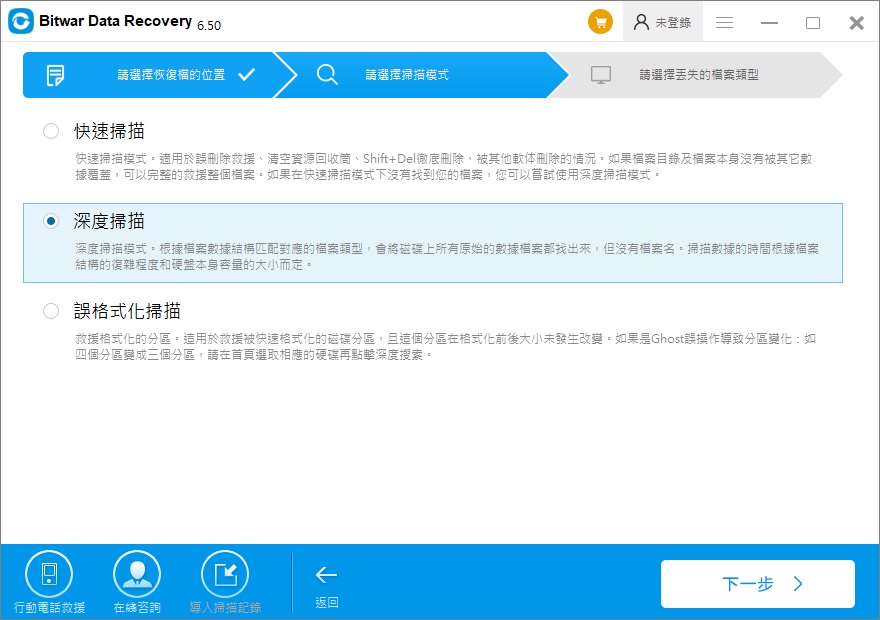
步驟4:選擇檔案類型,然後按Next(下一步)按鈕。
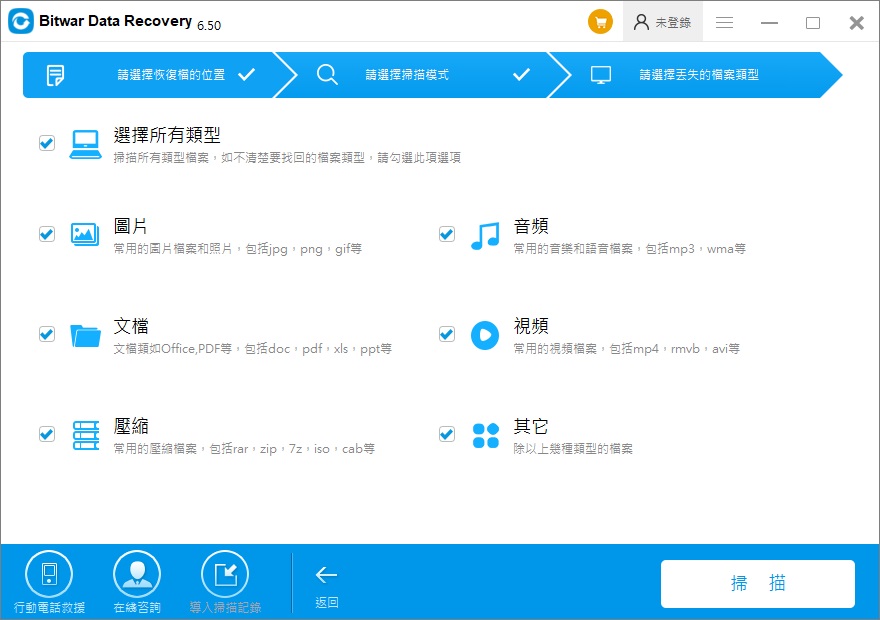
步驟5:預覽所有選定的選定檔案,然後單擊“ 救援” 開始檔案救援過程。
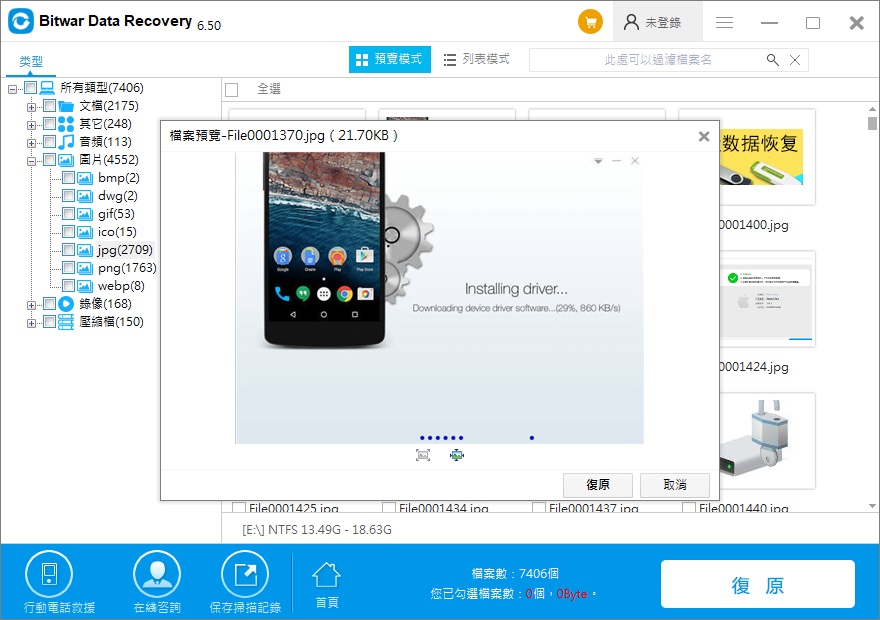
解決方案2:命令提示字元
步驟1:打開命令提示字元,然後鍵入exe /rebuildbcd, 然後按Enter鍵。
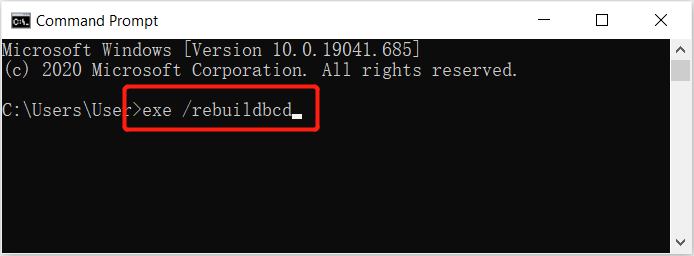
步驟2:繼續執行另一個命令:exe /fixmbr,然後按Enter鍵。
步驟3:鍵入命令:exe /fixboot命令,然後按Enter鍵。
步驟4:輸入exit退出命令提示字元,然後按Enter鍵。
步驟5:重新啟動系統,以檢查您是否仍然陷於Windows自動修復循環中。
情況2:Windows自動修復無法修復您的電腦
接下來,如果您遇到Windows自動修復無法修復計算機錯誤的情況,則需要參考以下實際解決方案來解決該問題!
解決方案1:CHKDSK實用程式
將安裝介質或救援磁碟機連接到系統後,選擇所需的語言,然後單擊下一步按鈕以繼續執行以下步驟。
步驟1:從底部選擇“修復電腦”選項。
步驟2:在此之後,選擇“疑難排解”,然後選擇“進階選項”,然後選擇“命令提示字元”。
步驟3:輸入命令: chkdsk /f /r C:(用實際的磁碟機代號替換C:),然後點擊Enter。
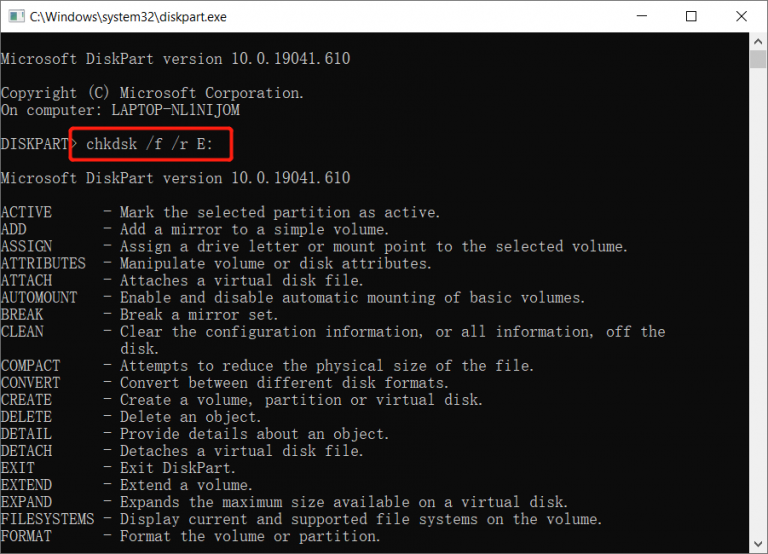
步驟4:輸入exit, 然後按Enter鍵。
步驟5:重新啟動系統,以檢查問題是否已解決。
解決方案2:還原Windows登錄編輯程式
步驟1:從Windows的“啟動選項”菜單中,選擇“疑難排解”,“進階選項”和“命令提示字元”。
步驟2:輸入命令:cd C:\windows\system32\logfiles\srt\(用磁碟機代號替換C :),然後按Enter鍵。
步驟3:在此之後,鍵入txt 命令以在記事本中打開檔案。
步驟4:按Ctrl + O並選擇All Files(所有檔案)選項,然後轉到C:\windows\system32。
步驟5:選擇CMD並以管理員身份運行。
步驟6:鍵入命令:cd C:\windows\system32\config, 然後按Enter鍵。
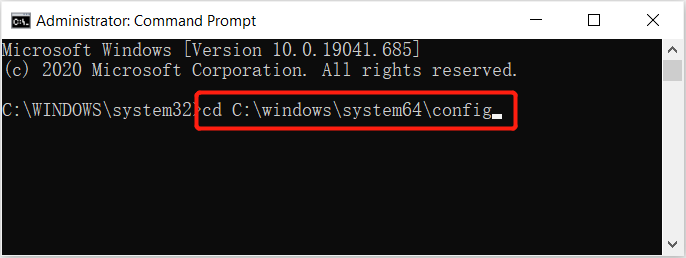
步驟7:將檔案重命名為.bak,以創建檔案備份,例如默認,軟體,SAM,系統和安全性。
步驟8:在此步驟中,依次執行以下命令,然後按Enter鍵。
rename DEFAULT DEFAULT.bakrename SAM SAM.bak
rename SECURITY SECURITY.bak
rename SOFTWARE SOFTWARE.bak
rename SYSTEM SYSTEM.bak
步驟9:輸入另一個命令:copy c:\windows\system32\config\RegBack c:\windows\system32\config並按Enter。
步驟10:重新啟動PC系統,以檢查問題是否仍然存在。
解決方案3:刪除有問題的檔案
有時損壞的檔案是導致Windows自動修復無法正常工作的錯誤的最常見原因。
步驟1:打開命令提示字元並執行以下給定命令:
cd C:\Windows\System32\LogFiles\Srt
SrtTrail.txt
步驟2:然後,出現消息:Boot critical file c:\windows\system32\drivers\tmel.sys 已被損壞。
步驟3:輸入以下另一條命令,然後按Enter鍵執行。
cd c:windowssystem32drivers
Delvsock.sys
解決方案4:禁用自動啟動修復
步驟1: 在命令提示符下鍵入命令:bcdedit /set {default} recoveryenabled No,然後按Enter鍵。
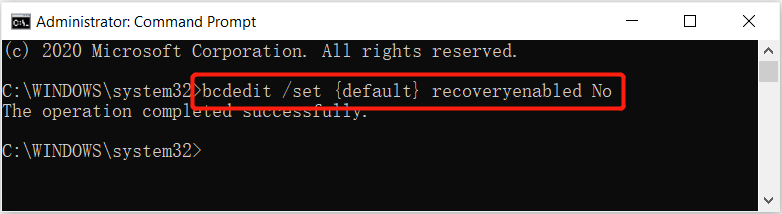
步驟2:重新啟動系統,並且應該禁用自動啟動修復。然後,您應該能夠重新訪問Windows。
步驟3:如果要再次啟用“自動啟動修復”,請鍵入命令:bcdedit /set {default} recoveryenabled Yes,然後按Enter執行。
解決方案5:檢查OsdevicePartition和裝置分區
步驟1:再次打開命令提示字元,然後鍵入bcdedit命令,然後按Enter鍵。
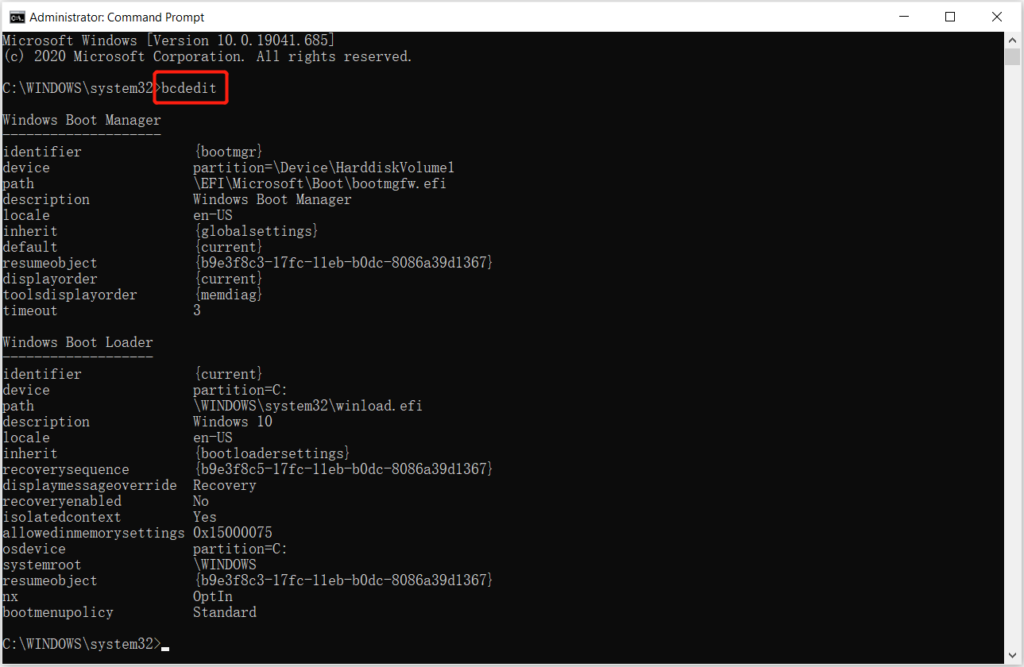
步驟2:查找device partition and osdevice partition, 並確保正確設置它們的值。
步驟3:由於Windows已預先安裝在C分區上,因此正確的數量應為C:。如果該值未設置為C :,則應依次執行以下命令。
bcdedit /set {default} device partition=c:
bcdedit /set {default} osdevice partition=c:
上述解決方案應有助於解決Windows自動修復無法正常工作的問題。
按照以上方法您可以輕鬆解決!
確保認真遵循上述給定的解決方案修復Windows自動修復無法正常工作的錯誤,以防止任何檔案丟失。但是,如果您確實丟失了重要檔案,也請不要著急,請記住使用Bitwar Data Recovery軟體取回丟失的檔案,以防止Windows上永久性的檔案丟失!





