Windows 10在任務欄上的電池圖示顯示的是剩餘電池量狀態。當連接到電源充電時,Windows會顯示一個充電的圖示。電池圖示顯示剩餘電池壽命的狀態。單擊電池圖標可為您提供更多信息和選項。您可以快速優化Windows 10的電池壽命,通過電池彈出按鈕查看估計的電池壽命剩餘時間和 PC 上的電池數量。
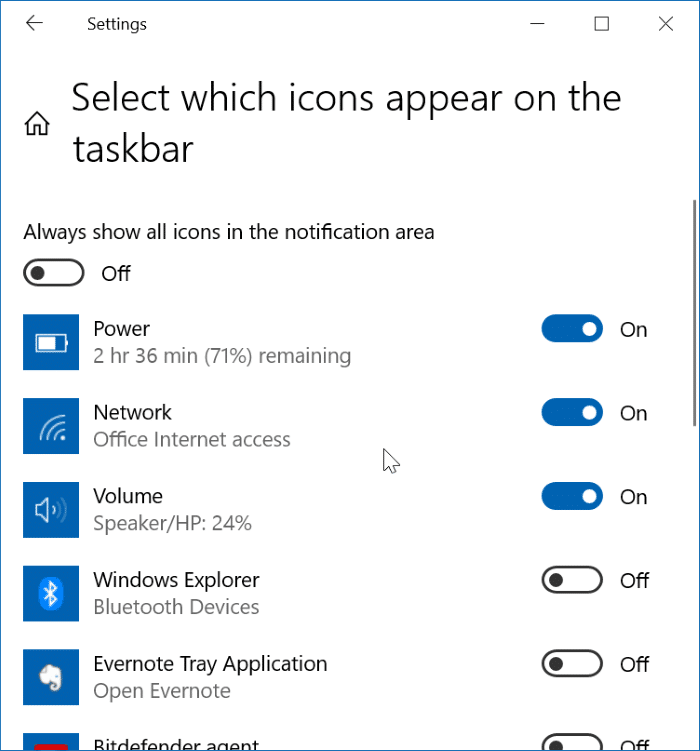
有時,任務欄中的電池圖示可能會消失。如果缺少電池圖示,應首先通過導航到設定 > 個性化 > 任務欄,然後單擊選擇哪些圖標出現在任務欄鏈接來檢查電池圖示是否已關閉。問題是,有時設定中的電源圖示是灰色的,無法打開。
如果電源圖示變灰,您可以按照下面給出的故障排除提示在設定中啟用電源圖示。
取出然後安裝電池
步驟 1:關閉您的Windows 10裝置,拔下筆記本電腦,然後從原位取出電池。
步驟 2:將電源線連接到您的筆記本電腦(不插入電池),然後打開它。一兩分鐘後再次關閉它。插入電源後,即使沒有電池,筆記本電腦也能開機。
步驟 3:現在您已經關閉了筆記本電腦,拔下電源線,然後插入電池。
步驟 4:最後,打開筆記本電腦。檢查問題是否已解決。
通過裝置管理員重啟交流適配器
步驟 1: 右鍵單擊任務欄上的“開始”按鈕,然後單擊“裝置管理員”選項將其打開。
步驟 2:展開電池樹。用鼠標右鍵單擊在微軟AC適配器項,然後單擊禁用裝置選項。當您收到確認對話框時,單擊是按鈕。
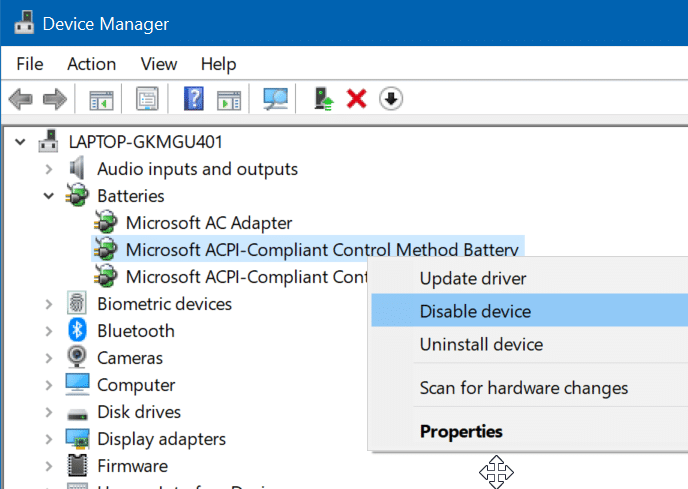
步驟 3:接下來,右擊對微軟AC ACPI-投訴控制方法電池項,然後單擊停用裝置。獲得確認對話框後單擊是按鈕。
注意:如果您的Windows 10裝置有一節電池,您將獲得一個 Microsoft AC ACPI-Complaint Control Method Battery 條目。如果裝置有兩塊電池(如我的 ThinkPad),您將看到兩個條目。右鍵單擊所有這些,然後單擊停用裝置選項。
步驟 4:最後,再次右鍵單擊這些條目並選擇啟用裝置選項。
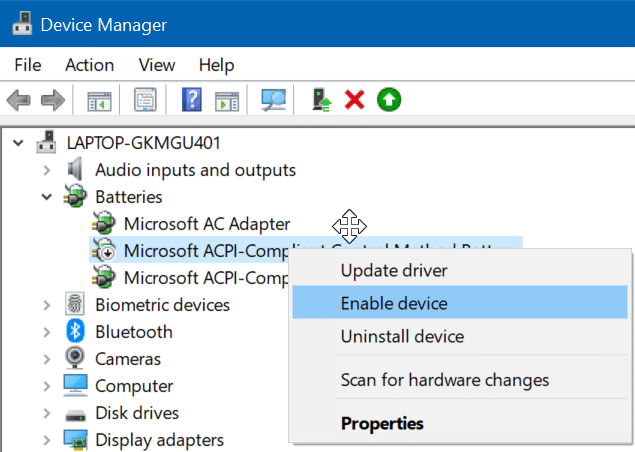
您現在應該可以通過“設定”打開或關閉電池圖示。



