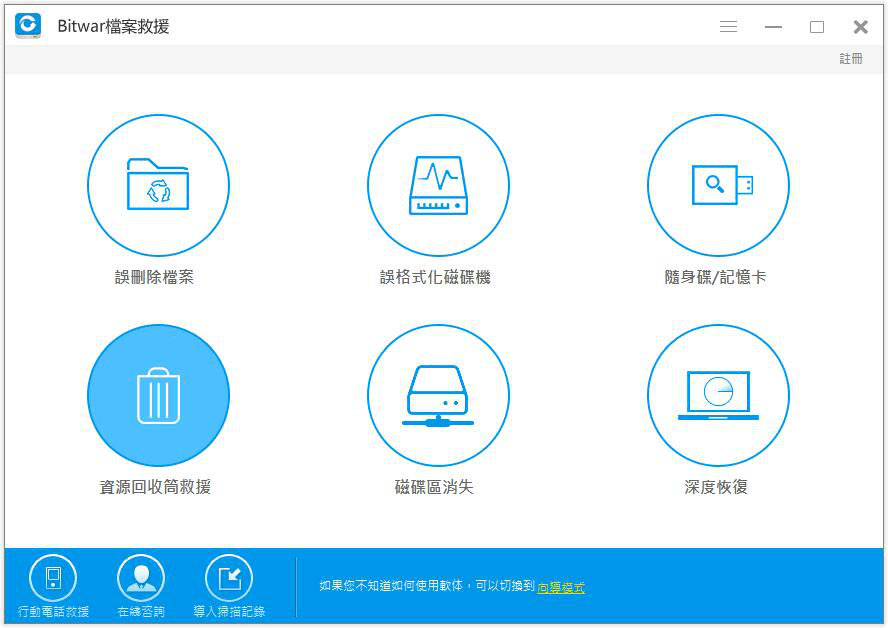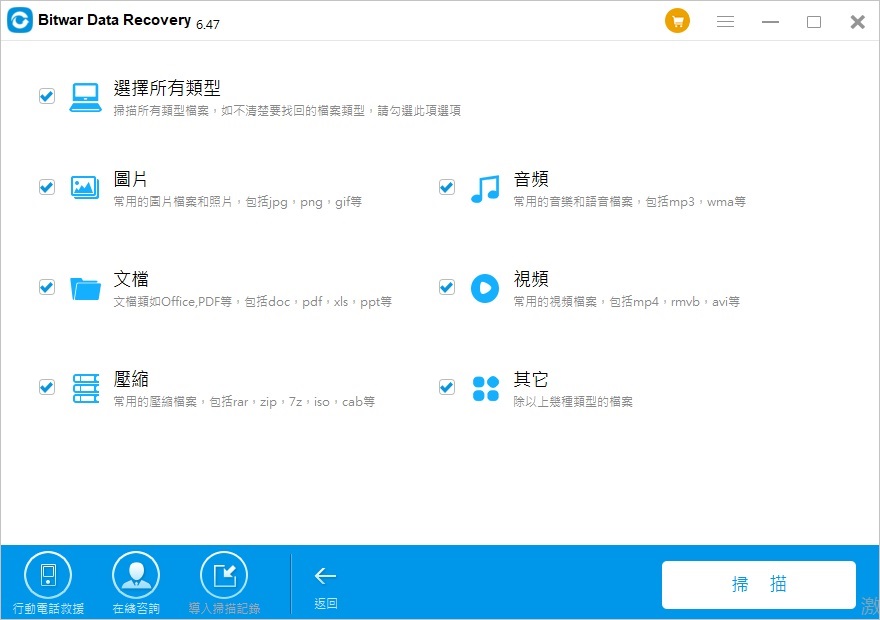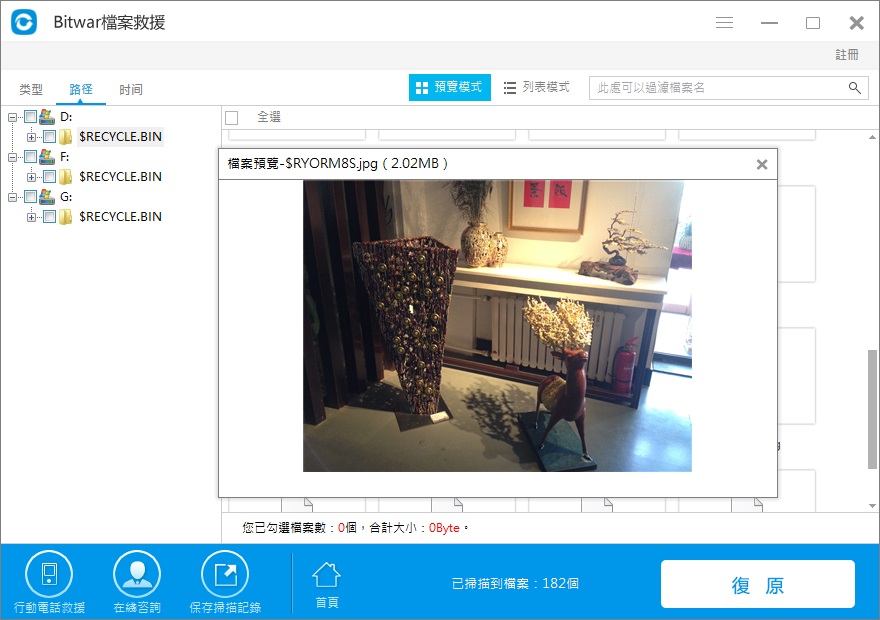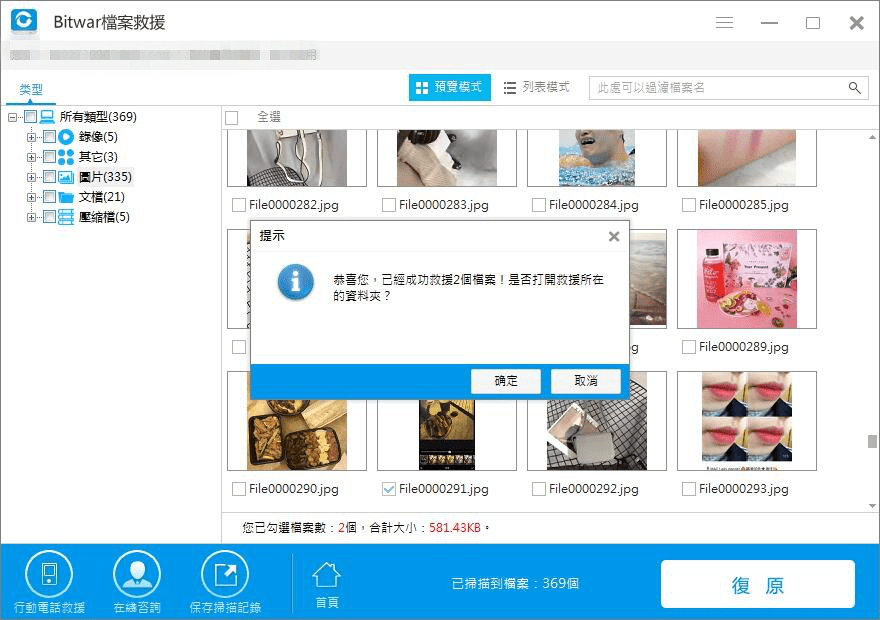我們平時刪除的檔案一般都會在資源回收筒中找出和還原,那麼如果從資源回收筒中刪除或清理的檔案,該如何救援呢?
通常,我們會認為檔案不用了才會被刪除,但總有例外,比如大批量刪除、誤刪或者刪錯。檔案的誤刪對於經常碼字的開發人員和檔案編輯人來說還是蠻頻繁的。如果不懂得救援方法,那麼它們救回認為這些檔案已經永久消失了。隨後,他們需要加班很久才能將這個丟失的檔案補回。更有碰到涉及數據整理和靈感閃現方面的。無論如何重做都不如之前以逸待勞的工作效率要高得多。因此,我認為,檔案的救援是每個經常使用電腦的朋友來說必備的基本知識。
但檔案救援又需要涉及的知識有很多,而我們的了解需要學習很久的時間,還得保證不會出錯,這對我們來說太難了。那麼,如何在深入到硬碟存儲結構層進行檔案救援呢?很簡單,您需要一個第三方檔案救援軟體即可。
Bitwar Data Recovery
Bitwar Data Recovery是一款功能強大且可靠的檔案救援軟體,它具有救援在意外刪除,格式不正確,系統崩潰,病毒攻擊等狀態下的照片、文檔、視頻、音訊、存檔資料等檔案類型,在救援PC /筆記型電腦、Mac、硬碟、外置硬碟、SD存儲卡、USB隨身碟等各種數位存儲裝置上表現出色。且救援速度快捷,軟體界面簡潔。即使不懂得使用電腦的客戶也能根據程式提示一步步進行檔案救援。
您可以點擊如下按鈕將Bitwar Data Recovery下載並安裝到您的電腦上。然後開始對从資源回收筒中删除的檔案進行救援。
救援資源回收筒中刪除的檔案的方法
在救援前,我們首先
需要了解資源回收筒中的檔案存儲在哪裡,以便我們知道我們要救援的檔案是從哪裡被救回的。
資源回收筒的檔案在電腦中的存儲位置
通常在Windows 98和之前的版本的較舊的FAT檔案系統中,資源回收筒位於Drive:\RECYCLED。而在Windows 2000,XP ,NT的NTFS檔案系統中,資源回收筒是Drive:\RECYCLER。在Windows Vista和Windows 7上是Drive:\$Recycle.Bin檔案夾。因此。無論從Windows的任何作業系統的任何檔案系統,每一個分割區都有一個相對應的資源回收筒。而桌面上的資源回收筒圖標則將所有驅動器/分割區上的資源回收筒的內容顯示出來。因此,資源回收筒中存儲的檔案並不僅僅位於系統分割區,而是位於其相應的原分割區中。
接下來我們來救援資源回收筒中刪除的檔案:
步驟1:啟動程式並選擇救援模式
按照軟體提示按步驟安裝Bitwar Data Recovery並啟動它。如果您了解檔案丟失前存儲於那個分割區,您可以直接在嚮導模式選擇相應的分割區。如果不了解也無所謂,在程式的下方您可以切換到標準模式,然後在標準模式下,有6種不同的救援模式,每個模式都著重於不同的檔案丟失情況。當您想從資源回收筒中救援刪除的檔案時,請選擇"資源回收筒救援"。
步驟2:選擇一個檔案類型
Bitwar Data Recovery可以救援多種不同的檔案類型。其中包括您珍愛的照片,音頻,視頻和文檔等類型。選擇您要救援檔案的檔案類型或選中"選擇所有類型"。 然後單擊掃描按鈕。
步驟3:從資源回收筒掃描/預覽/救援已刪除的檔案
在掃描過程中,您可以看到所有被掃描出的檔案將被一一列出。您可以預覽掃描到的圖像,視頻,音樂,文檔等,然後選中掃描到的您要的檔案,點擊程式右下方的"復原"按鈕,將檔案保存到一個安全的路徑。
注意:不要將檔案直接保存到其在刪除到資源回收筒之前所存在的原始分割區。以防檔案救援失敗。
注意:如果您掃描了大量檔案,則可以在左側的樹列表中篩選檔案名,類型,路徑和時間。您也可以在掃描後將所有掃描結果導出到特定位置,以便在需要時無需重新掃描即可加載先前的結果。但請不要將結果導出到出現檔案丟失的位置,因為它可能會覆蓋丟失檔案。
按照以上方法,您在資源回收筒刪除的檔案已經被救援成功。之後,您可以根據保存的路徑找到這個檔案開始使用。除了能從資源回收筒中救援檔案外,Bitwar Data Recovery還能夠從硬碟驅動器,外部硬碟驅動器,SD存儲卡,USB隨身碟,TF卡,相機等存儲裝置中救援您需要的檔案。
注意:
1.通過按Shift + Delete刪除的檔案不會在資源回收筒中列出。
2.從連接到電腦的可攜式設備中刪除的檔案不會存儲在資源回收筒中。
雖然以上列出兩種刪除檔案的方式不會再資源回收筒中列出,但這仍然不影響您可以使用Bitwar Data Recovery軟體救援這些被刪除的檔案。