一般情況下,同時按下鍵盤上Shift和Delete按鍵,您會永久刪除這個檔案。但千萬不要以為檔案的丟失只有這一個途徑,軟體錯誤、Windows作業系統出錯、病毒攻擊、誤格式化等也可能會損壞硬碟及丟失硬碟上重要的檔案。在這種情況下,您需要最佳的Windows檔案救援軟體來幫助您救援丟失的檔案。
Windows檔案救援軟體
Bitwar Data Recovery軟體是最好的Windows檔案救援軟體,它可以在從台式電腦,筆記本電腦,硬碟驅動器,SSD,存儲卡,USB隨身碟,SD卡,數碼相機,多媒體播放器和其他存儲裝置上救援刪除,格式化或無法訪問的檔案。它可以救援所有檔案類型,包括文檔,圖片,照片,音頻,音樂等各種類型的檔案。它還支持救援前的預覽,並且可以執行選擇性救援。通過友好的用戶體驗和嚮導操作,即使您不熟悉電腦操作,您也可以在三步內救援檔案,輕鬆找到丟失的檔案。
Bitwar Data Recovery可救援的類型:
●意外刪除:
錯誤地按下了"Shift + Delete"鍵刪除沒有備份的重要檔案,直接刪除外接式存儲裝置如隨身碟、SD卡等的檔案,清空回收站且無備份等。
●格式化:
系統提示格式化,如"媒體/驅動器未格式化,您現在要格式化嗎?" 或分區/驅動器被意外格式化。
●操作不當
可能由於操作不當而導致檔案丟失,例如設備回歸出廠設置、寫入過程中出現意外關閉電源、熱插拔外部存儲設備、分區錯誤等。
●其他情況
電腦病毒、意外斷電、重新安裝的Windows系統或硬碟崩潰、硬碟上的分區結構被碎片化或分區表無效。
Bitwar Data Recovery安全和完整的救援過程
在這個專業和Windows檔案救援軟體的主介面中,您可以看到6個不同的檔案救援模組,每個模組都專注於不同的檔案丟失情況。
1.選擇一個救援模式
●刪除檔案救援:意外刪除或清空回收站的磁片檔案可以從它救援;
●誤格式化磁碟機:錯誤格式化的磁片,USB驅動器,可移動硬碟和存儲卡可以從這裏救援;
● 隨身碟/記憶卡救援:可以從這裏救援USB驅動器,可移動硬碟驅動器,存儲卡和相機卡上意外刪除的檔案;
●資源回收筒救援:錯誤地清空回收站或從回收站刪除的檔案可以從這裏救援;
●丟失分區救援:意外重新分區或Ghost安裝系統導致分區丟失,您可以在此處找到丟失的分區和檔案;
●深度救援:匹配分區中的現有檔案結構可以找到更多的檔案,但沒有提供檔案名稱,掃描將花費更長時間。
2. 選擇檔案類型
您可以使用Bitwar Data Recovery從任何存儲設備救援丟失或刪除的檔案,包括圖像/照片,音頻,文檔,壓縮檔案,視頻和其他檔案類型。
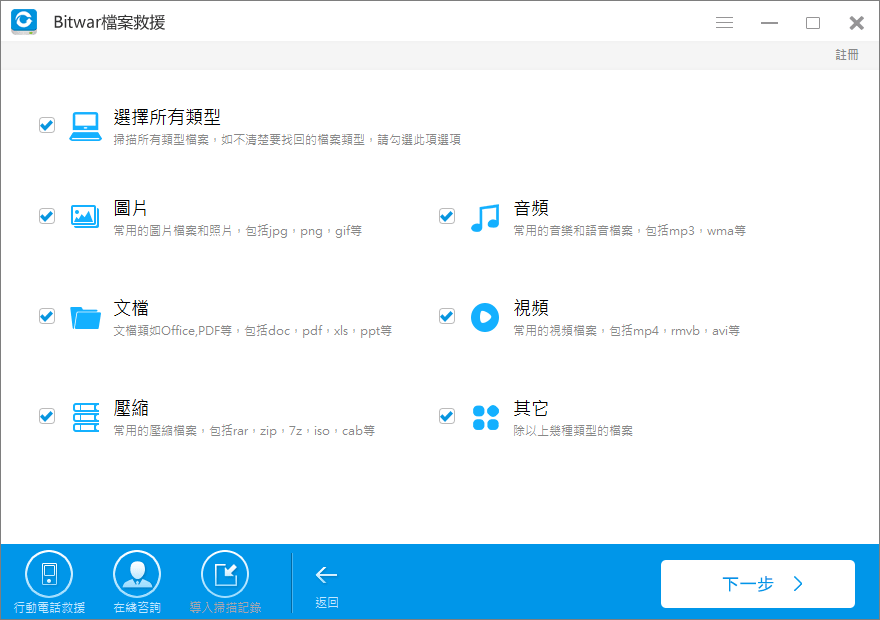
3.掃描您的設備/電腦
當您選擇了從什麼存儲磁碟區救援和救援什麼類型的檔案後,系統會開始掃描符合條件的檔案並列出它們。我們建議您首次選擇快速掃描,如果找不到您需要的檔案,您可以再次嘗試使用深度掃描(在嚮導模式下)。
快速掃描和深度掃描有什麼區別?
快速掃描和深度倒霉都是掃描檔案的方式,他們有以下區別:
快速掃描:這是一種快速高效的掃描模式,可以從您選擇的卷中查找帶有刪除標記的每個檔案。通常它包含原始檔案名,創建時間,檔案大小,檔案路徑等。
深度掃描:它將全面檢查檔案目錄或索引,甚至掃描硬碟上的每個群集以查找更多檔案,通常深度掃描比快速掃描花費的時間更多,並且不會顯示已刪除視頻的檔案名。始終掃描花費比快速掃描更多的時間,但具體所需時間取決於您的硬碟容量有多大。
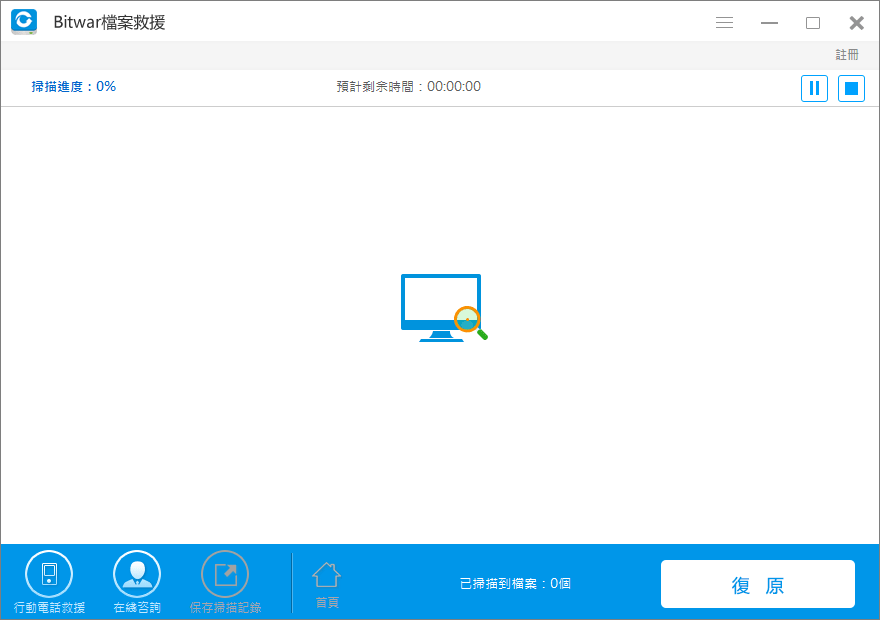
4.預覽並救援丟失的檔案
您可以通過檔案類型預覽搜索到的檔案以進行選擇性救援。然後選擇找到的檔案,然後單擊"復原"將它們保存到PC /存儲設備中的另一個安全位置。注意,不要將正在救援的檔案直接保存會原來的分割區或存儲裝置,這樣做的目的是在救援前,不向源分割區添加任何檔案,以免佔用待救援檔案在硬碟上的存儲空間。損壞待救援檔案。
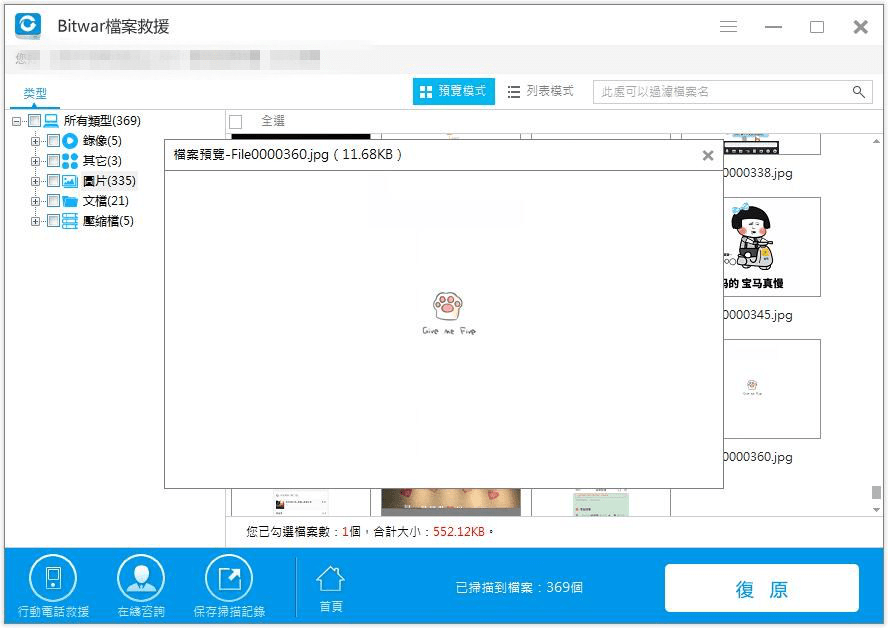
綜上所述,Bitwar Data Recovery以其強大的檔案救援功能、快速的救援過程和支持盡可能多的所有的檔案類型、支持全部的可接入電腦的存儲裝置的優勢,榮獲2019年最佳的的Windows檔案救援軟體。





