摘要:如果您遇到“ Windows無法存取指定的裝置、路徑或檔案。您可能沒有適當的權限,所以無法存取項目”的問題,則您可能面臨Windows權限錯誤。本文是關於解決這個問題詳細方法。
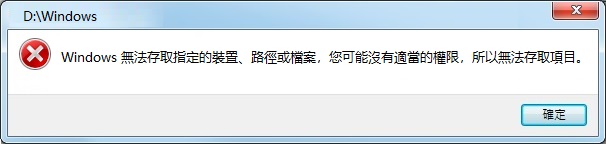
為什麼會出現 Windows無法存取指定的裝置、路徑或檔案錯誤?
如果您想知道為什麼沒有權限打開檔案或無法在Windows上訪問指定的裝置,則可能是以下原因之一:
● 該檔案是外接式裝置的快捷方式檔案,或者是不可用的網絡位置中的快捷方式。
● 該檔案已被刪除,移至另一個分區或快捷方式已被損壞。
● Windows或防病毒程式阻止您訪問的檔案。
● 外接式裝置未正確連接到電腦,您無法訪問檔案、檔案夾或裝置
想知道下一步該怎麼做嗎?放輕鬆,我們提供了可以解決Windows無法訪問指定裝置、路徑或檔案的實用方法。
7種方法解決Windows無法訪問指定的裝置、路徑或檔案錯誤
方法1:確保檔案或檔案夾的權限
首先,當Windows無法訪問指定的路徑時,檢查您是否具有訪問檔案或檔案夾的權限。執行以下步驟。
步驟1.右鍵單擊無法訪問的檔案或檔案夾,然後選擇內容。
步驟2.單擊“安全性”選項卡,然後在“組”或“用戶”中選擇您的名稱。確保在“允許”列中選中“管理員權限–完全控制,修改,讀取和執行,列出檔案夾內容,讀取和寫入”權限。
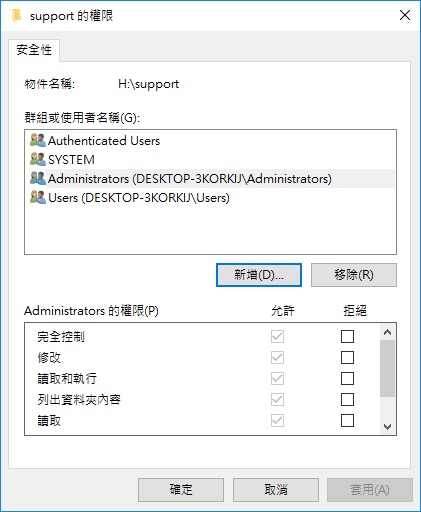
步驟3.完成步驟2之後,然後再次打開檔案或檔案夾。
查看此方法是否有效。如果無效,則繼續下一個。
方法2:啟用隱藏的管理員帳戶
假如您當前的帳戶沒有管理員權限,當您訪問系統檔案時,Windows會提示您無法存取指定的裝置路徑或檔案。您需要登錄管理員賬戶查看這個檔案。
步驟1.將Windows置於安全模式。
步驟2.打開“開始”菜單時,在搜索框中鍵入“ cmd”。
步驟3.在彈出窗口中,輸入“net user administrator/active: yes”。單擊Enter。隱藏管理員現已啟用。
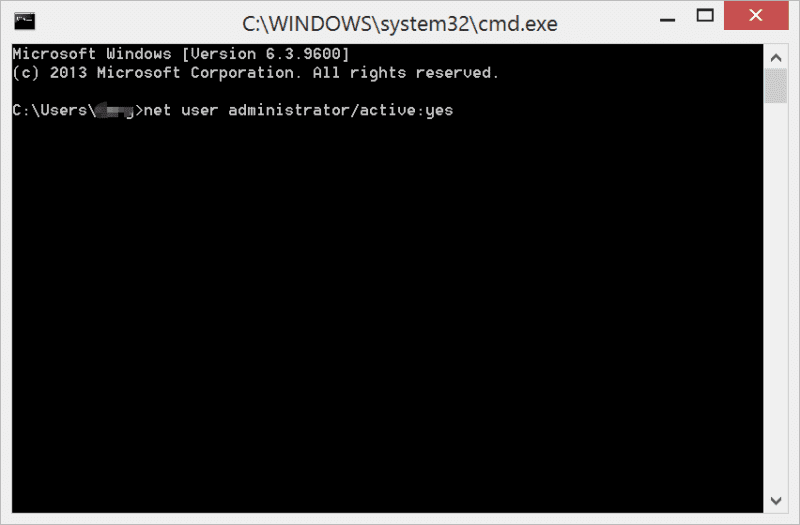
步驟4.在安全模式下重新啟動計算機。選擇隱藏的管理員帳戶。
步驟5.轉到控制面板,並在一個小圖標中查看檔案。查找並選擇使用者帳戶。
步驟6.選擇“管理其他帳戶”,然後單擊您的帳戶。
步驟7.選擇變更帳戶類型,然後單擊系統管理員並變更帳戶類型。
步驟8.重新啟動計算機,然後使用變更後的帳戶登錄。查看是否可以立即打開檔案。
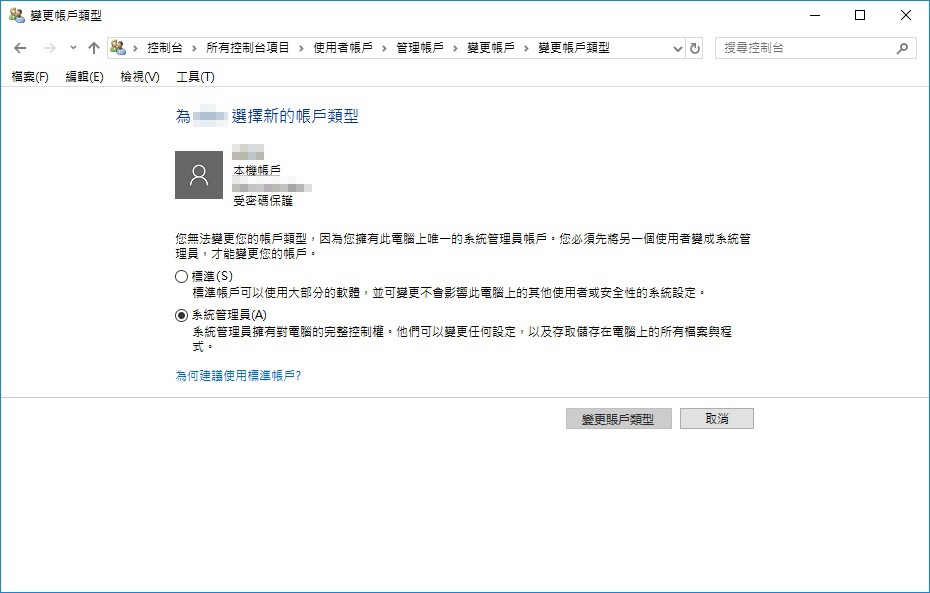
方法3:確保檔案被阻止
假如Windows正在阻止某些檔案,則當訪問該檔案時,Windows會提示您無法存取指定的裝置路徑或檔案。要檢查檔案是否被阻止,請轉到其內容。
步驟1.右鍵單擊檔案或檔案夾,然後選擇“內容”。
步驟2.在“常規”選項卡中,檢查是否存在“此檔案來自另一台計算機並且可能被阻止”,然後選擇“取消阻止”。
確定後,查看該檔案現在是否可以訪問。如果不能,請轉到下一個方法。
方法4:確保檔案或檔案夾在合適的位置
除非檔案的原始位置連接到Windows,否則不會在Windows中啟動或打開來自外部或網絡驅動器的檔案。如果您無權打開此檔案快捷方式,請檢查目標檔案的位置(如果無法訪問)。為此,請執行以下兩個步驟:
步驟1.右鍵單擊快捷方式,然後轉到“內容”
步驟2.在“快捷方式”選項卡中的“目標”中檢查路徑。
方法5:禁用或卸載防病毒軟體
有時,防病毒軟體會阻止檔案打開以保護Windows。因此,如果您無權訪問檔案或檔案夾,請暫時禁用防病毒軟體以打開檔案或檔案夾。如果禁用防病毒軟體後可以訪問該檔案,那麼罪魁禍首就是防病毒軟體。以後每當需要打開檔案或將其卸載並更改為其他軟體時,請禁用防病毒軟體。
方法6:新建捷徑
您可以檢查該錯誤是否是由檔案捷徑損壞引起的。要查看並解決此錯誤,請新建檔案的捷徑。
步驟1.右鍵單擊Windows桌面的空白區域。選擇新建,然後單擊捷徑。
步驟2.單擊瀏覽並選擇檔案以創建捷徑。點擊下一步。
步驟3.鍵入捷徑名稱,然後單擊完成。
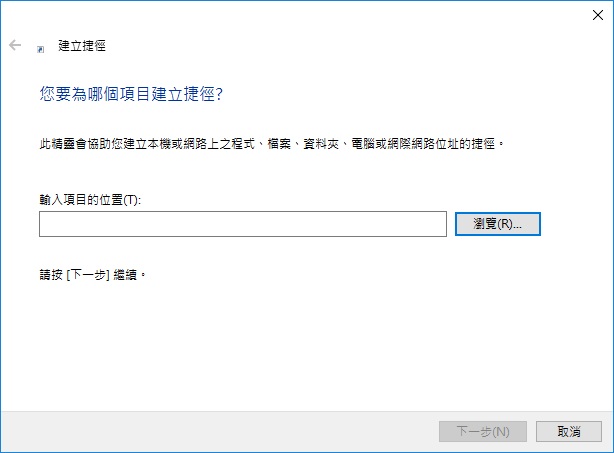
看看是否可行,如果沒有,繼續最後一種方法。
方法7:救援已刪除或損壞的檔案(如有必要)
您可以使用Bitwar Data Recovery救援已損壞或刪除的檔案及快捷方式。這是一種最可靠的軟體工具,可用於救援丟失,刪除和損壞的資料,尤其是在提示您沒有訪問此裝置的權限時。有關如何使用此工具的簡單指南,請按照以下步驟操作。
步驟1.選擇包含丟失資料的分區或磁碟機。
步驟2.選擇特定的救援模式,然後選擇目標救援檔案類型。單擊掃描。
步驟3.待程式掃描完後,您可以找到並後預覽丟失的檔案。此後,點擊復原按鈕,並將資料保存到其他裝置或分區。
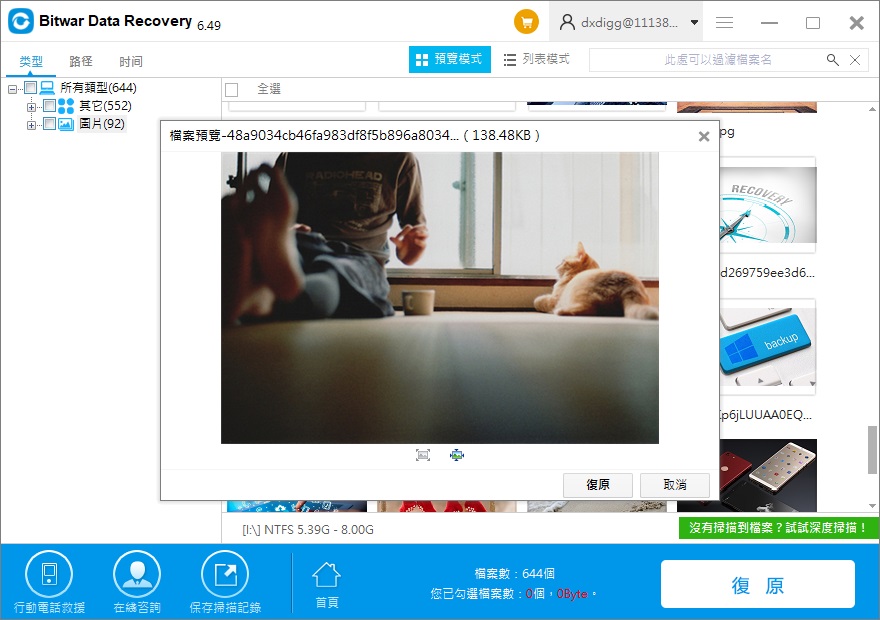
復原完成後,您可以到您保存的路徑下查看該檔案。您可以打開直接查看和編輯。值得一提的是,任何時候,只要發生檔案丟失,無論原因如何,您都可以使用該軟體救援丟失的檔案。
結論
“Windows無法存取指定的裝置、路徑或檔案。您可能沒有適當的權限,所以無法存取項目”,這只是Windows中的許多錯誤之一。這可能是由於防病毒軟體的阻止或沒有訪問檔案的權限所致。
為確保首先保存檔案,請下載並安裝Bitwar Data Recovery,以全面保護檔案免受錯誤消息引起的危機。
有關解決其他Windows錯誤消息的更多文章,請訪問Bitwar Data Recovery的官方網站http://tw.bitwar.net/data-recovery-software/。





