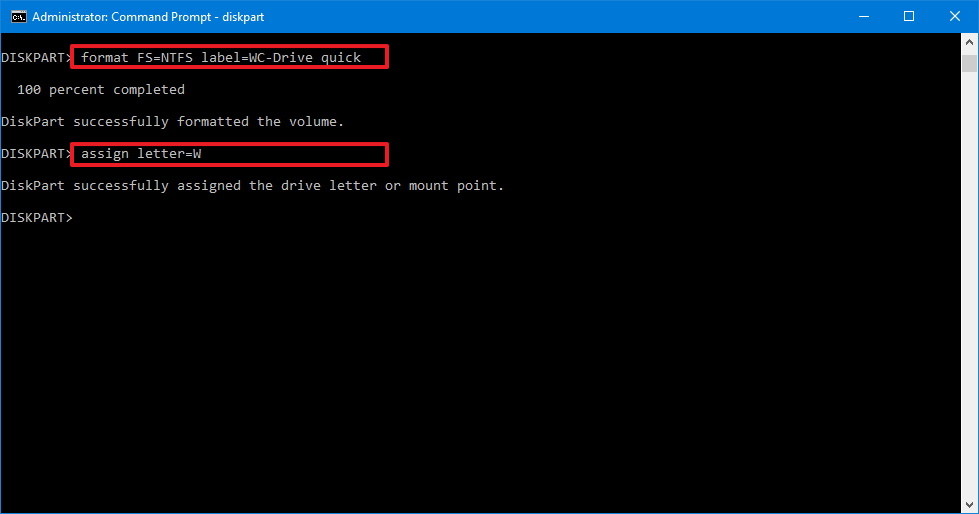隨身碟是我們常用的小巧方便易攜帶檔案的存儲裝置。幾乎由於工作學習的需要的用戶都人手一個。但也由於熱插拔、質量、以及用戶的不良習慣等原因,隨身碟或其上的檔案也容易出現各種問題。提示如"windows無法完成格式化"就是問題之一。讓我們在需要的時候為了裡邊的檔案焦頭爛額。那麼,隨身碟是否就因此而廢棄了呢?還能救回隨身碟里重要的檔案并重新格式化嗎?
很多情況下是可以的,只要不是隨身碟硬件發生了嚴重問題,那麼只要用對了方法,您還是可以找回隨身碟中重要的檔案,并成功格式化它。
Windows無法格式化隨身碟的主要原因
可能由於以下幾種原因導致Windows無法完成格式化,而這跟硬件損壞並無關係:
原因1:病毒感染
如果您將隨身碟插入公共計算機,您將承擔檔案或隨身碟被病毒感染至無法使用的風險,甚至隨身碟也會因病毒攻擊而停止工作。
原因2:隨身碟存儲空間有壞扇區
眾所周知,所有的存儲設備由扇區組成,隨身碟也不例外。壞扇區意味著扇區已損壞且無法讀取或寫入,因此壞扇區可能會阻止格式化操作以及檔案讀取。壞扇區的原因很少,例如隨身碟質量差,碎片整理次數過多,在工作時直接熱插拔隨身碟等。
原因3:隨身碟遭受物理損壞
物理損壞是使存儲設備無法訪問的另一個原因。如浸水、金手指被破壞等。如果設備無法訪問,則計算機將無法格式化該設備。
原因4:隨身碟被寫保護
隨身碟處於寫保護狀態時無法格式化。由於格式化是一種寫操作,因此您需要在格式化之前刪除寫保護。
如何救援隨身碟里無法使用的檔案
如果您無法在正常的過程中格式化隨身碟,請嘗試使用本文的提供給的以下方法格式化它們。將隨身碟連接到計算機,並按照以下方法處理隨身碟無法格式化的錯誤:
注意:如果隨身碟受到嚴重的物理損壞,這些解決方案將不起作用。當您無法判斷是否是嚴重的物理損壞時,您可以按照如下方法試驗。
重要提示:在任何格式化操作前,您都需要備份需要被格式化的磁碟或設備上重要的資料和檔案,畢竟格式化的動作會將所有保存在其上的資料全部刪除。如果備份資料前就已經無法訪問該設備或磁碟,您則需要在格式化之前先執行檔案救援的工作。以下是如何救援無法格式化的隨身碟的檔案。
需要及時救援無法格式化隨身碟上的檔案
由於檔案始終重要過隨身碟本身,所以我們以救援檔案為第一要務。否則,您將在執行修復隨身碟或格式化隨身碟的過程中,隨身碟中存儲的重要檔案資訊將被直接損壞或覆蓋。
要從隨身碟救援丟失的檔案,本文推薦您使用一款專業、功能強大、操作簡單的免費檔案救援軟體————Bitwar Data recovery。它能做到輕鬆救援已經誤刪的、誤格式化、遭受病毒攻擊、以及各種不明原因導致隨身碟無法讀取檔案的各品牌隨身碟及存儲裝置中救回多種檔案類型的資料。還能在救援成功前免費預覽到您掃描到的常用類型資料。
現在,點擊此處免費下載Bitwar Data Recovery並將其安裝到您的計算機上。然後,將需要救援檔案的隨身碟連接到該電腦。
第一步:啟動安裝好的Bitwar Data recovery軟體并選擇被電腦識別到的隨身碟,然後單擊"下一步"。
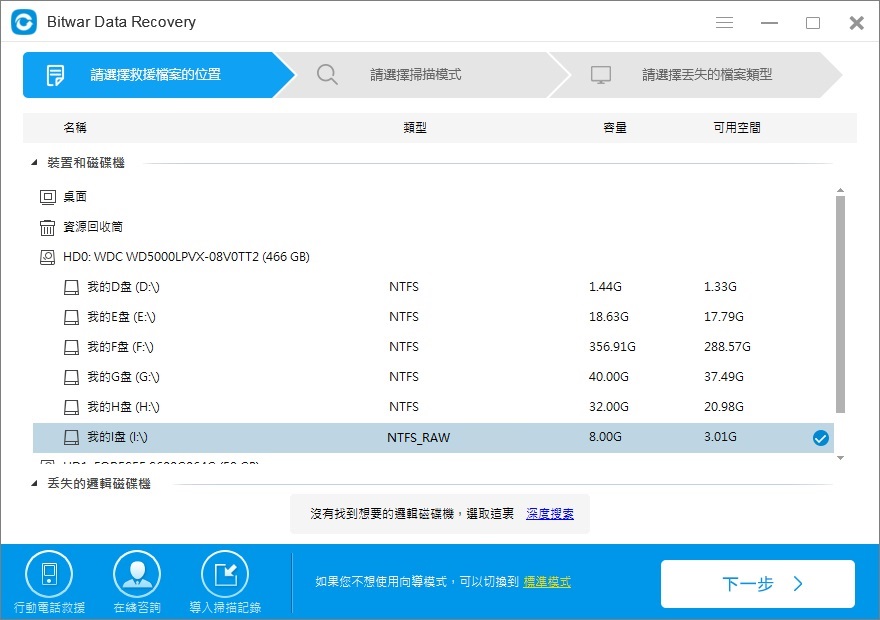
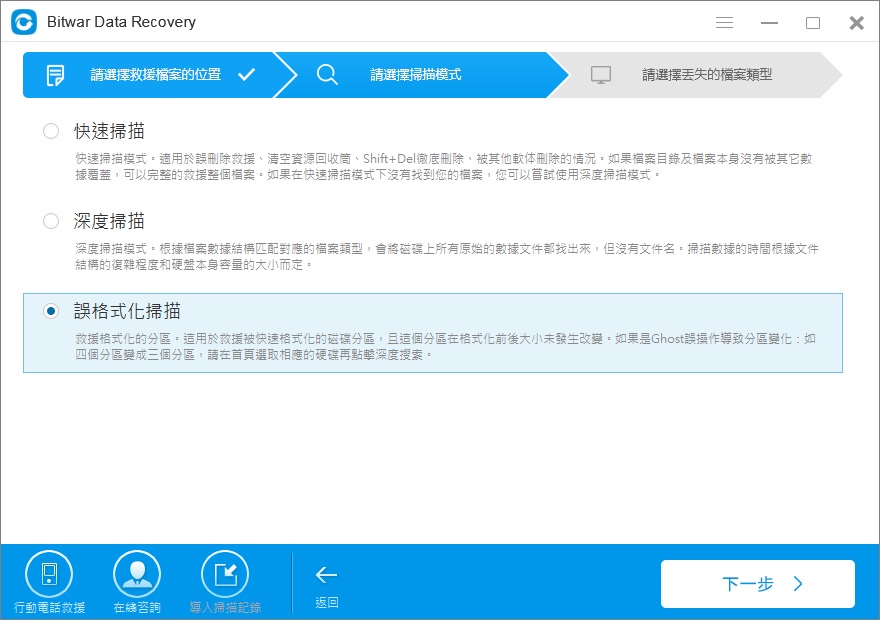
注意:如果快速掃描後沒有找到想要的檔案,可以使用"深度掃描"再次嘗試對隨身碟的深度掃描,深度掃描會將該設備上所有的原始檔案全部找出來。但深度掃描所需時間偏長,且掃描到的檔案名稱會丟失,不過您可以根據檔案大小和檔案類型定位找到它。
第三步:選擇被救援的檔案類型。如果您不知道丟失了哪種類型,您可以選擇所有檔案類型。選定好後,程式將進入掃描模式。
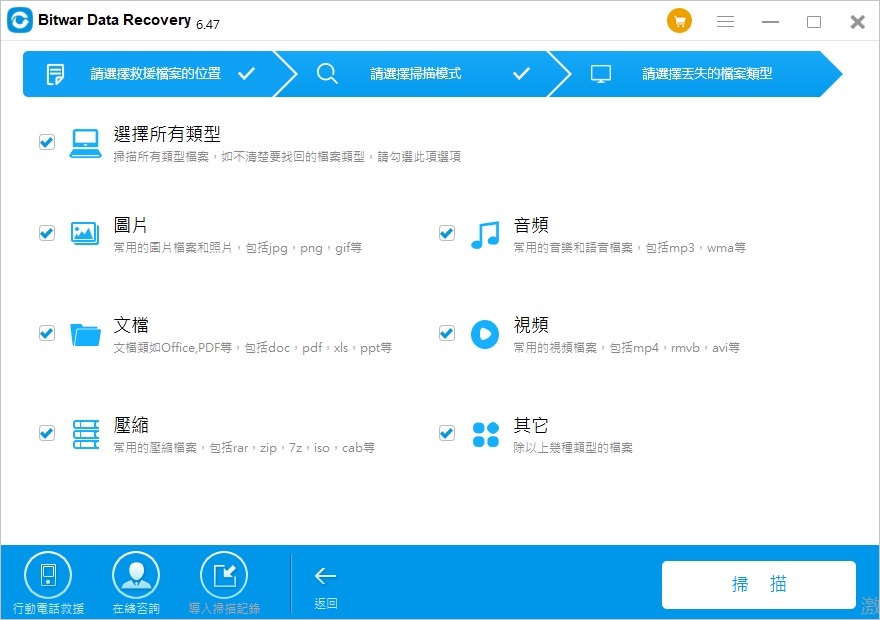
第四步:掃描完畢后,您可以根據檔案名稱、路徑、檔案類型等定位到該檔案。Bitwar Data Recovery支持預覽超過300種以上的檔案類型,您可以在救援前雙擊檔案縮略圖以預覽這些檔案,確定后選擇它們,單擊"復原"將檔案保存到電腦硬碟或其他存儲設備。注意:不要直接保存到正在救援檔案的隨身碟上哦~
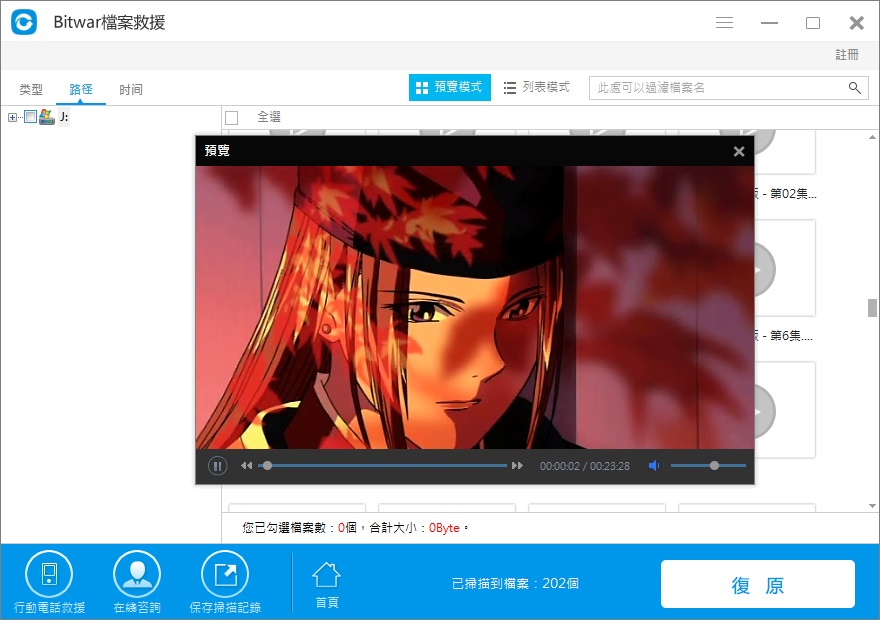
按照上面的教程,您可以輕鬆快速地從隨身碟中救回重要的檔案。之後,您可以對您的隨身碟進行任何的操作。
修復Windows無法成功格式化隨身碟
解決方案1:通過磁碟管理格式化
磁碟管理由Windows提供,它有助於管理計算機的分割區和磁碟。磁碟管理能夠創建新卷,擴展或收縮分割區,更改驅動器號,刪除或格式化分割區等。可以使用磁碟管理工具修復錯誤的隨身碟。按照以下步驟,您可以成功執行隨身碟格式化過程。
第1步:打開磁碟管理。右鍵單擊"我的電腦",選擇"管理"項,然後單擊左側的"磁碟管理"。在中間部分,您可以看到本地硬碟驅動器和分割區以及可通過容量識別的USB驅動器。
第2步:右鍵單擊隨身碟並選擇"格式化"選項,然後選擇檔案系統格式以執行快速格式化。
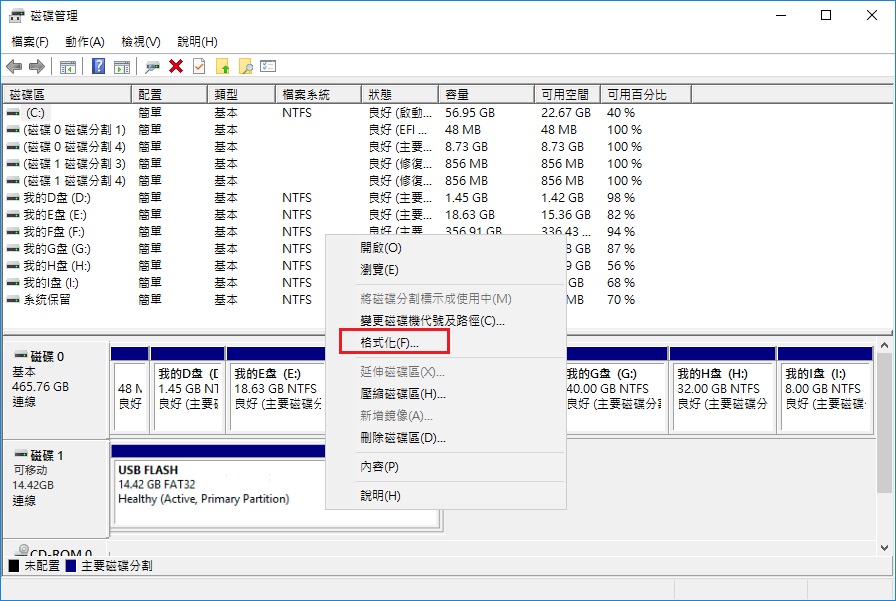
第3步:右鍵單擊隨身碟,然後選擇"新建簡單卷"項。您將獲得新的簡單卷嚮導,該嚮導將指導您為隨身碟重新創建新分割區。操作遵循屏幕說明,設置選項並單擊"下一步"按鈕。完成此過程後,您會發現隨身碟已經過格式化並且可以被系統正確識別。
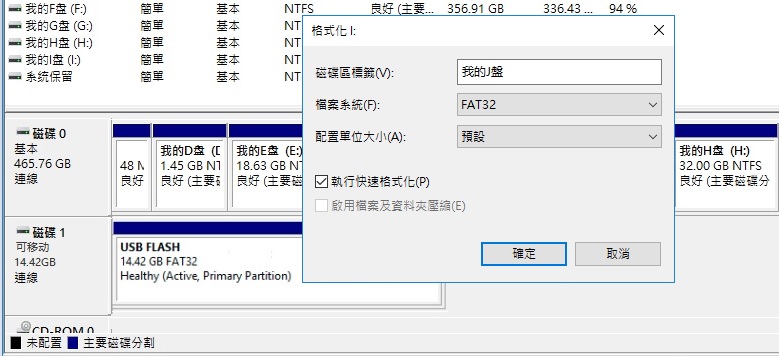
解決方案2:使用命令提示符格式化
磁碟管理不是萬能的,在許多情況下沒有用。因此,我們需要切換到命令行的格式化解決方案。
第1步
對於Windows 7用戶,單擊"開始"按鈕並在搜索中鍵入cmd,然後按Enter鍵。如果啟用了UAC,則需要從開始菜單中找到命令提示符並以管理員身份運行它。
第2步
在黑色窗口中鍵入命令diskpart,然後按Enter鍵。然後你可以看到當前計算機的分割區和磁碟列表。所有驅動器都列有數字,磁碟3是被提示windows無法完成格式化的隨身碟。
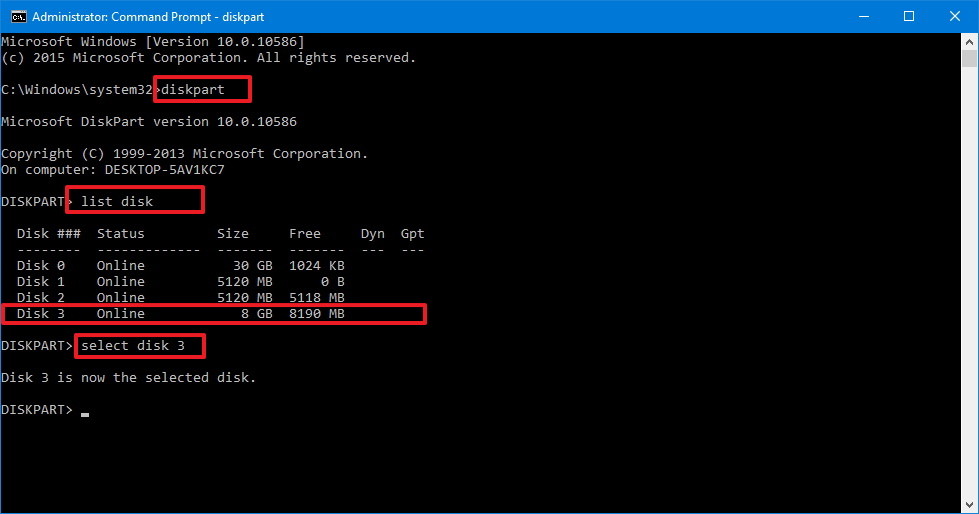
第3步
繼續鍵入選擇磁碟3,然後按Enter鍵。系統將掃描隨身碟並clean其損壞的檔案結構。完成此過程後,它會報告其已成功清理該驅動器,並且需要創建新分割區。
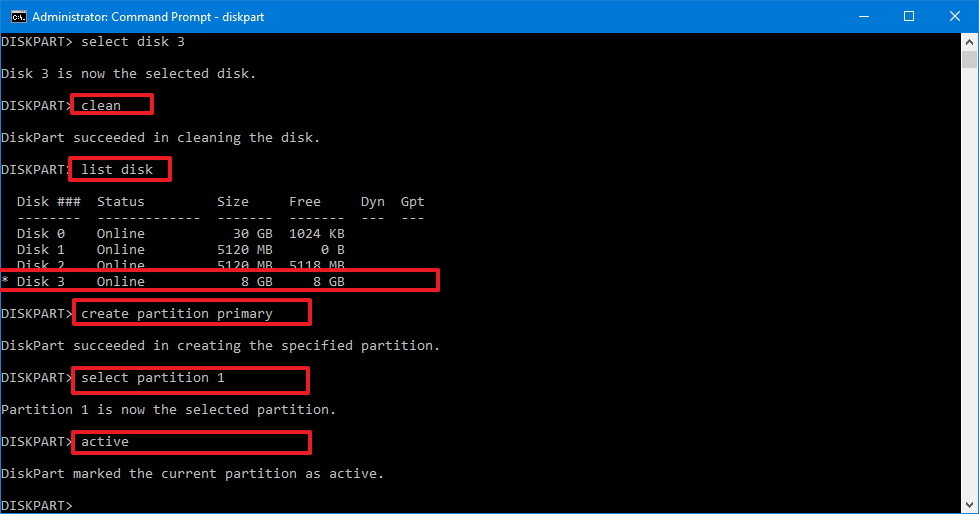
第4步
輸入create primary partition並按Enter鍵;輸入select partition 1,active,并按照下圖輸入,將此隨身碟快速格式化為NTFS格式。分配碟符為W.然後按Enter鍵。這裡W是隨身碟的碟符,您可以根據具體情況進行更改。隨身碟將被快速格式化為FAT32檔案系統。