在這裡,我們將向您介紹一些簡單的解決方案,以解決此裝置目前正在使用中的問題。同時,我們還將逐步指導您使用Bitwar Data Recovery的詳細步驟,以防您意外丟失數據。
無論您是創見、SanDisk、Kingston、WD還是東芝外置硬碟,無論何時嘗試彈出USB存儲裝置,它都可能顯示這個錯誤,表明彈出USB大容量存儲裝置存在問題:此裝置目前正在使用中。
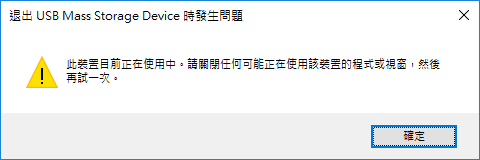
因此,您可能嘗試查看阻止彈出的程式或窗口並關閉它們。但是,如果沒有這樣明顯的程式或窗口怎麼辦?如果您強制彈出USB大容量存儲裝置,這可能會損壞使用中的裝置,從而引起更大的問題,如下所述。
1、不安全地卸下USB裝置後,系統可能無法識別該USB裝置。
2、無法訪問USB裝置,並且檔案系統顯示為RAW。
3、下次嘗試將USB裝置連接到系統時,USB裝置無法打開。
放鬆一下,如果您曾經遇到過擔心外部磁碟機無法彈出或無法使用的問題,那麼請遵循以下實際解決方案。
如何修復此裝置目前正在使用中的錯誤
解決方案1:關閉來自USB存儲磁碟機的檔案
由於此裝置當前正在使用的錯誤背後的最常見原因是當您要彈出磁碟機時,仍在使用USB磁碟機中的應用程式或檔案。因此您首先要排查的,也是最簡單的解決方案是嘗試關閉USB存儲裝置的打開的檔案或任何與之相關的應用程式,如照片,音樂,word文檔或電腦遊戲。
解決方案2:使用Windows工作管理員
當您在計算機上瀏覽USB隨身碟或外部硬碟中的檔案時,並非所有檔案都容易被發現。由於某些檔案設定為在後台執行,因此您可以使用工作管理員將其關閉,因為它將監視計算機上執行的所有程式並允許用戶關閉任何正在使用中的程式。
步驟1:通過右鍵單擊任務欄中的空白/區域來選擇工作管理員。
步驟2:進入“工作管理員”窗口後,通過切換到“處理程序”選項卡,您將看到所有正在使用的程式。如果看不到所有程式,請單擊“較多詳細信息”選項。
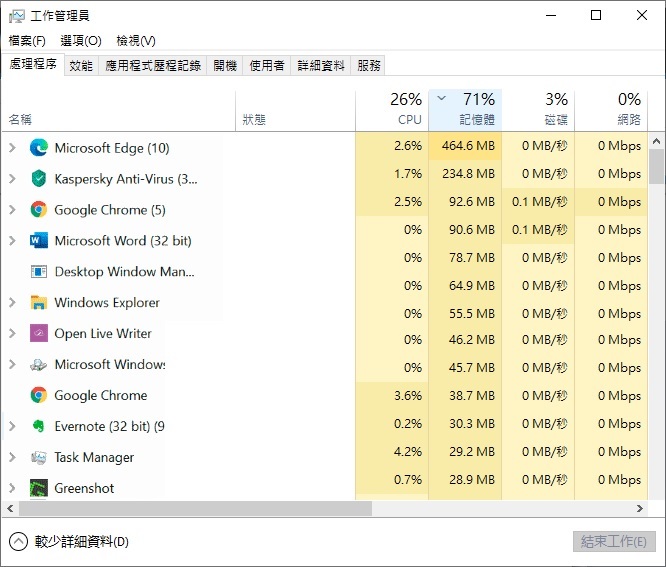
第3步:通過右鍵單擊USB裝置選擇程式,然後單擊“結束任務”以關閉程式或進程。
現在,您可以嘗試卸下USB裝置,並檢查此裝置目前正在使用中的問題是否已解決。
解決方案3:註銷並重新啟動您的帳戶
如果您不記得到目前為止檔案的確切用途,因此無法使用工作管理員將其關閉,則可以嘗試註銷您的帳戶。電腦將在該帳戶中終止並關閉您所使用的每個檔案和程式。之後,登錄到您的帳戶,然後您將能夠安全退出USB存儲裝置。
註銷帳戶的4種方法
1、轉到“開始”並導航到“管理員”圖標,然後退出。
2、同時按Windows + X鍵以關閉或註銷系統。
3、按Ctrl + Alt + Del鍵退出。
4、按Alt + F4鍵,然後單擊向下箭頭以選擇註銷。
按照上述任何一種方法,您應該可以註銷您的帳戶。之後,登錄到您的帳戶以查看是否可以安全彈出USB裝置。
解決方案4:使用某些第三方軟體
由於此裝置當前正在使用中無法安全退出,因此,許多軟體工程師已經創建了出色的工具來幫助用戶處理此類問題。其中之一是Lockhunter,它允許用戶通過查看USB大容量存儲裝置來查看和解鎖所有檔案/程式。
步驟1:前往Lockhunter的官方網站。下載並安裝。
第2步:右鍵單擊有問題的USB磁碟機,選擇“What’s locking this folder?”選項。
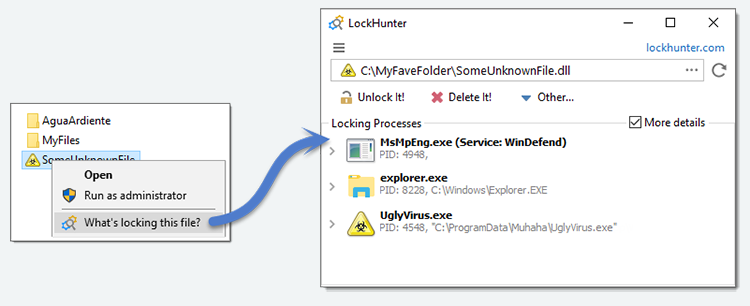
步驟3:在“locking processes”部分中,選擇檔案/程式,然後單擊“Unlock it!”按鈕。
步驟4:解鎖該部分中的所有檔案和程式後,再次彈出USB磁碟機。
解決方案5:禁用計算機安全軟體
儘管在保護計算機免受病毒的惡意攻擊方面,計算機安全軟體非常重要,但據報導,它們有時會干擾閃存磁碟機/外部硬碟的訪問過程。為確保安全軟體不會妨礙彈出,您可以暫時將其禁用。
解決方案6:運行防病毒軟體
某些計算機病毒用於攻擊易受攻擊的USB存儲裝置。這些病毒難以捉摸,以至於它們可以使您的磁碟機保持連續使用並在其上植入有害檔案。用戶經常發現使用工作管理員也無法將其關閉,更不用說將其從電腦中刪除了。因此,要消除病毒,應啟動可靠的防病毒工具並掃描磁碟機。清除病毒後,請嘗試再次彈出USB存儲裝置。
解決方案7:使用Diskpart
Dispart是一個功能強大的工具,可以將可移動存儲裝置標記為“脫機”,這相當於關閉磁碟機中的所有檔案。您可以按照以下步驟來學習如何使用Diskpart輕鬆快速地消除此裝置當前正在使用的錯誤。
第1步:右鍵單擊“開始菜單”按鈕,然後選擇“命令提示字元(Admin)”。
第2步:在“命令提示字元”窗口中,鍵入命令:Diskpart,然後按Enter鍵。
步驟3:鍵入以下命令之一,然後按Enter。
list disk.
select disk X. (替換X為不能正常彈出的磁碟機代號)
offline disk
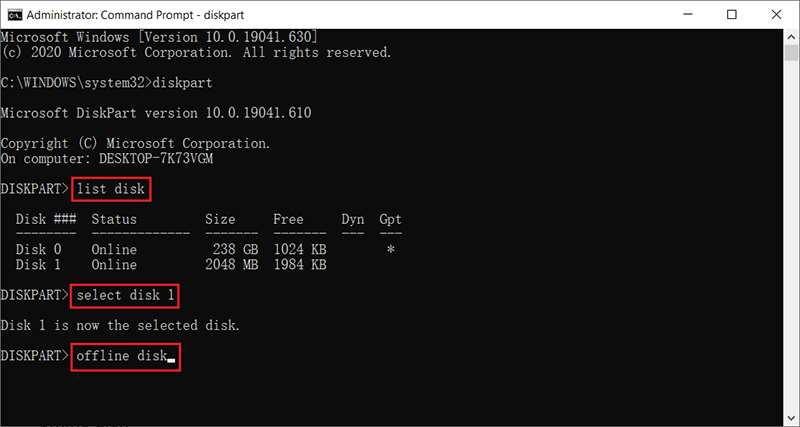
步驟4:嘗試再次彈出USB隨身碟或外接磁碟機。
注意:磁碟變為脫機狀態後,您將無法訪問它。要恢復訪問,應使用與上述相同的步驟直到步驟3。
解決方案8:關閉電腦
儘管需要更多時間,但這是一種有效的解決方案。在使用此解決方案之前,請確保USB磁碟機未傳輸數據,以避免中斷該過程並導致檔案丟失。
使用Bitwar Data Recovery救援丟失的檔案
USB大容量存儲裝置以其便攜性和耐用性而聞名。但是它頻繁連接到不同的裝置會導致暴露於病毒和惡意軟件的風險增加,從而危害其上的檔案。如果您要解決此裝置當前正在使用的問題,但是卻不幸丟失了存儲在該裝置上的檔案,請不要擔心。您可以藉助Bitwar Data Recovery輕鬆地救援它們。
步驟1:從官方網站下載Bitwar Data Recovery。
步驟2:下載和安裝後,啟動Bitwar Data Recovery並選擇要從中救援數據的磁碟機/裝置,然後按下一步按鈕。
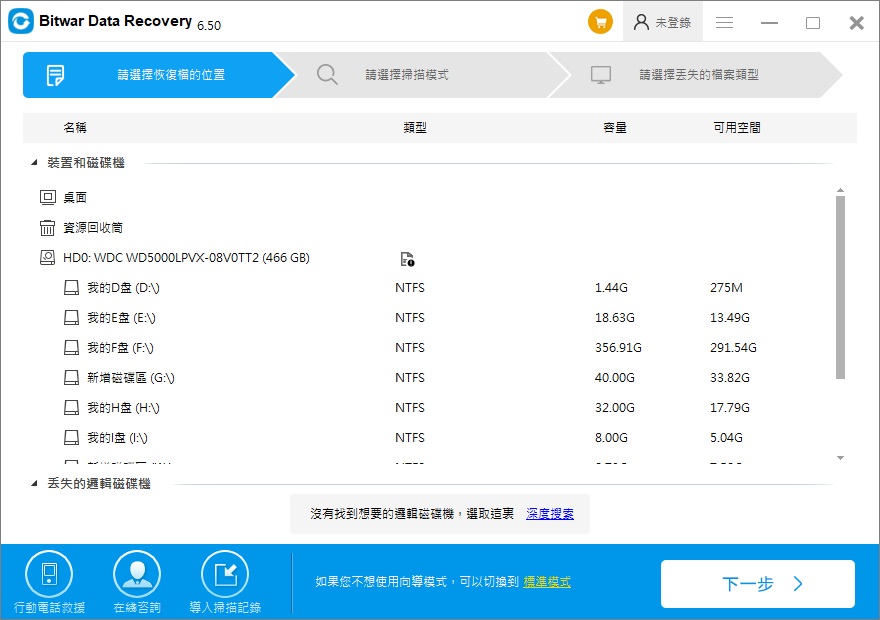
步驟3:選擇掃描模式。首先,我們建議您使用快速掃描,它可以更快地掃描選定的磁碟機。如果該模式不起作用,則下次可以使用深度掃描。
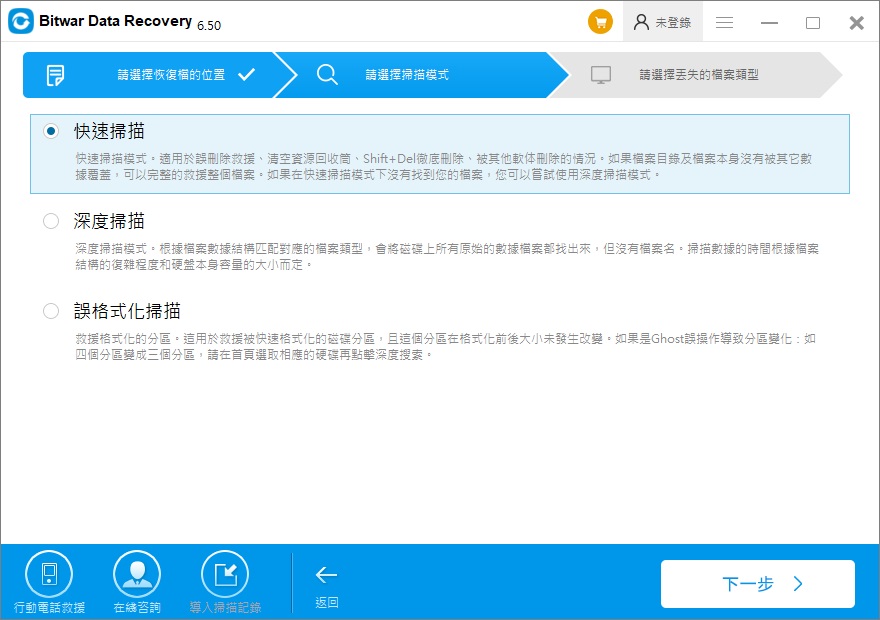
步驟4:現在選擇您要檢索的檔案類型,然後按掃描按鈕。
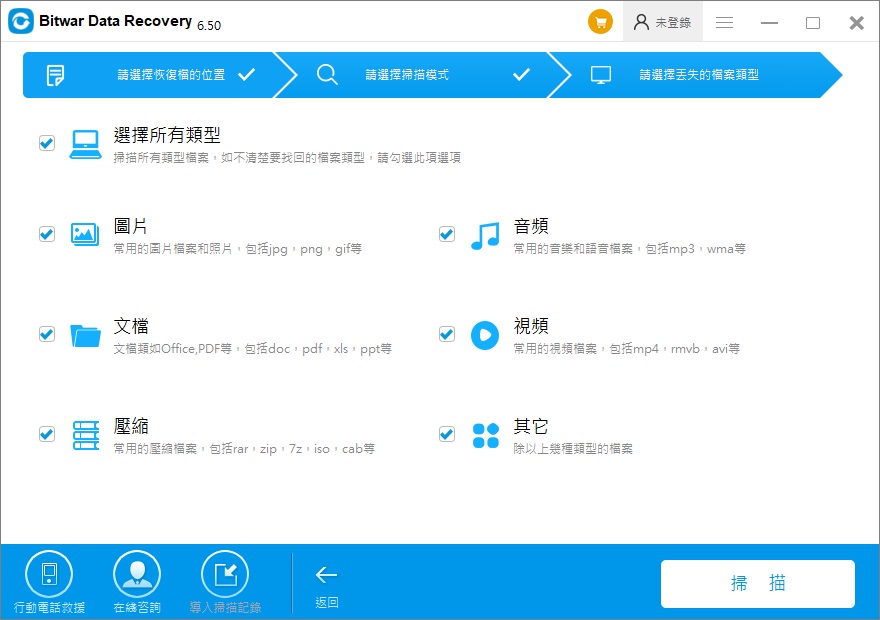
步驟5:掃描完畢後,您可以找到並預覽所有想要救回的檔案,然後單擊“復原”按鈕以將掃描到的檔案復原到安全的分區或存儲裝置。不要將其保存回故障磁碟機。
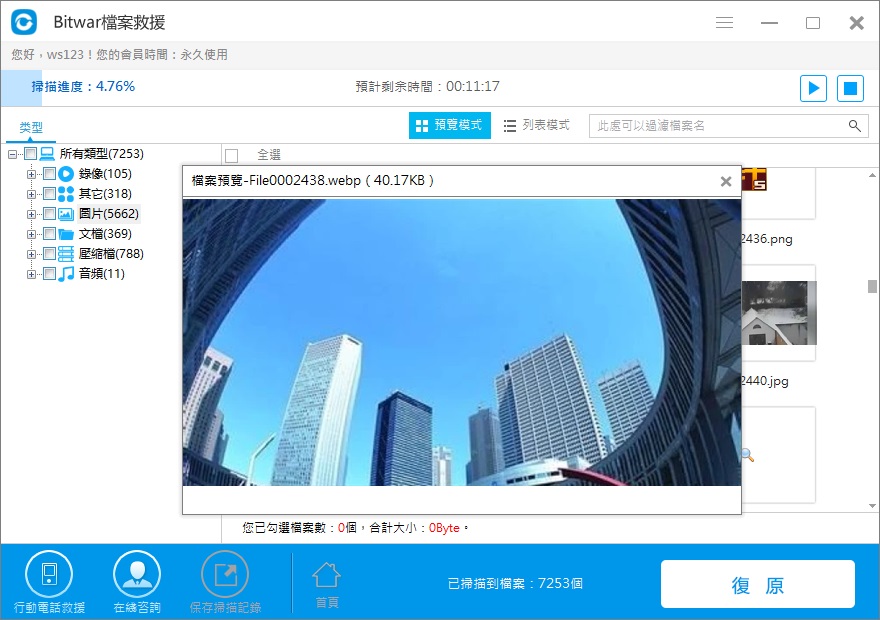
如何從PC安全彈出USB隨身碟/外部存儲裝置
閱讀上述解決方案後,您可能已成功解決了USB大容量存儲裝置的問題:該裝置當前正在使用中;但是,許多用戶還想知道如何安全彈出USB隨身碟/外部存儲裝置,以防下次再次遇到相同的錯誤或丟失寶貴的檔案。
因此,無論您是從任務欄彈出USB裝置,還是在尋找安全彈出的有效方法,您都來對地方了。我們已經收集了5種可行的方法,可用於幫助解決該問題。
方法1:使用裝置管理員
步驟1:打開“裝置管理員”。
步驟2:從裝置列表中搜索磁碟類別,然後將其展開。它將顯示所有連接到電腦的存儲裝置。
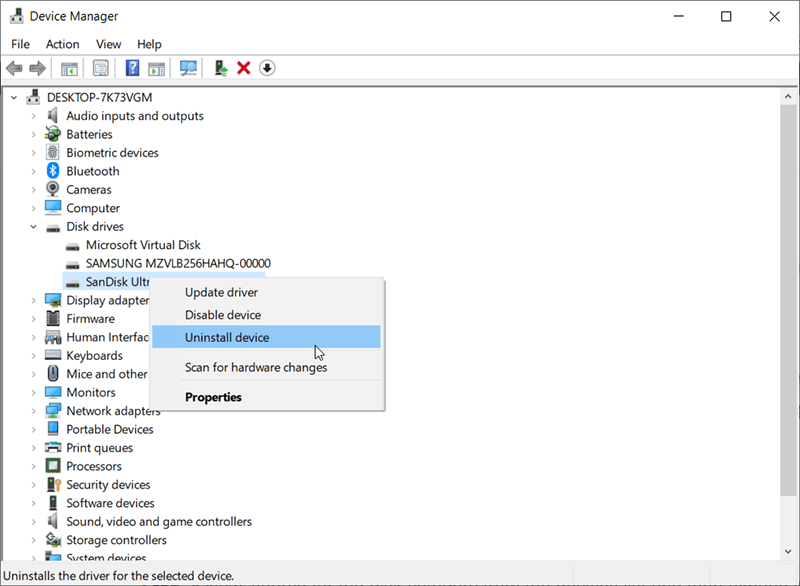
步驟3:找到無法彈出的USB存儲裝置,然後右鍵單擊它以將其卸載。
方法2:彈出磁碟管理中的USB存儲裝置
步驟1:同時按下Windows + R鍵以啟動“執行”窗口。
步驟2:現在,在“執行”窗口中鍵入“diskmgmt.msc”,然後點擊Enter打開“磁碟管理”。
步驟3:在此之後,尋找無法安全彈出的USB裝置,然後右鍵單擊以將其刪除。
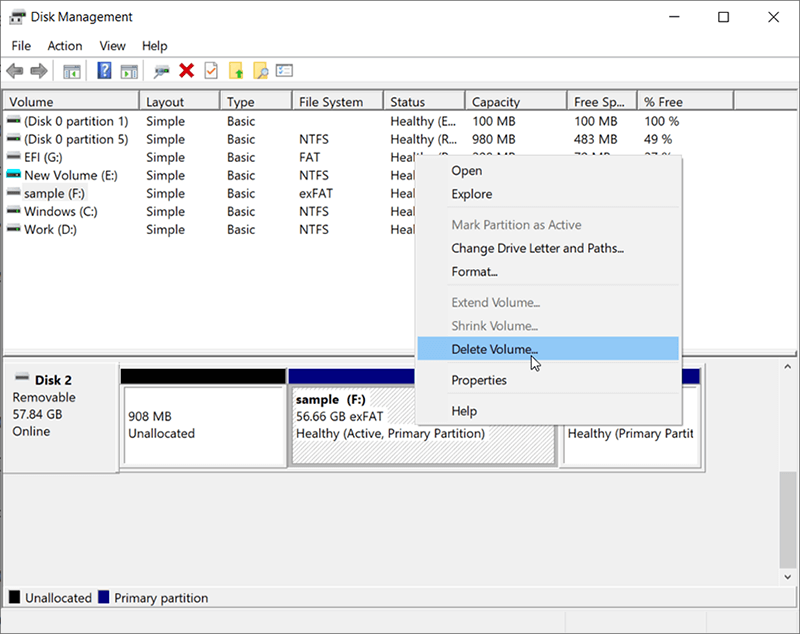
方法3:通過檔案總管彈出USB隨身碟
步驟1:轉到此PC或我的電腦,查找有問題的USB裝置。
第2步:右鍵單擊裝置,然後選擇選項彈出。
方法4:對USB存儲裝置進行疑難排解
作為Windows提供的便捷工具之一,裝置疑難排解員已為用戶解決了許多棘手的問題。最重要的是,用戶過去只需單擊幾下即可打開它。但是,此工具自Windows 10 1809起已從“設定”中刪除。要打開它,應使用“運行”窗口中的命令:control.exe /name Microsoft.Troubleshooting。
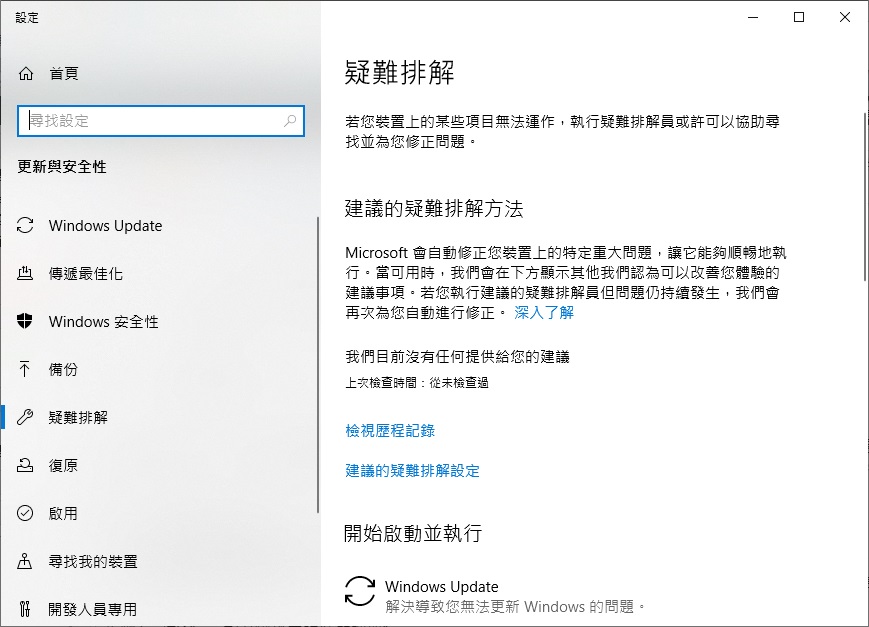
方法5:以fat32x格式格式化USB隨身碟(警告)
FAT32是最兼容的檔案系統,它具有一些適合USB隨身碟的令人印象深刻的特性。要以FAT32格式格式化閃存磁碟,可以避免許多兼容性的麻煩。由於格式化會擦除磁碟機上的所有檔案,因此您應該在執行格式化之前將重要檔案傳輸到其他安全磁碟機或分區。使用以下步驟來學習如何通過檔案總管格式化磁碟機。
步驟1:按Win + E打開“檔案總管”。
第2步:右鍵單擊USB隨身碟,然後選擇格式化。
步驟3:展開File system(檔案系統)選項下的下拉菜單,然後選擇FAT32。
步驟4:點擊開始以開始格式化。
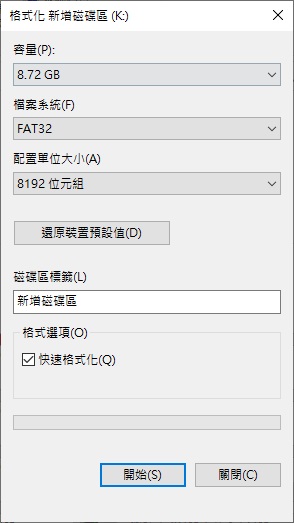
步驟5:格式化完成後,請嘗試再次彈出USB閃存碟。
結論
由於使用某些程式和檔案造成目前正在使用此USB存儲裝置的問題本文已經詳述了多種解決辦法。
但是,如果在解決問題時遇到任何檔案丟失的問題,您可以使用Bitwar Data Recovery檢索所有丟失的重要檔案。
如果您不安全地彈出、卸下或斷開了USB隨身碟SD存儲卡和外部磁碟機的連接,將它們重新連接到計算機後可能出現更嚴重的錯誤,此時該怎麼辦?請閱讀本文,您將可以找到合適的方法。







