當您在正常使用Mac膝上型電腦或桌上型電腦時,您可能會丟失您重要的檔案。此時您將會焦頭爛額找尋救回重要檔案的辦法。然後你會發現兩種方法:實驗室檔案救援服務和可自行操作的檔案救援軟體。因此性價比是許多用戶關心的因素。他們迫切想要知道,檔案救援的費用是多少,檔案是否可被完整的救回等。面對兩種方法,你應該選擇什麼?
檔案救援的費用是多少?
實驗室檔案救援服務的費用總是參差不齊。如果您四處打聽,您會發現每個實驗室內檔案救援提供商都有自己的定價選項,他們可能會告訴您一個價格範圍以供參考。而價格往往取決於兩部分:你硬碟的情況和檔案的情況。
影響檔案救援服務費用的情況:
1、硬碟的存儲容量:通常,檔案救援服務提供商不會按每 GB 向您收取救援檔案的費用,但一些實驗室內檔案救援提供商會根據您硬碟的容量收費。
2、硬碟的故障類型:硬碟故障的症狀包括損壞、格式化、病毒攻擊、嚴重的檔案系統問題等。某些症狀會增加救援的難度。
3、重建磁碟機所需的部件。
4、硬碟數量。如果您要救援兩個或更多磁碟機,則比只有一個磁碟機要花費更多。
5、驅動器的配置(RAID 陣列)。
6、所需的周轉時間。大多數檔案救援服務提供商預計需要三到七個工作日的周轉時間。加急服務可以達到數千美元。
7、檔案救援服務提供商的資格和認證、和檔案救援級別。許多公司提供不同級別的檔案救援技術。如果您選擇更高的級別,則救援硬碟驅動器將花費更多。
8、人工和材料成本的數量。公司在救援檔案上花費的勞動力越多,成本就越高。
9、您磁碟機的評估。(部分檔案救援服務提供商不收取此項費用)
有時,報價中包含退回硬碟的物流費用。然而無論如何,話語權都是在實驗室檔案救援服務。因此就造成了漫天要價的情況。即便是無法成功救援,您也需要支付這些費用。但與之相對應的是,檔案救援軟體的成本就非常低廉了。例如,專為 Mac OS 和 Mac 格式磁碟機設計的Bitwar Data Recovery檔案救援軟體僅需 49美元。是實驗室檔案救援服務的幾十倍甚至百倍不止。
Bitwar Data Recovery檔案救援軟體的優勢:
1、Bitwar Data Recovery檔案救援軟體適用於多種存儲裝置,如內置或外置硬碟、USB隨身碟、記憶卡、TF卡、車載播放器、MP3/MP4 播放器、數碼相機等一切可以安裝Bitwar Data Recovery或可以接入硬碟的存儲裝置。
2、可以復原所有類型的丟失檔案:包括照片、文檔、視頻、音頻、壓縮檔案、自建檔案等更新版本。
3、適用於存儲裝置的檔案系統已被毀損、或存在其他服務問題;無法檢測到的硬碟、意外刪除、錯誤格式化以及分區系統意外丟失的情況下。
4、救援時間超快,一般普通的救援僅需1-2分鐘即可完成。這也大大區別於實驗室檔案救援服務的超長花費時間(它需要您郵寄您的故障硬碟,然後救援時間大約10到20天左右,具體取決於實驗室的工作量,然後再封裝給郵寄到您手上,這期間您將大大耽誤您的工作)。
5、另外,這個軟體沒有那麼多彎彎繞繞,不存在個人估價。一旦購買,將不會出現讓您支付二次費用的情況。該軟體支持年度VIP和永久VIP,您可以在一年時間或永久時間使用這個軟體進行您所有丟失檔案的救援。即使後期的升級及重新安裝也不需要再次收費。
因此,我強烈認為實驗室內檔案救援服務既費時又費錢。功能上也很容易被檔案救援軟體替代。因此,如果您想節省時間并快速獲取檔案,檔案救援軟體將是您的首選。但請務必注意,在檔案被覆蓋、硬碟嚴重損毀情況下,即使是檔案救援服務也無法幫助您取回檔案。
Bitwar Data Recovery for Mac 可以幫助您處理丟失寶貴檔案的可怕情況。可以救援因格式化、誤刪除、操作錯誤等惡劣情況而丟失的照片、視頻、文檔、電子郵件、檔案和其他檔案。
用Bitwar Data Recovery救援Mac上丟失的檔案
首先請點擊如下按鈕將Bitwar Data Recovery for Mac version下載和安裝到您的Mac電腦。Bitwar Data Recovery檔案救援軟體可支持Mac和Windows兩種操作系統。假如您的電腦是Mac OS X 10.11及更高版本,所以,請在Mac系統上下載安裝Bitwar Data Recovery版本即可。
提示:對於最新的macOS 10.13(High Sierra)系統要求,不允許Mac用戶從應用程序訪問系統磁碟。 如果要從系統磁碟復原檔案,請禁用系統功能"系統完整性保護(SIP)",請參閱如何在macOS High Sierra(macOS 10.13)中禁用系統完整性保護(SIP)的指南?
注意:為了防止發生檔案被損壞或覆蓋,,請注意不要將軟體安裝保存在丟失檔案資訊的磁碟區或裝置!建議把軟體下載安裝在行動硬碟/USB隨身碟/除待救援資料所在磁槽外的分割區內。
第1步:選擇分區或存儲裝置
啟動Bitwar Data Recovery程式並選擇檔案被刪除的磁碟機或外部磁碟機,然後單擊"下一步"。
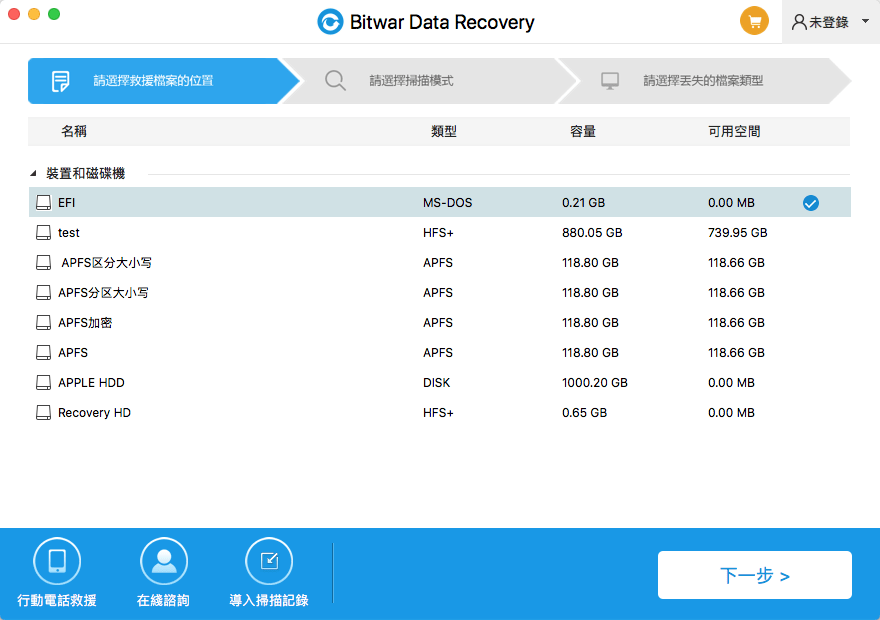
第2步:選擇掃描模式
快速掃描模式可以救援分區或移動存儲設備上的已刪除檔案,例如通過命令刪除的檔案+從資源回收筒中刪除或清空。所以選擇它並點擊"下一步"。如果檔案沒有被其他檔案覆蓋,它可以完全救援。
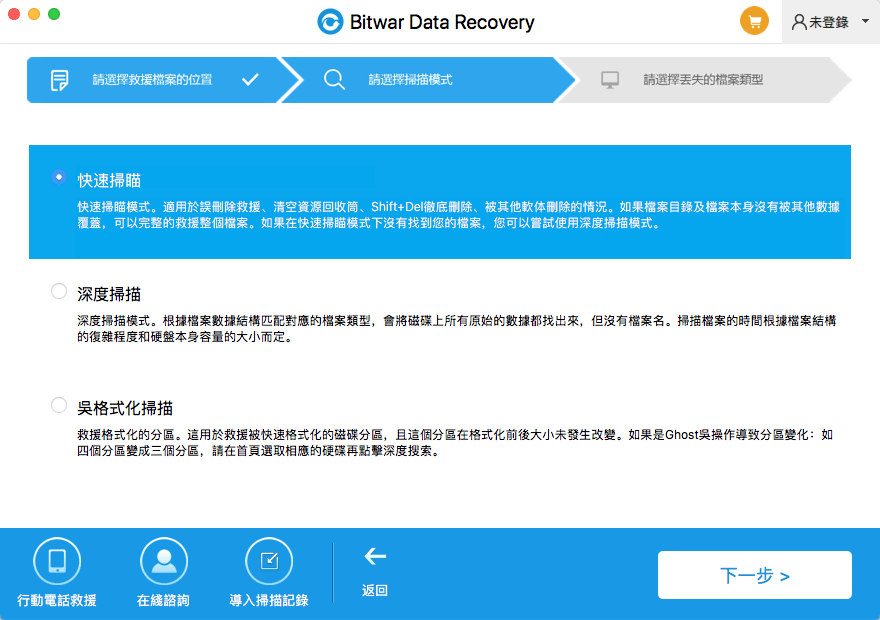
第3步:選擇檔案類型
您可以使用Bitwar Data Recovery救援所有類型的檔案。選擇要救援的檔案類型,然後單擊"掃描"按鈕開始掃描。
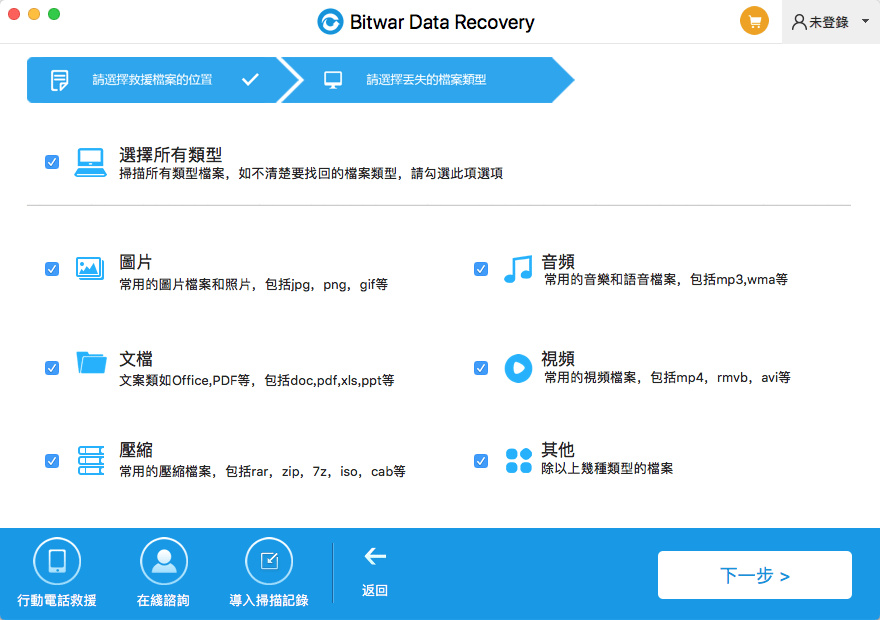
第4步:預覽,救援和保存檔案
掃描後,按檔案名和類型,您可以快速篩選丟失的檔案。您也可以預覽它們以預先檢查檔案以確定您要的檔案以及可被救援的檔案質量,然後選擇這些檔案並單擊"復原"按鈕使它們被救回到其他分割區。請不要將檔案保存到丟失檔案的分區或設備中。
如果在快速掃描結果中找不到檔案,請在步驟2中使用"深度掃描"再次掃描試試能不能找到您要的檔案。深度掃描需要更多時間且掃描完後沒有檔案名,所以初次掃描不推薦使用深度掃描。
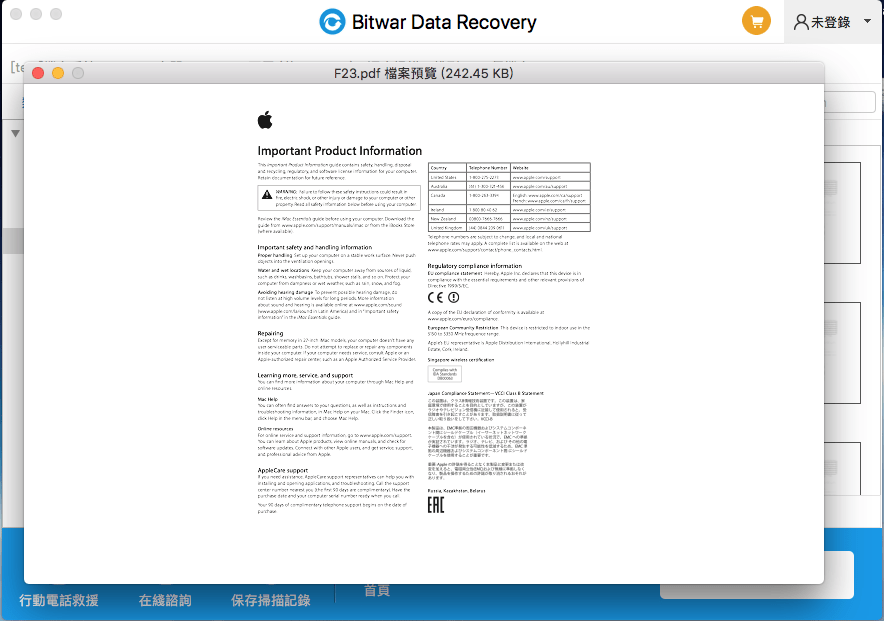
當你按照上面列出的步驟時,你會發現Bitwar Data Recovery檔案救援軟體將很容易救援丟失的Mac檔案。性價比超高。快安裝試試吧。





