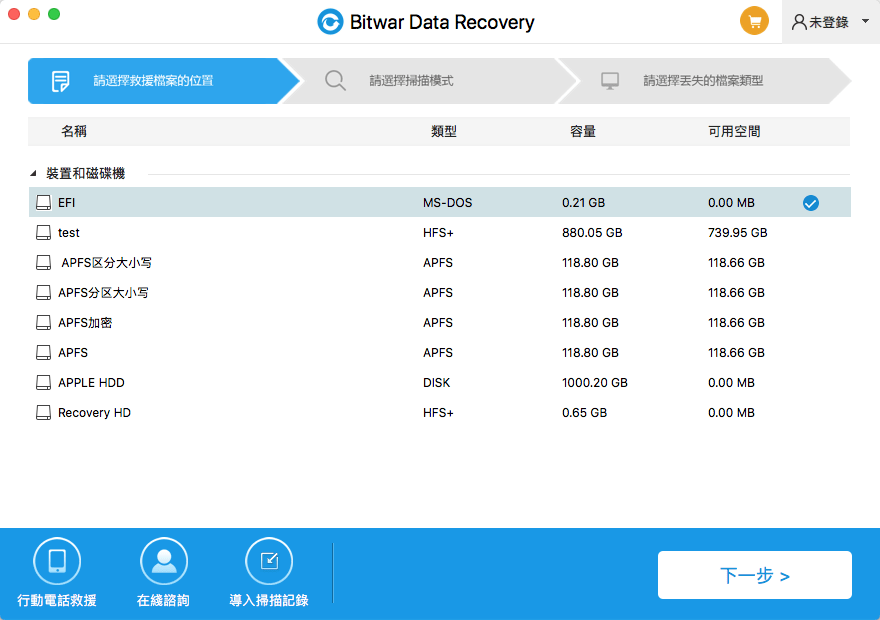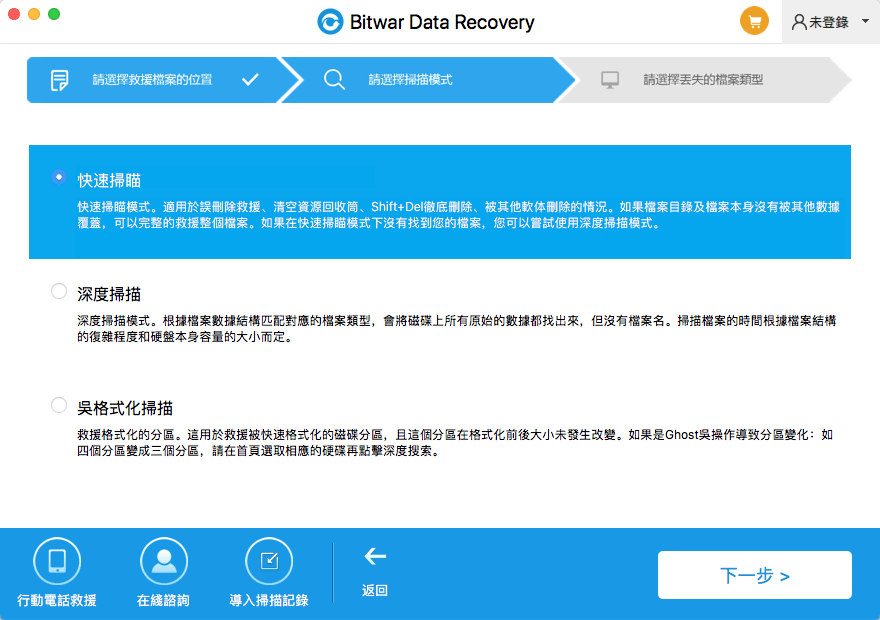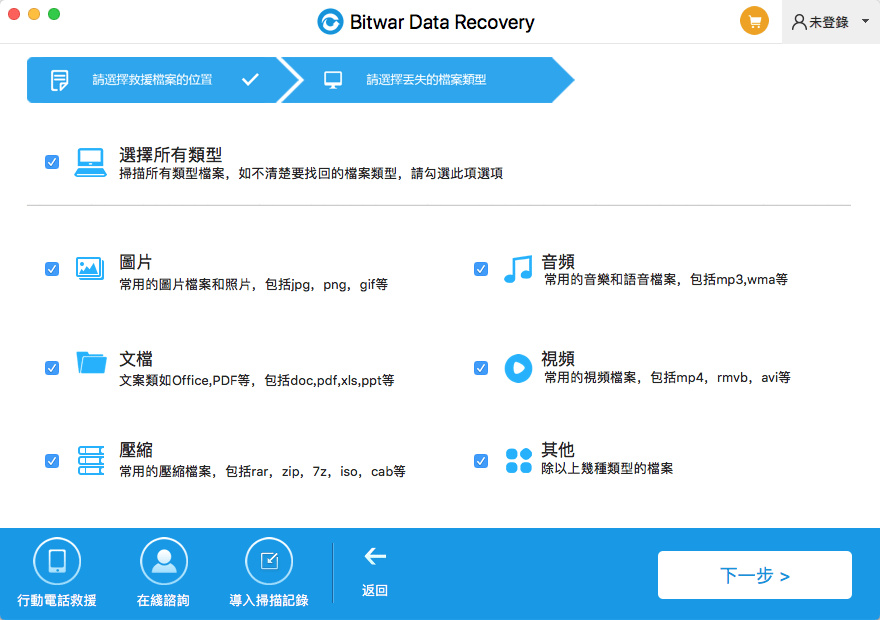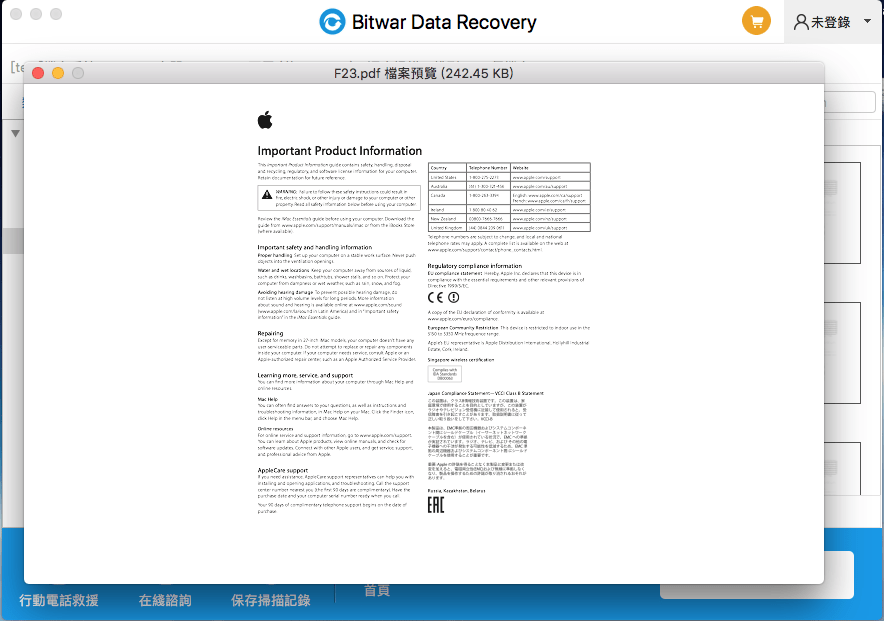您在Mac OS X作業系統有誤刪除過業務文檔,音樂,照片或視頻檔案嗎?您在Mac OS X中如何救援這些檔案?
要從Mac作業系統救回丟失或刪除的檔案,我們強烈建議你一個最佳的檔案救援軟體 - Bitwar Data Recovery來幫助您。使用它,您可以快速救回您刪除或丟失的檔案,包括連接到Mac電腦的外接式硬碟,USB隨身碟,存儲記憶卡,相機,SD卡和其他外接式存儲裝置。該軟體易於使用且操作簡單。在這裏,你可以閱讀和學習如何使用它救援已刪除的檔案。
Bitwar Data Recovery可以為您的Mac OS解決以下情況:
1.刪除檔案救援
將檔案移動到資源回收筒且清空資源回收筒而不備份,或單擊"shift+ Delete"刪除檔案。
2.從丟失的分區中救援
突然刪除分區,隱藏或無法訪問分區,分區由於管理不善造成的損失。
3.格式化檔案救援
格式化磁片/分區,USB隨身碟,存儲卡或其他裝置,格式化錯誤會彈出,如"介質未格式化,是否要現在格式化",格式化是由於重新分區,Mac初始化或其他原因。
4.系統問題
由系統崩潰,mac OS重新安裝或升級,檔案系統損壞導致的檔案丟失。
5.病毒攻擊
檔案受到危險病毒的攻擊,如惡意軟體,勒索軟體和加密病毒
6.硬體故障
損壞的硬碟,不正常關機,隨身碟或存儲卡"訪問被拒絕或無法讀取",介質錯誤
7.操作錯誤
在寫入過程中關閉存儲介質,將存儲卡不正確拔出,重置出廠設置...
如何使用Bitwar Data Recovery救援Mac已刪除的檔案:
立即下載專業的mac刪除資料救援軟體– Bitwar Data Recovery進行救援!點擊下方下載按鈕下載Bitwar Data Recovery檔案救援軟體並安裝到您的Mac電腦上。Bitwar Data Recovery可支持Mac和Windows兩種操作系統。假如您的電腦是Mac OS X 10.11及更高版本,所以,請在Mac系統上下載安裝Bitwar Data Recovery版本即可。軟體安裝起來較為簡單,請根據提示按步驟操作。
提示:對於最新的macOS 10.13(High Sierra)系統要求,不允許Mac用戶從應用程序訪問系統磁碟。 如果要從系統磁碟恢復數據,請禁用系統功能"系統完整性保護(SIP)",請參閱如何在macOS High Sierra(macOS 10.13)中禁用系統完整性保護(SIP)的指南?
注意:為了防止發生資料被安裝軟體檔案或其他新增檔案覆蓋舊的待救援檔案,請注意不要將軟體安裝保存在丟失檔案資訊的磁碟區或裝置!建議把軟體下載安裝在行動硬碟/USB隨身碟/除待救援資料所在磁槽外的分割區內。
第1步:選擇分區或存儲裝置
啟動Bitwar Data Recovery程式並選擇檔案被刪除的分區或外部存儲設備,然後單擊"下一步"。
第2步:選擇掃描模式
快速掃描模式可以救援分區或移動存儲設備上的已刪除檔案,例如通過命令刪除的檔案+從資源回收筒中刪除或清空。所以選擇它並點擊"下一步"。如果檔案沒有被其他檔案覆蓋,它可以完全救援。
第3步:選擇檔案類型
您可以使用Bitwar Data Recovery救援所有類型的檔案。選擇要救援的檔案類型,然後單擊"掃描"按鈕開始掃描。
第4步:預覽,救援和保存檔案
掃描後,按檔案名和類型,您可以快速篩選丟失的檔案。您也可以預覽它們以預先檢查檔案以確定您要的檔案以及可被救援的檔案質量,然後選擇這些檔案並單擊"復原"按鈕使它們被救回到其他分割區。請不要將檔案保存到丟失檔案的分區或設備中。
如果在快速掃描結果中找不到檔案,請在步驟2中使用"深度掃描"再次掃描試試能不能找到您要的檔案。深度掃描需要更多時間且掃描完後沒有檔案名,所以初次掃描不推薦使用深度掃描。
當你按照上面列出的步驟時,你會發現Bitwar Data Recovery很容易救援丟失的檔案。Bitwar Data Recovery是一個專業的Mac檔案救援軟體,快安裝試試吧。