在本文中,我們將向您介紹關於「您插入的磁碟無法被計算機讀取」的錯誤。您請按照文章中描述的步驟處理。
「這是我的第一次發布,如果我在錯誤的部分發布,請原諒我。 最近,(實際上實際上是今天)我在MBA 13“ 2010上觀看vid時不小心取下了WD HD ITB。該vid位於我的外部HD中。當我將USB電纜連接回MBA時,出現以下消息: 您插入的磁碟機在此計算機上不可讀取。」
在High Sierra,Mojave OS X系統或使用SD卡、隨身碟、外接式硬碟時,磁碟無法讀出時最常見的錯誤。此時,您可能會感覺無從下手。但是,您必須盡快解決此問題,以便您可以快速訪問SD卡、隨身碟、外接式硬碟等存儲裝置的檔案。
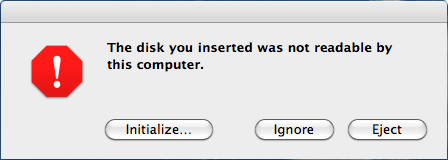
請不要擔心!本文提供的解決方案會解決您的燃眉之急。
什麼原因導致插入的磁碟無法被計算機讀取呢?
我們覺得計算機無法讀取磁碟機的核心原因是磁碟機上檔案結構被損毀或無法找到索引檔案。這可能是由於以下原因引起的:
1、病毒和惡意軟體攻擊
2、內部檔案系統錯誤
3、目錄檔案已毀損
4、重啟或未正確的關閉計算機系統
5、連接接口錯誤
6、Mac系統故障
那麼,如何修復無法被計算機讀取的磁碟機呢?
修復無法讀取的磁碟
如果計算機無法讀取磁碟機,則您更需要保護好磁碟機中的檔案,因為無法讀取的同時,檔案也可能由於任何一個操作而徹底丟失。因此,我們建議您藉助支持Mac OS的可靠的Bitwar Data Recovery檔案救援軟體,從磁碟機上還原所有有價值的檔案。
Bitwar Data Recovery可以幫助您救援已刪除的、格式化的、或垃圾箱的任何檔案。而這些,您僅需三個步驟即可完成。它支持iMac,MacBook,Mac Pro上的Mac OS X(10.11至10.12 Sierra,10.14 Mojave)等。
如何用Bitwar Data Recovery救援丟失的檔案?
首先,點擊如下的Mac Version下載按鈕將Bitwar Data Recovery下載和安裝到您的Mac作業系統。然後按照既定步驟完成救援。
提示:對於最新的macOS 10.13(High Sierra)系統要求,不允許Mac用戶從應用程序訪問系統磁碟。 如果要從系統磁碟恢復數據,請禁用系統功能「系統完整性保護(SIP)」,請參閱如何在macOS High Sierra(macOS 10.13)中禁用系統完整性保護(SIP)的指南?
步驟1:啟動安裝好的Bitwar Data Recovery,然後將無法讀取的磁碟機連接到電腦。確保電腦發現裝置(雖不一定能讀取,但要發現裝置),選擇顯示不可讀的磁碟機,然後單擊「下一步」。
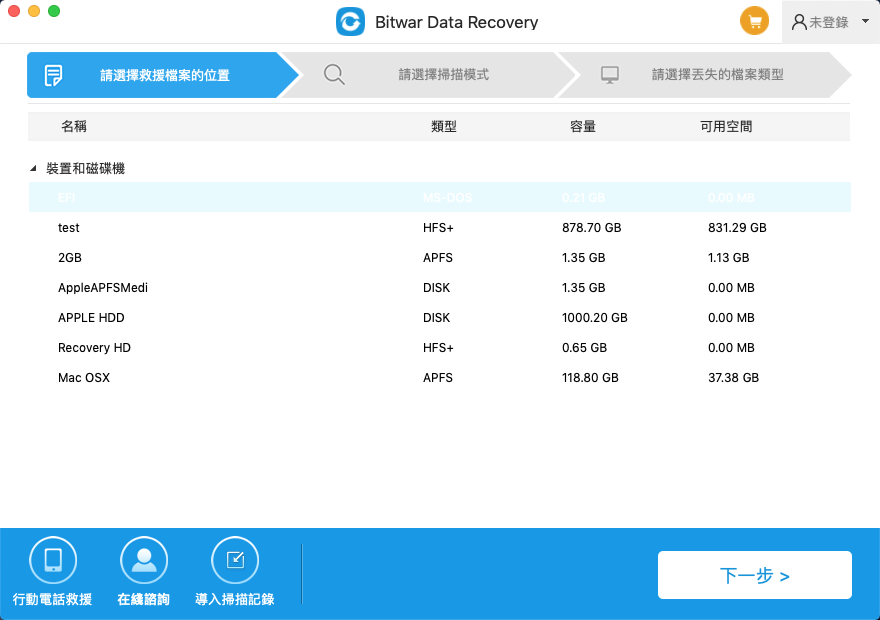
步驟2:選擇掃描模式「快速掃描」和待救援的檔案類型,然後單擊「掃描」按鈕。如果您無法使用「快速掃描」模式找到要救援的檔案,那麼您可以使用「深度掃描」,「深度掃描」模式將搜索磁碟機的每個存儲部分以找到您的檔案,與快速掃描相比計算方法更為詳細,找到的檔案也更多。
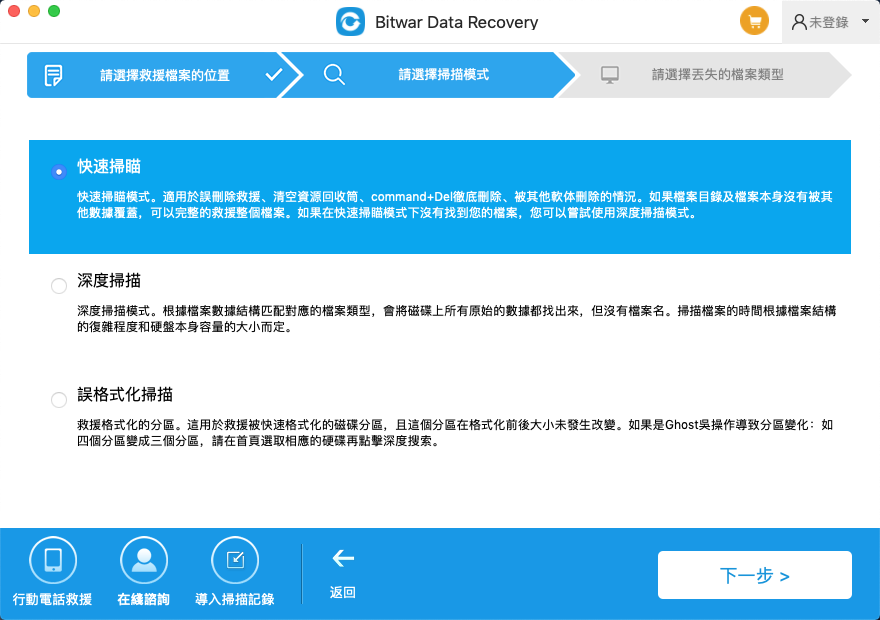
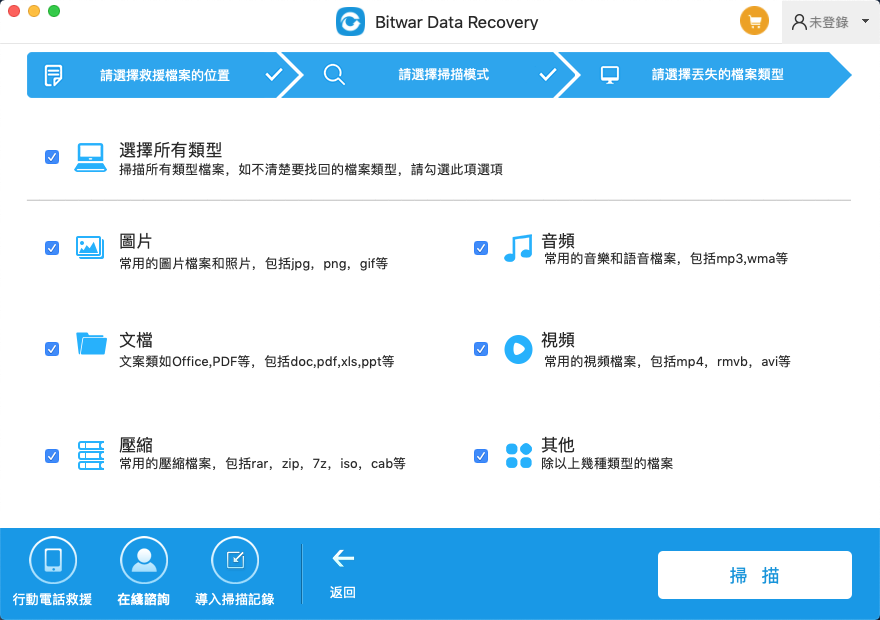
步驟3:程式的掃描將會快速的進行,掃描完畢後,您可以找到要救援的檔案並預覽。預覽可以幫助您盡快的定位和判斷檔案是否可成功復原。最後,全部選中您要救援的所有檔案,然後單擊「復原」按鈕將檔案復原到要救援的路徑。
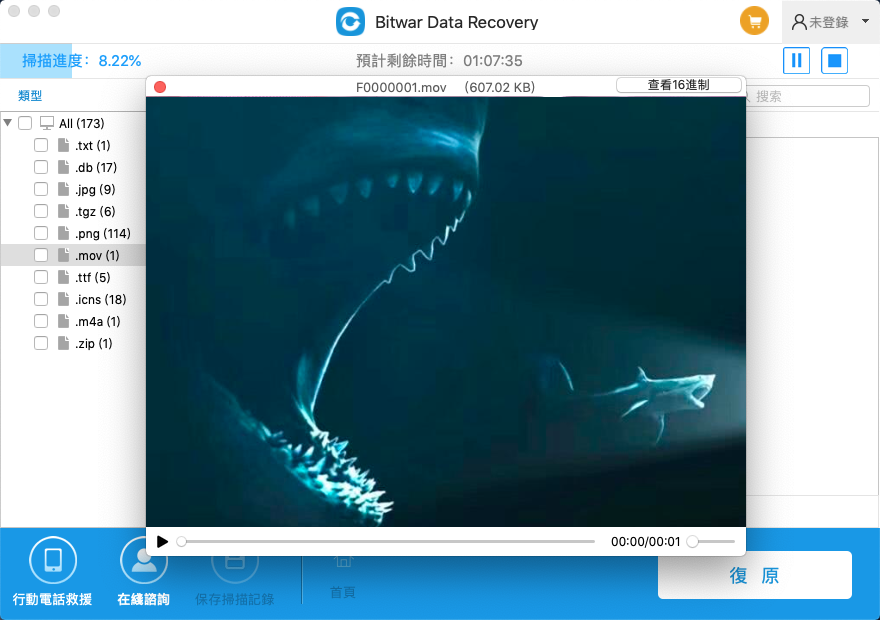
最後,解決磁碟機無法被計算機讀取的問題。
磁碟機無法被計算機讀取的解決辦法
以下是解決此問題的解決方案。仔細地遵循它們,您一定會解決錯誤。
解決方案1:使用急救First Aid
Mac系統提供的First Aid有助於解決與磁碟機相關的問題。
1、轉到Disk Utility,然後選擇左側的不可讀磁碟機。
2、單擊First Aid菜單欄。
3、選擇頁面底部的選項修復磁碟。
修復完成後,檢查計算機是否可以讀取磁碟?如果磁碟工具Disk Utility確認磁碟正常,則表明問題已解決。
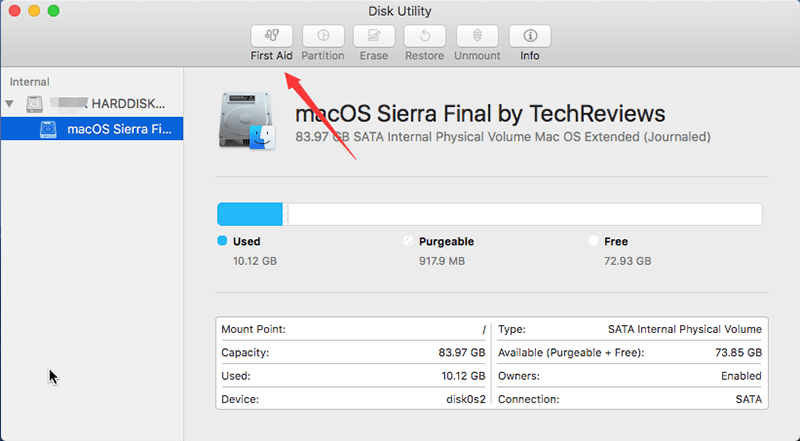
解決方案2:使用Erase
1、轉到Applications檔案夾,然後從Utility啟動Disk Utility。
2、通過單擊左側的磁碟機代號選擇無法讀取的磁碟機。
3、單擊頁面頂部的Erase,然後填寫所需的詳細信息。
4、選檔案系統,然後單擊Erase。
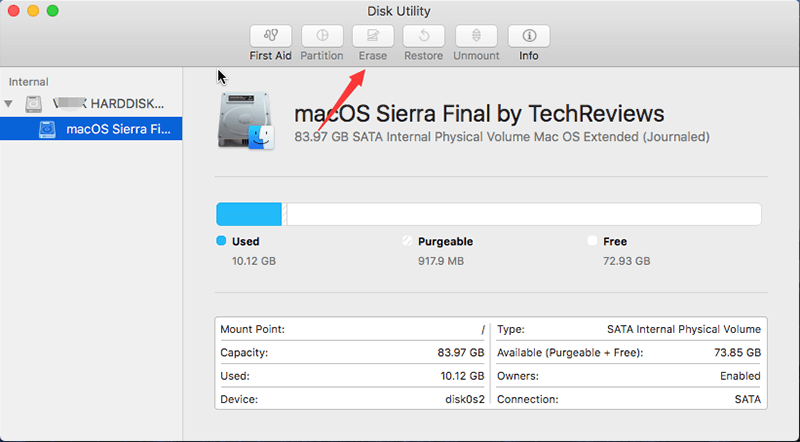
當您使用了以上的步驟,您即可修復無法讀取的磁碟機。
解決方案3:更改磁碟機格式
不兼容的檔案系統也可以導致接入電腦的磁碟機讀取錯誤。如果磁碟機是NTFS格式,那麼您可以將其改為與Mac和Windows兼容的exFAT。
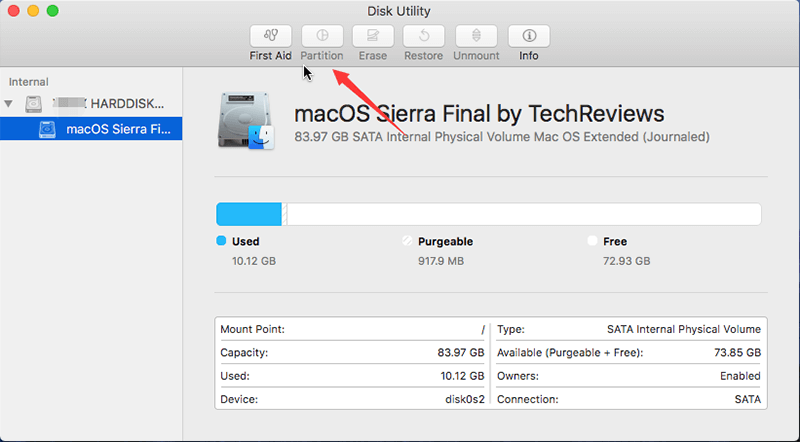
解決方案4:在新硬碟上初始化
如果新購買的磁碟機SSD上碰巧出現了磁碟機無法被計算機讀取錯誤,而其中並沒有重要檔案。那麼,您僅需將其初始化即可。
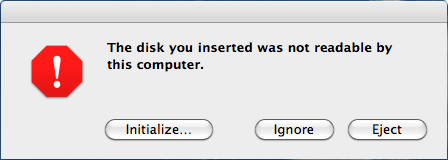
如何防止接入電腦的磁碟機不會讀取出錯?
★ 務必安全或充分彈出磁碟機,非正常的彈出或拔出會容易損壞磁碟機。
★ 通過使用NTFS / APFS等應用高級的檔案系統來存儲大量檔案。
★ 定期創建所有相關檔案的備份。您可以使用Mac的Time Machine來幫助您自動創建備份。
結論
當您需要一些接入電腦上的磁碟機的關鍵檔案時,它可能無法讀取。更糟糕的是,您聽取了作業系統的建議初始化磁碟機後,您將清除所有的檔案。這並不是我們想要的。因此,我們建議,您需首先使用任何有效的檔案救援軟體來救援所有有效檔案。但是,選擇一種可以為您提供高救援率而又不會對檔案造成進一步損害的工具是必不可少的。
考慮到您的檔案的重要性,我們建議您選擇Bitwar Data Recovery Software,因為它提供了快速便捷的救援步驟,並有望提供有多重有力的救援。
因此,不必擔心檔案丟失,請使用Bitwar Recovery Software取回磁碟機上的任何檔案。





