本文將讓Mac用戶了解隨身碟沒有在Mac上顯示的原因以及如何修復它的解決方案。使用Bitwar Data Recovery軟體,您還可以輕鬆的救援Mac未顯示的外接磁碟機上的檔案。
為什麼Mac無法識別外接磁碟機?
一般情況下,連接到我們Mac系統的USB端口的所有外部裝置將自動顯示。並且這些裝置將顯示在Finder左側的Devices列下,以使Mac用戶可以更輕鬆地查找和訪問它們。但是,大多數Mac用戶報告說,將其隨身碟連接到Mac後將不會顯示出來,並且由於許多Mac用戶無法訪問其隨身碟中的重要檔案,因此該錯誤非常麻煩。
隨身碟未顯示的原因
我們要了解導致錯誤在Mac OS上發生的常見因素,因此請參考下面列出的因素,並找出可能是導致隨身碟未在Mac系統上顯示的原因。
情況1:未正確插入USB存儲裝置
您可以嘗試再次拔下存儲裝置並重新連接。然後,檢查其是否在Mac上顯示!
情況2:物理損壞
確保妥善保管任何存儲裝置,因為它可能非常脆弱,包括隨身碟。檢查存儲裝置的物理狀況是否良好。如果不是,則必須將其發送到維修中心進行修復。
情況3:有故障的電纜
有時,有故障的電纜(如鬆動或晃動)會導致USB連接變弱或錯誤。因此,您可以嘗試使用新的電纜,並檢查隨身碟是否出現。
情況4:檔案系統不正確
某些外部裝置與Mac的作業系統不兼容,這可能導致連接的磁碟機不適用於Mac檔案系統。您可以通過以下步驟進行檢查:Apple > Toolbar Menu > About This Mac > Storage。
情況5.錯誤的設定
在某些情況下,即使系統已經被Mac裝置識別,Mac系統也不會在設定不正確的前提下顯示該接入裝置。要解決此問題,隨身碟出現在Finder菜單的“裝置”列表中,因此要解決此問題,請從Finder菜單中選擇“偏好設定”,然後繼續“常規”。
情況6:損壞的檔案
假設隨身碟檔案已損壞,它將使Mac系統無法識別外部裝置,並且不會在Mac上顯示。還原檔案的唯一方法是使用Mac檔案救援軟體。
檔案救援:從隨身碟中救援檔案
當隨身碟在接入Mac時無法正確讀取檔案,它不僅限制了Mac用戶訪問其檔案,而且還可能導致您的檔案永遠丟失。因此,您必須迅速採取措施,首先救援您的基本檔案,並繼續使用解決方案以盡快解決問題!
我們將向您展示如何使用Mac版Bitwar Data Recovery軟體在隨身碟中找回檔案。Bitwar Data Recovery是macOS的最佳救援軟體。它可以輕鬆地從內部或外部裝置救援多達300多種類型的檔案格式,包括音頻、照片、存檔檔案、視頻、文檔或其他檔案格式。
請按照以下指導步驟從Mac上未顯示的隨身碟救援檔案:
首先,請從Bitwar的官方網站上下載和安裝支持Mac系統的檔案救援軟體。
步驟1:從磁碟分區或裝置列表中選擇無法正常讀取檔案隨身碟裝置,然後單擊下一步按鈕。
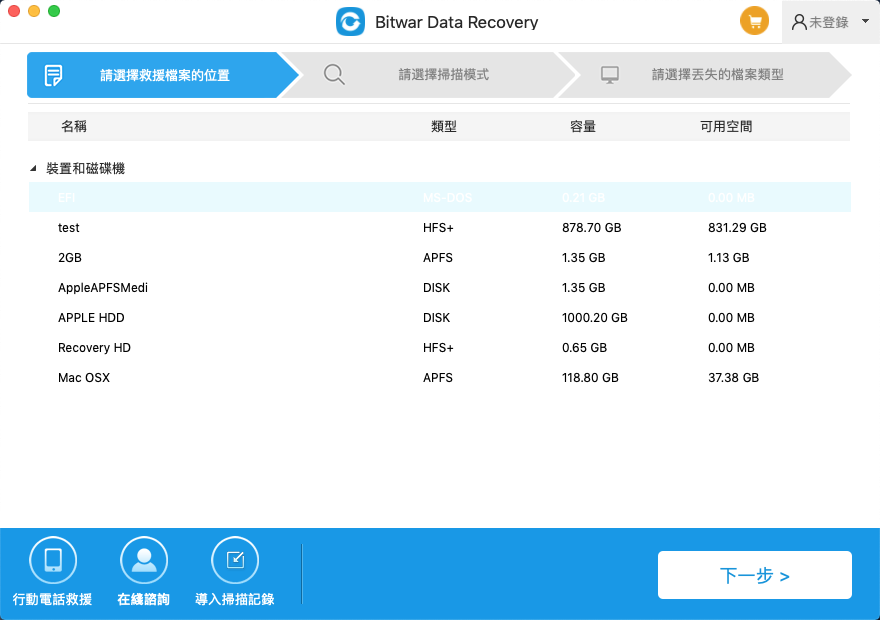
步驟2:我們建議您首次掃描選擇“快速掃描”。快速掃描可以適用於誤刪除、誤清理資源回收筒、徹底刪除以及被其他軟體刪除或檔案丟失的情況。如果檔案未被其他新寫入內容覆蓋,那麼您就可以以快速掃描救援整個檔案;如果快速掃描無法掃描出要救援的檔案,請再次在本步驟中選擇深度掃描。
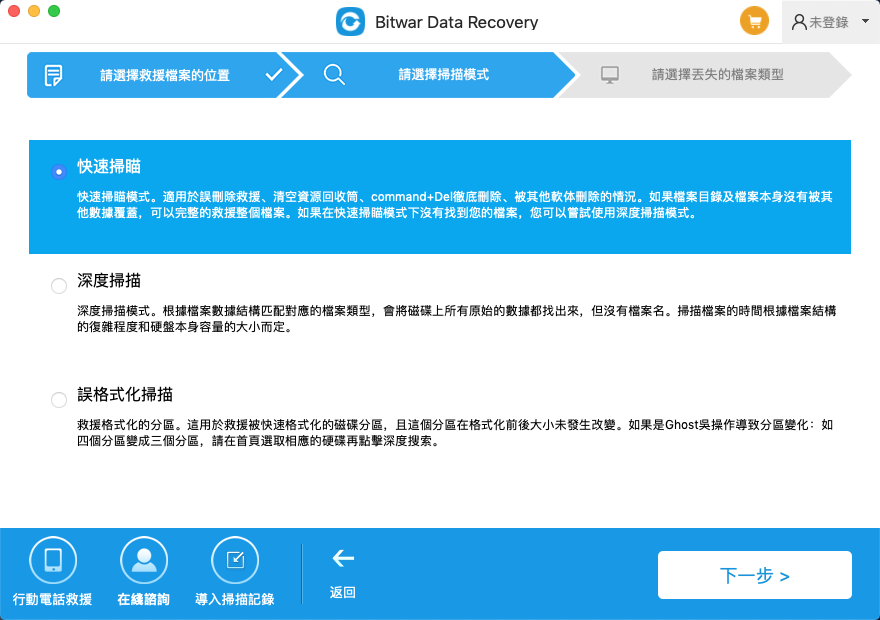
步驟2:選擇想要檢索的所需檔案格式,然後再次單擊Next(下一步)。
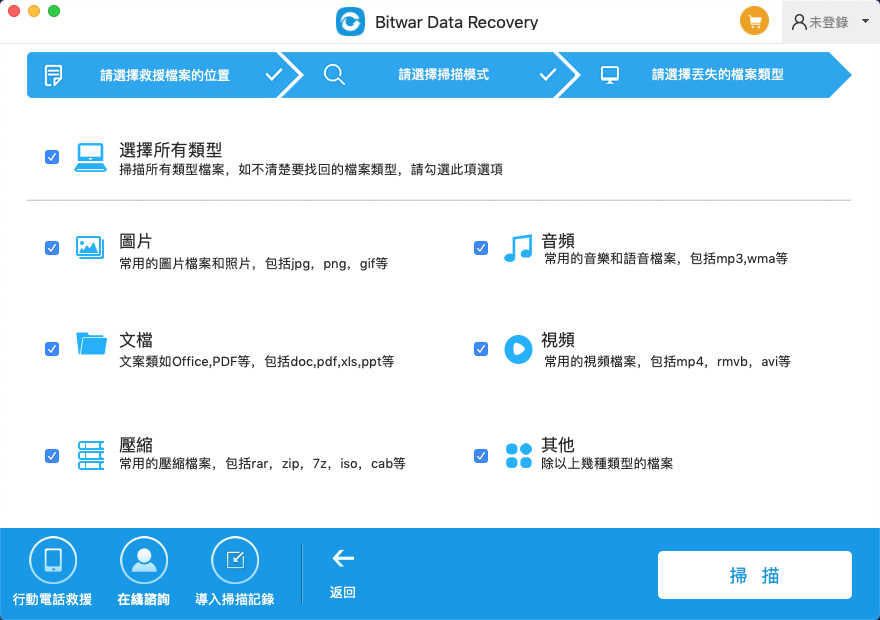
步驟5: 現在, 找到並預覽所有需要救援的選定檔案,然後單擊“復原” 按鈕開始取回檔案。請注意不要將檔案保存在檔案丟失的分區或外接存儲裝置。以防止檔案被覆蓋!
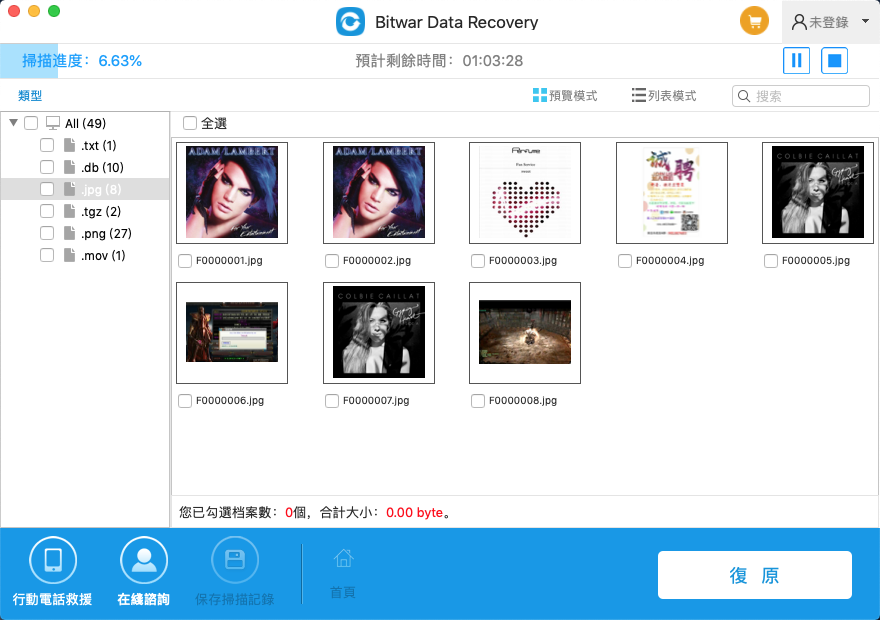
修復外部磁碟機未在Mac上顯示錯誤的最佳解決方案
我們將列出解決此問題的三種最佳解決方案,其中一些可能需要一些專業的電腦技能,但請放心,請仔細按照每個步驟進行操作。如果有檔案丟失,請參考上面的檔案救援以輕鬆取回檔案。
解決方案1:執行First Aid
步驟1:從“Applications(應用程式)”啟動“Disk Utility(磁碟實用程式)”,然後繼續進行“Utilities(實用程式)”。
第2步:從“Disk Utility”中選擇USB隨身碟,然後從工具欄上點擊“First Aid(急救)”工具。繼續運行。
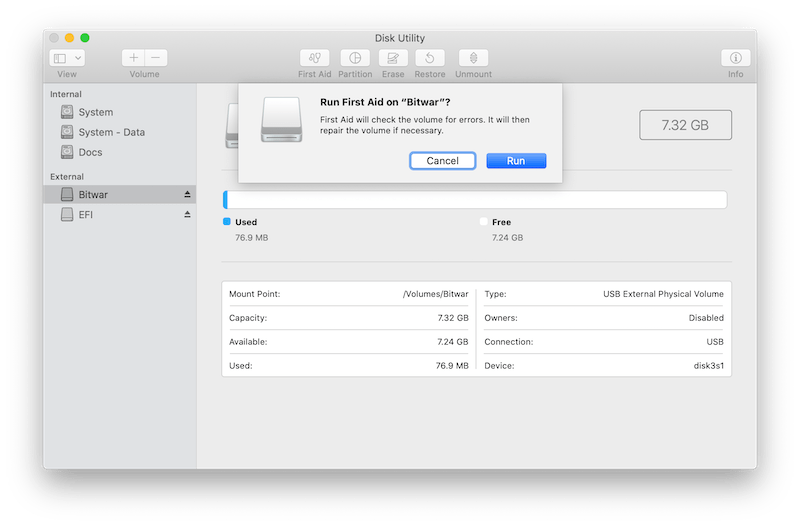
步驟3:完成該過程後,點擊USB隨身碟,然後選擇卸載並斷開USB。然後在10秒後再次重新連接隨身碟,以檢查錯誤是否已解決。
解決方案2:編輯Mac檔案系統
步驟1:再次從“Applications(應用程式)”啟動“Disk Utility(磁碟實用程式)”,然後選擇“System Information(系統信息)”。
步驟2:請檢查系統是否偵測到USB隨身碟。
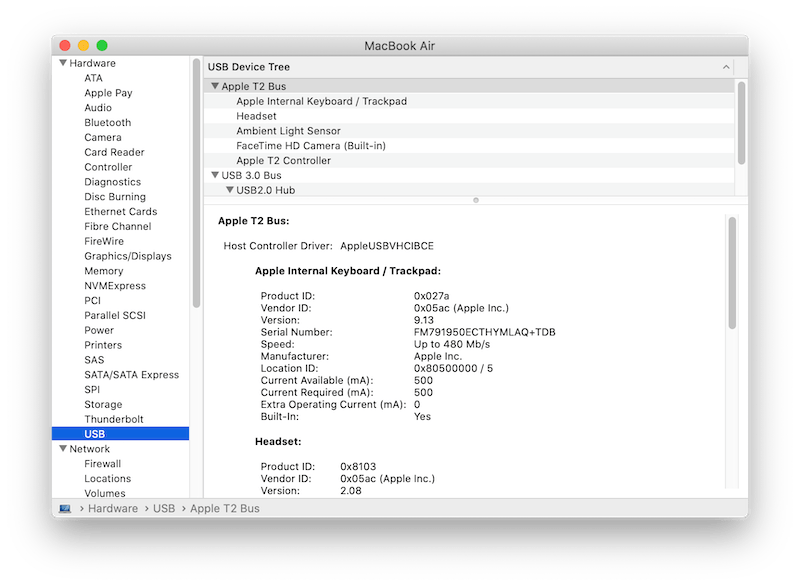
步驟3:從左側面板中選擇USB,然後檢查USB隨身碟信息。(如USB隨身碟不在列表中,斷開並重新連接再次與其他USB槽。)
步驟4:繼續執行以下步驟來重置USB端口:
1、按Command + Option + P + R重新啟動Mac系統,然後等待Apple徽標彈出。
2、按Command + Option + ESC鍵關閉所有不響應的應用程式。
3、連接USB隨身碟,如果仍然沒有出現,請單擊Apple圖標並選擇Sleep。
4、繼續按任意鍵以喚醒Mac系統。
5、最後,關閉系統並拔下電源線。然後,在20秒後再次連接。
解決方案3:檢查Finder首選項
步驟1:點擊Finder並選擇Preferences。
步驟2:轉到“General(一般)”選項卡,然後選擇“show these items on the desktop(在桌面上顯示這些項目)”以啟用“external disks(外部磁碟)”選項。
步驟3:點擊側邊欄,然後從裝置中啟用“external disks(外部磁碟)”選項。
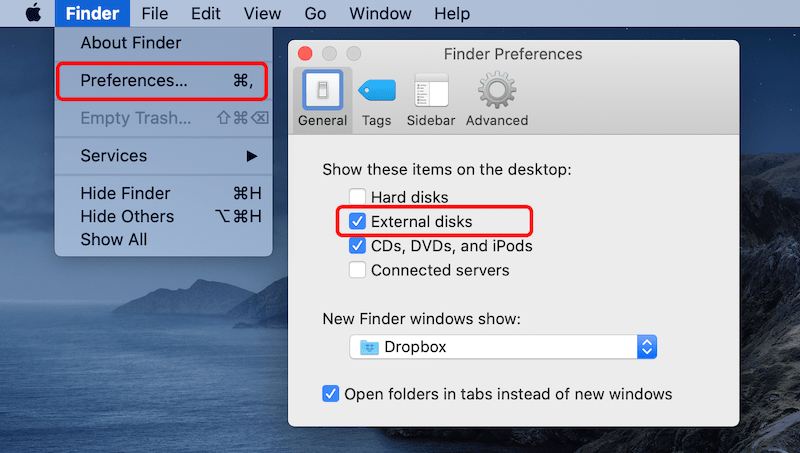
上面的所有解決方案對於修復隨身碟並在Mac裝置上不能顯示的錯誤是有用且有效的。此外,我們將向您展示一些安全提示,以保護您的隨身碟,以防止錯誤再次發生。
USB隨身碟的安全提示
在了解了導致隨身碟不顯示在Mac系統錯誤的常見因素和解決方案之後,您將需要學習一些處理USB隨身碟的安全提示:
● 定期將USB隨身碟存放在穩定的環境中,並蓋上安全保護罩,以防止物理損壞或暴露在濕氣中。
● 養成始終使用兩個或三個不同的存儲裝置備份檔案的習慣!
● 在Mac上正確卸載USB隨身碟之前,切勿將其直接從電腦中取出。
● 購買時,首選大品牌USB隨身碟。
當Mac上無法識別或顯示您的隨身碟時,可能會非常煩人和沮喪。因為,它還可以限制您訪問其中的檔案。因此,在學習完有關該錯誤的所有信息之後,您將可以使用上述解決方案輕鬆修復該錯誤。如果有任何檔案損壞或丟失,請記住使用Mac版Bitwar Data Recovery軟體來救援丟失的檔案!







