Windows 10電腦開機卡住,卡在加載螢幕上無法繼續是當今一個非常普遍的問題。最壞的情況是,您會看到死機黑屏或看到電腦無限加載。即使您嘗試多次重新啟動,也會出現相同的問題。
這篇文章為您介紹了幾種有效處理此問題的解決方案。希望它們有助於消除您的Windows 10開機時凍結在加載螢幕上的故障。
何時可能發生“Win 10電腦開機卡住”問題?
在不同情況下可能會出現Windows 10電腦開機卡住,卡在加載螢幕上無法繼續的問題:
1. Windows 更新後卡在加載螢幕上。
一些用戶說他們將他們的 Windows系統升級到最新的 Windows 10後,Windows 10 卡在黑色加載螢幕上。之後將無任何反映。
2. Windows 10 在啟動時卡在旋轉點上
許多用戶聲稱他們無法正常打開 Windows 10,因為它一直卡在黑屏上,並且在啟動之前的底部有白色的旋轉點。
3. 升級Nvidia驅動程式時 Windows 10 在加載螢幕掛起
一些 Windows 10 用戶在互聯網上發帖說,當他們嘗試更新他們的 Nvidia 驅動程式時,電腦螢幕突然變黑。對系統進行硬重置後,出現 Windows 10 黑屏旋轉點問題。
當然,還有其他情況。但是,結果是一樣的:Windows 10 在開機卡住。您無法正確啟動您的電腦。
解決Windows 10電腦開機卡住的辦法
辦法1:移除所有連接的外部存儲裝置並重新啟動
如果在啟動過程中出現任何對電腦自檢產生誤導的錯誤鏈接,您應該移除所有連接的外部存儲裝置或媒體。包括插入的 USB隨身碟、USB Dongle、硬碟、記憶卡、相機/手機、打印機、掃描儀、藍牙、無限光電滑鼠等。然後,重新啟動您的電腦。
辦法2:以安全模式重啟電腦
一般來說,相關電腦卡在開機畫面問題可能是由多種因素引起的,如病毒感染、Windows 操作系統文件丟失/損壞、電腦硬盤壞扇區/損壞、軟體衝突等。而安全模式有助於糾正從啟動緩慢到啟動失敗以及介於兩者之間的各種故障。因此我們嘗試安全啟動。
1、連續手動關閉(強行)您的 PC 大約 3 次。再選擇一個選項。單擊疑難排解。選擇進階選項,然後選擇啟動設定。
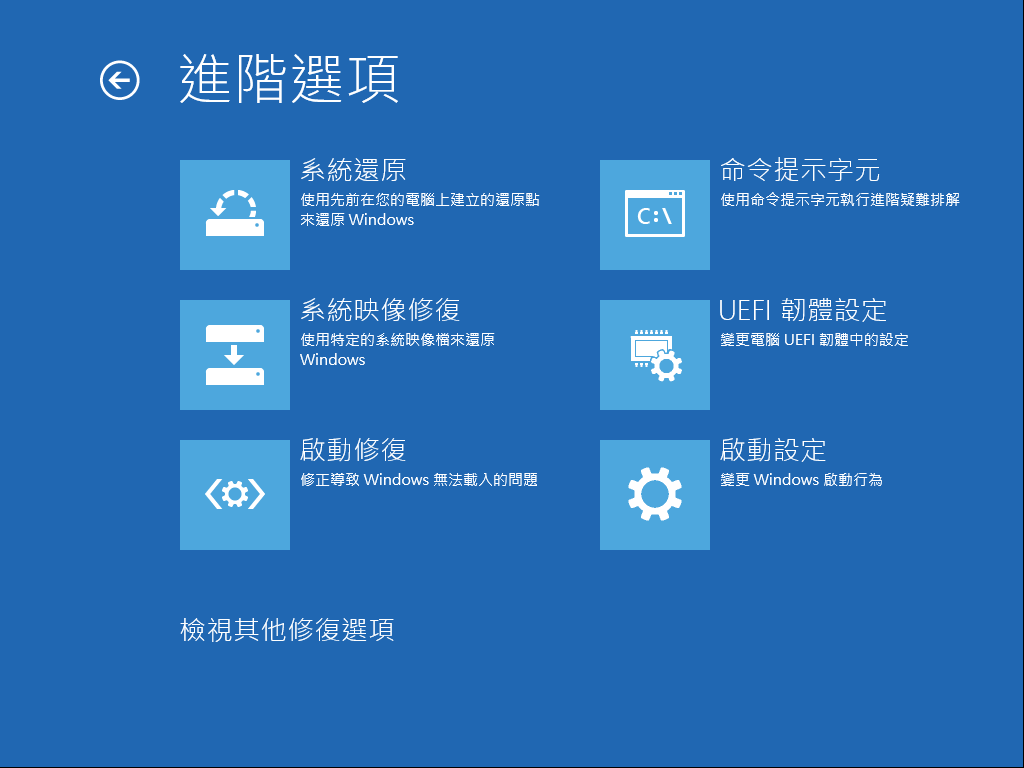
2、點擊 重新啟動。
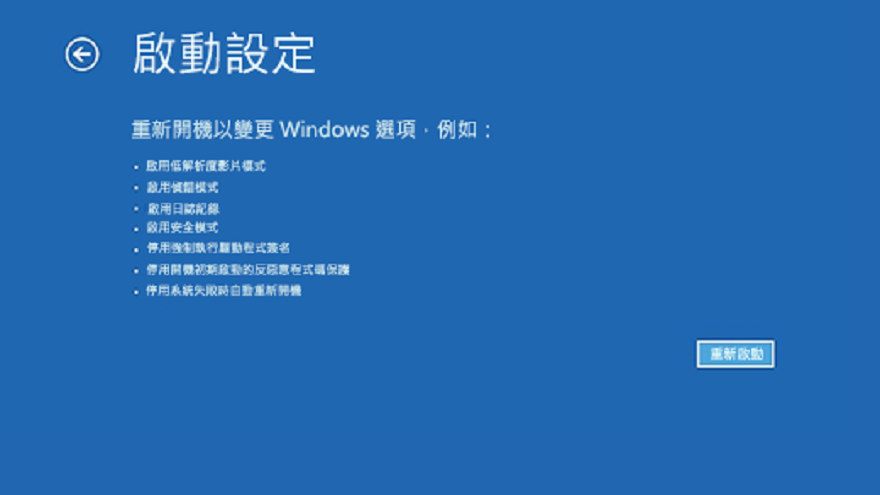
在您的 PC 重新啟動後,您將看到許多選擇。選擇 4 / F4 啟用安全模式啟動它。如果您的電腦成功啟動進入安全模式,您可以嘗試以下 4 個選項:
(1)什麼都不做,只是啟動到安全模式,然後重新啟動您的計算機。
(2)在安全模式下使用殺毒軟體,進行全面掃描,然後重啟進入正常模式。
(3)執行系統還原以將您的電腦設定復原到以前的工作狀態。
(4)請卸載圖形驅動程式,然後以正常模式重新啟動電腦。要做到這一點:
第①步:按“ windows+R ”鍵打開執行對話框。
第②步:輸入“ devmgmt.msc ”打開裝置管理員。
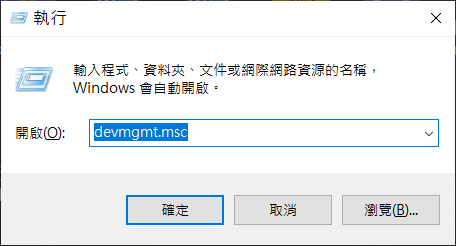
第③步:雙擊“顯示適配器”將其展開。
第④步:右鍵單擊您的顯示適配器,選擇您的顯卡驅動程式,然後單擊“解除安裝裝置”。
您也可以將最近安裝的應用全部卸載,然後重新啟動電腦。
辦法3:卸載最近的 Windows 10 更新
如果您在安裝 Windows 更新後遇到 Windows 10 啟動卡住問題,則只需卸載它們即可。方法如下:
第 1 步:按照上述步驟在電腦或台式機上進入自動修復模式。
第 2 步:進入啟動修復後,Windows 將要求您選擇一個帳戶。
第 3 步:選擇您的用戶帳戶並輸入密碼以進入。
現在,啟動修復將嘗試修復您的電腦。
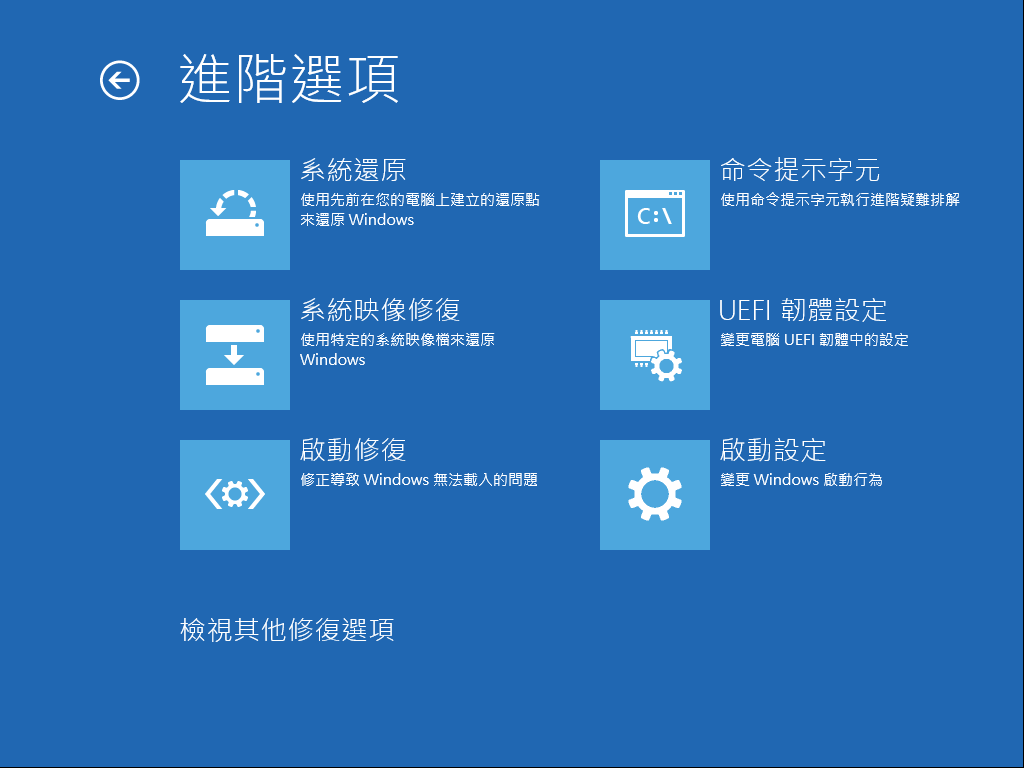
第 4 步:如果失敗,您將收到“關閉”電腦或轉到“進階選項”的消息。
第 5 步:單擊“進階選項”。
第 6 步:從“進階”選項中,單擊“疑難排解”。
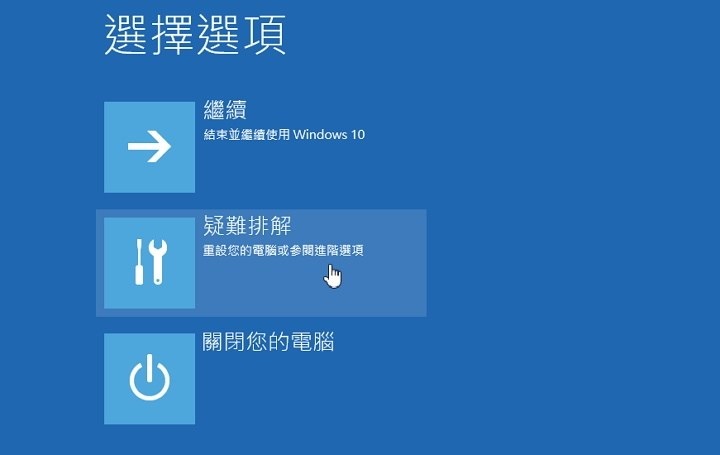
第 7 步:選擇“卸載更新”選項。 卸載最新的系統更新和最新的功能更新。
辦法4:在復原模式下使用命令提示字元
您可以從恢復菜單打開命令提示字元。為此,首先從上述方法進入自動修復模式。然後:
1. 進入啟動修復後,Windows 會要求您選擇一個帳戶。
2. 選擇您的用戶帳戶並輸入密碼進入。 現在,啟動修復將嘗試修復您的電腦。
3. 如果失敗,您將收到“關閉”計算機或轉到“高級選項”的消息和選項。
4. 點擊“進階選項”。 單擊“疑難排解”。
5. 點擊命令提示字元。在恢復模式下打開命令提示字元:
①、要確定您運行的是 GPT 磁碟還是 MBR,請輸入diskpart命令並按 Enter:
②、輸入list vol命令並按下Enter。如果您看到 EFI 分區,那麼您正在運行 GPT 。否則它是一個 MBR。
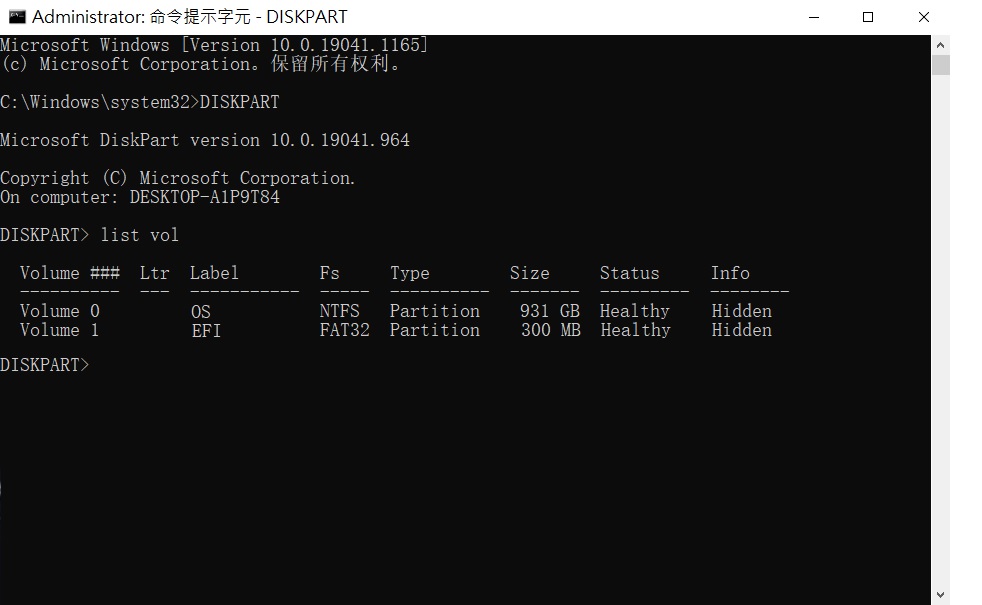
③、執行list disk命令:
如果您在 GPT 列下看到“ * ”標記,則確認您正在執行帶有 UEFI 固件的 GPT磁碟。如果不是,那麼您正在執行傳統的 BIOS+MBR 磁碟組合。我們稍後會使用這些信息。
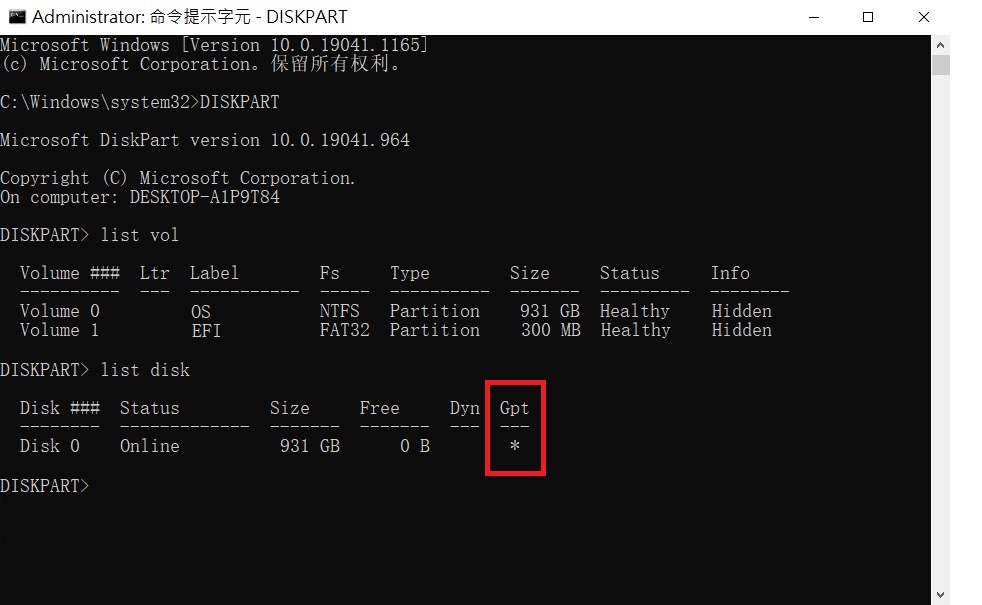
可以看到,我使用的是 GPT磁碟, 您可以看到我的作業系統卷被列為隱藏。這就是我面臨 Windows 10 啟動問題的原因。如果您是這種情況,您可以輕鬆取消隱藏它。方法如下:
輸入以下命令並按下Enter,
select volume volume_number,我需要輸入的是select volume 0
attributes volume clear hidden
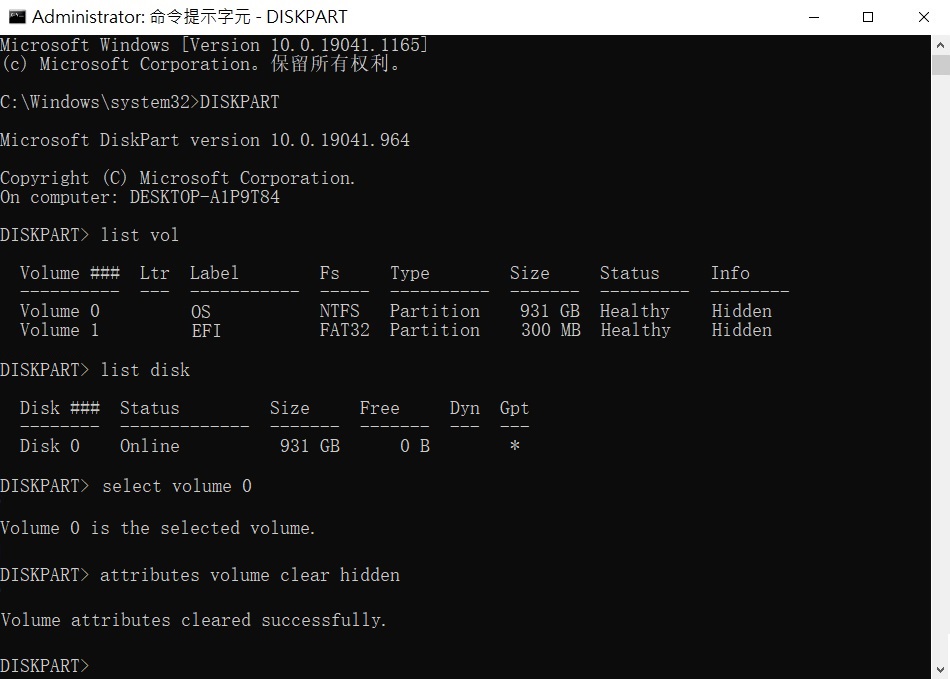
現在退出命令提示字元並重新啟動Windows。
辦法5:檢查您的啟動順序
如果您更改了啟動順序,您的 PC 將很難找出從哪裡啟動,因此您需要糾正啟動順序。
1、啟動您的 PC 並進入其 BIOS(在啟動時按右鍵,例如 ESC、F9、F2 等)。
2、找到引導順序區域並確保您的硬碟設定為第一個引導。
3、重新啟動您的電腦。
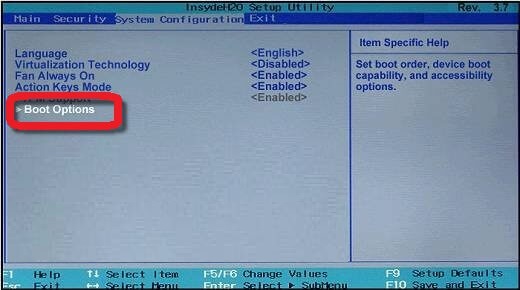
辦法6:進行系統修復
如果Windows 10系統出現問題,您可以進行系統修復來修復它。由於您無法正常啟動Windows 10,您需要使用Windows 10安裝光碟或進入安全模式打開命令提示字元窗口並輸入“bootrec.exe /fix”進行系統修復。
嘗試重啟電腦查看問題是否解決。
辦法7:進行系統還原
您還可以進行系統還原,將您的計算機恢復到更早的時間點。但是,您必須確保您的計算機上有完整的系統備份,並且系統保護已打開。
在這裡,您仍然需要在安全模式下進行。請按照以下操作:按“開始”按鈕>選擇“控制台”>搜索“復原”>單擊“開啟系統還原”>按“下一步”>選擇您要使用的還原點>選擇“下一步”>選擇“完成”。
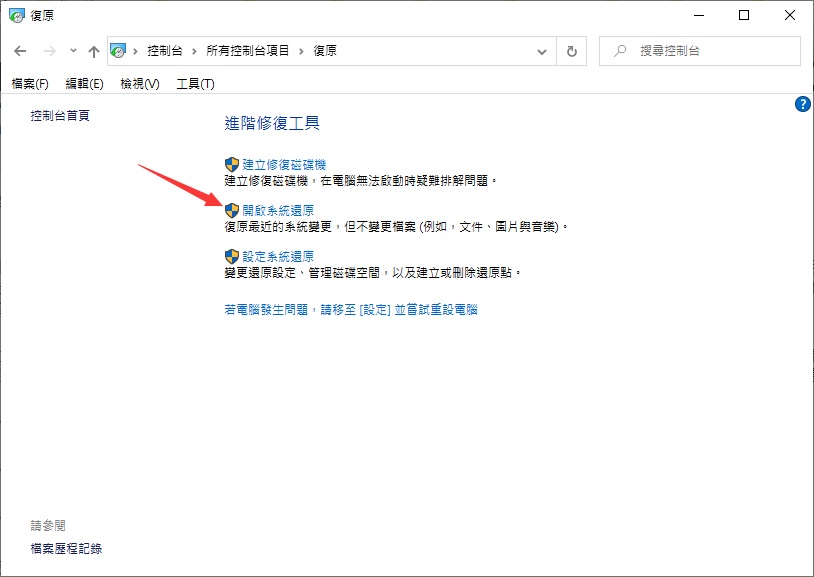
注意:如果您在單擊“打開系統還原”後沒有看到任何還原點並收到警告“系統保護已關閉。要重新打開它以便您可以使用系統還原,請配置系統保護”,此方法將不可用,因為您無法在安全模式下打開系統保護。
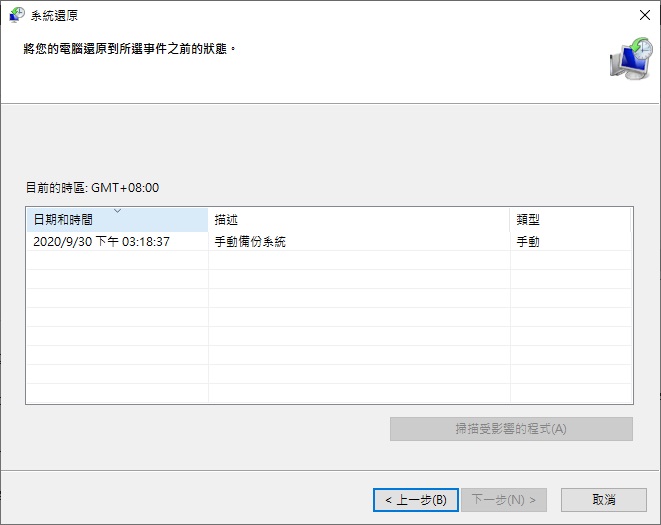
如果此方法對您不起作用,請嘗試下一種方法來修復 Windows 10 卡在旋轉點問題上。
辦法8:更換 CMOS 電池
如果您的計算機已使用三年以上,則應考慮更換 CMOS 電池。有真實案例表明,如果 CMOS 電池長時間斷電,啟動計算機時可能會出現“Windows 10 在加載螢幕時卡住”的問題。
辦法9:檢查計算機RAM
如果計算機 RAM 鬆動,也可能發生“Windows 10 卡在加載螢幕上”問題。在這種情況下,您應該切斷電腦電源,打開電腦機箱,重新安裝RAM內存。之後,您可以重新啟動電腦以檢查它是否可以正常啟動。
辦法10:執行防病毒掃描
使用安全模式/外部可啟動磁碟機啟動您的 PC 後,啟動防病毒軟體以刪除所有可能的病毒和威脅以修復電腦。然後,重新啟動計算機,看看它是否被病毒破壞了系統檔。
辦法11:啟用最後一次正確配置
如果上述所有方法都失敗,那麼您可以嘗試在 Windows 10 成功啟動時啟用最後一次正確的配置。
1.通過轉至進階選項訪問命令提示字元。與上述方法相同。
2.導航到 Windows 文件所在的 C碟(系統碟)。
c:
3.通過鍵入以下命令移動到 System32 中的“config”資料夾。
cd \windows\system32\config
4.現在在繼續之前,您必須備份 config資料夾。
md bakup
5.現在您必須將 config資料夾的所有內容複製到備份資料夾。輸入以下命令-
copy *.* backup
6.通過鍵入移動到 regback資料夾。
cd regback
7.通過輸入dir命令檢查 regback資料夾中的檔案和資料夾。
dir
8.現在,如果您獲得不同編號的不同文件夾,則必須執行另一個命令。
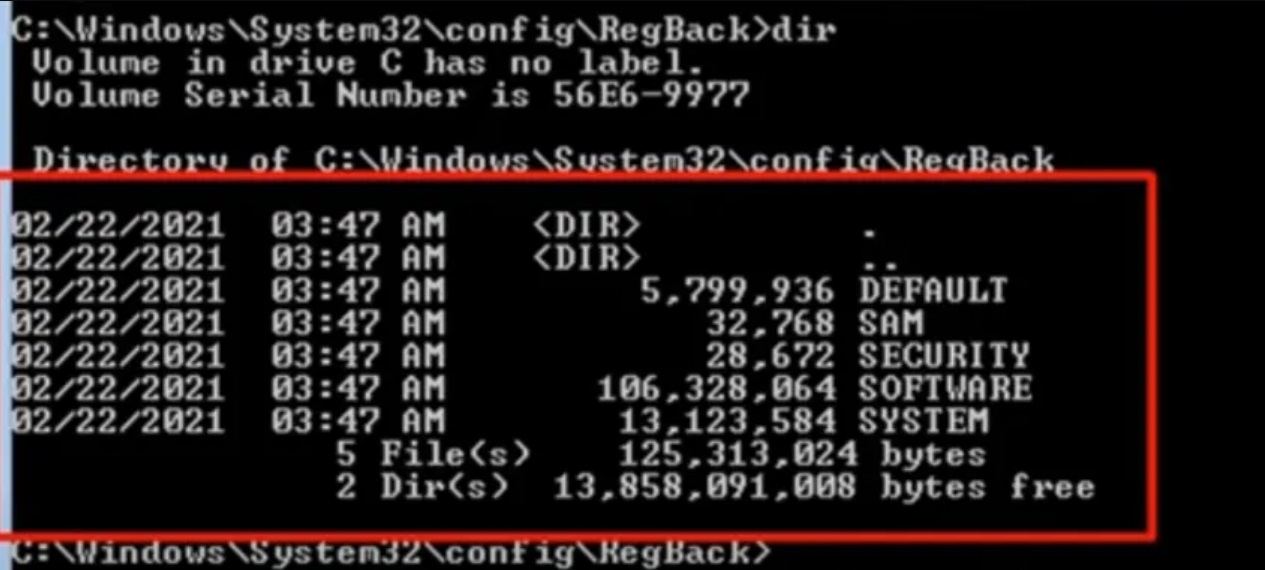
如果您在 Default、SAM、Security、Software、System資料夾旁邊沒有看到數字而是“0”,則退出 cmd。您無法啟用最後一個已知的良好配置。
但是,如果您在這些資料夾旁邊看到數字,請執行以下命令。
copy *.*
退出cmd並重新啟動PC。
寫在最後
當您遇到“Windows 10 卡在加載螢幕上”或“Windows 7 啟動卡住”的問題時,請不要生氣。可能有多種已知或未知的原因,您可以通過應用上述修復辦法來修復 Windows 10 上的所有此類啟動問題。



