在Windows 10中,當您的電腦內存不足時,您會收到“您的電腦內存不足”錯誤消息。這通常發生在 Windows作業系統和程式接近磁碟上安裝的物理RAM或頁面文件或兩者的限制時。
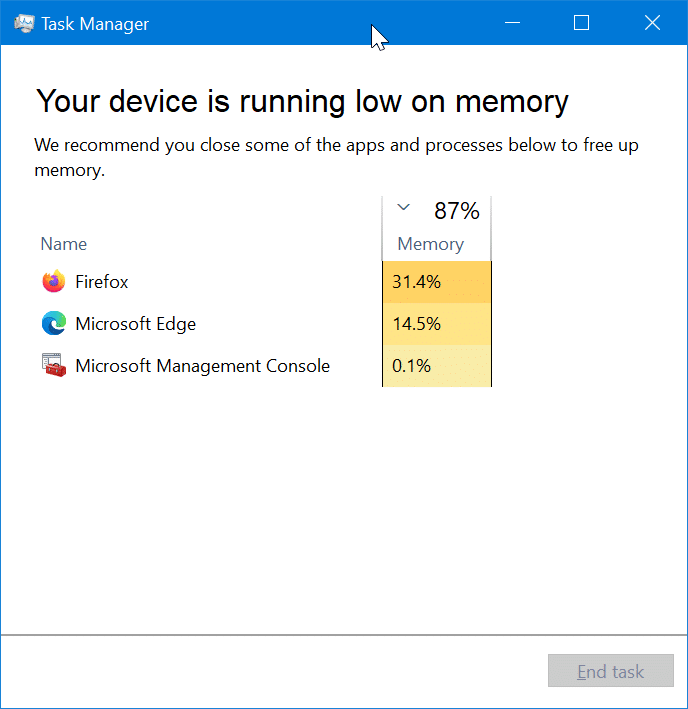
當您收到上述錯誤消息時,取消錯誤的最簡單方法是結束高內存使用率的程式。除此之外,還有一些辦法。
結束高內存使用率的程式
使用高內存關閉程式是修復錯誤的最簡單方法。一般來說,Web 瀏覽器和視頻/圖像編輯工具可能會使用大量 RAM。因此,在工作管理員中我們可以找出使用高內存的程式:
步驟1: 通過右鍵單擊任務欄上打開工作管理員,然後單擊工作管理員選項打開更多詳細信息。
步驟2:在“進程”選項卡下,單擊“內存”列以按內存使用情況對應用程式進行排序。殺死列表中的前兩個或三個程式。或者關閉使用大量 RAM 的程式。
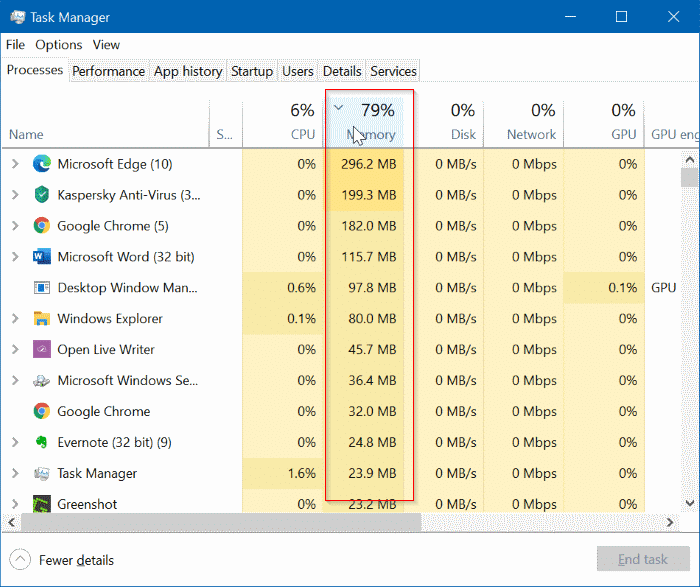
如果 Web 瀏覽器使用了大量 RAM,請嘗試關閉幾個選項卡而不是關閉瀏覽器。這將釋放一些 RAM。如果沒有,請關閉瀏覽器。
殺死使用高頁文件的程式
大多數用戶經常忽略這一點。當程式接近磁碟上的檔案的限制時,可能會出現“您的裝置內存不足”錯誤。如果您在物理RAM使用率低於 90% 時收到錯誤消息,很可能是由於頁面檔案造成的。
第一步:打開工作管理員。切換到更多詳細信息選項卡。
第 2 步: 右鍵單擊表格標題,然後單擊“選擇列”選項。然後,選擇Commit size以添加 Commit size 列。
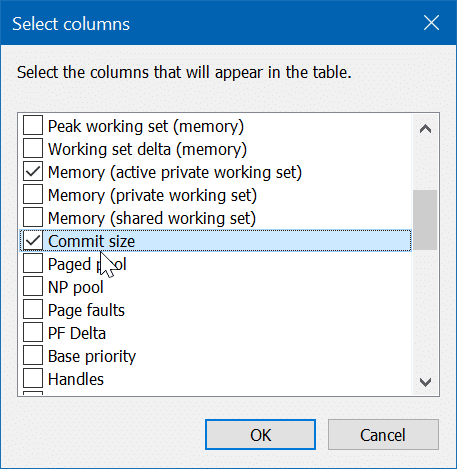
第 3 步:現在,對Commit size列進行排序。關閉使用Commit size大的程式。
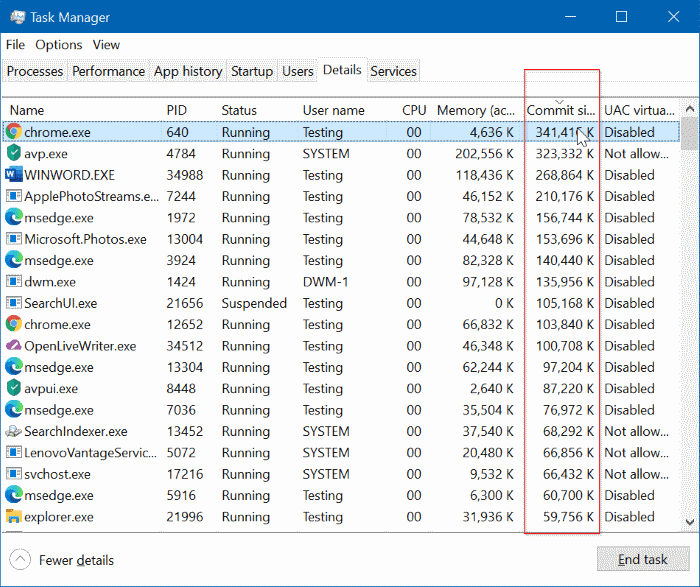
安裝更多物理內存
如果您的Windows 10電腦經常耗盡內存,安裝更多物理 RAM 是最好的方法。換句話說,如果安裝的RAM小於 8 GB,我們建議安裝更多RAM。添加內存時,如果您的PC主板支持,請安裝雙通道內存。大多數現代主板都支持雙通道技術。雙通道啟用後,可使原始內存容量翻倍。也可以讓您的電腦運行速度更快。



