當您在電腦使用命令提示字元(CMD)發現它無反應?那麼,您可能需要閱讀本文的指導方法以解決問題並使用最佳檔案救援軟體– Bitwar Data Recovery救援丟失的檔案!
錯誤:命令提示字元在Windows上無響應
最近,Windows 10用戶面臨的最常見問題之一是命令提示字元沒有回應。當用戶通過搜索框鍵入cmd或直接在Windows系統打開CMD時,CMD不會顯示,或者此後什麼也不顯示。這是一個罕見的問題,我們將在下面向您展示該問題的一個很好的例子:
[有天下午,我在Windows搜索框鍵入cmd打開命令提示字元,但不幸的是,命令提示字元窗口沒有出現。因此,我右鍵單擊Windows按鈕,然後選擇命令提示字元,但它仍然無法正常工作。我不確定發生了什麼,請立即向我展示一些解決此問題的解決方案!]
解決命令提示字元無法響應的最佳方法
命令提示字元是Windows 10上必不可少的內置功能之一。通常用於解決與操作系統相關的各種問題。當命令提示字元運行不正常時,用戶將開始恐慌,但是請不要擔心。我們有下面的命令提示字元解決方案!
方法1:重新啟動您的PC
要解决命令提示字元無反應的最簡單有效的方法是執行簡單的電腦重新啟動。由於系統中的小故障,命令提示字元很可能無法正常啟動。但是重新啟動PC,然後嘗試再次啟動cmd,可以輕鬆解決這些問題!
您只需要啟動並單擊電源按鈕,然後單擊重新啟動按鈕即可。
方法2:在電腦上暫時禁用防病毒軟體
假設重新啟動PC並沒有幫助,那麼您應該嘗試禁用電腦上所有已安裝的第三方防病毒程式。您不必驚慌,因為這只是暫時的。有時,已知防病毒程式會干擾其他電腦進程,因此,您可能無法在電腦上運行命令提示字元。
您應在電腦上禁用所有已安裝的防病毒程式幾分鐘,然後嘗試檢查CMD是否已修復。
方法3:修改PATH環境變量設定
當您在電腦上無法正常使用命令提示字元時,某些Windows 10用戶面臨的情況有所不同,例如CMD打開但之後立即關閉。
如果發生這種情況,我們通常會編輯PATH系統環境變量。請按照下面給出的詳細步驟!
步驟1:在搜索(Search)框中,鍵入:environ,然後選擇編輯(Edit)系統環境變量。
步驟2:在進階(Advanced)下,選擇環境變量 (Environment Variables) 按鈕。
步驟3:在環境變量窗口中,您需要單擊路徑(Path)並選擇編輯(Edit)。
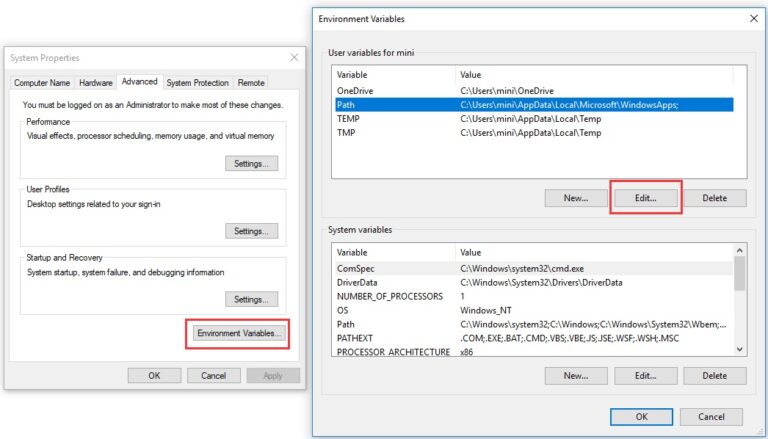
步驟4:之後,單擊“新建”按鈕並創建一個全新的條目: C:\Windows\SysWow64\。命名後,單擊確定。
現在,您必須嘗試再次打開命令提示字元,以查看其是否再次開始工作。
方法4:使用Windows PowerShell的SFC
SFC或系統檔案檢查器是解決大多數與Windows OS相關的問題的常用功能,但它可與CMD一起使用。在這裡,我們將使用Windows PowerShell運行SFC,以使CMD再次工作。
步驟1:按Windows + X鍵,然後選擇Windows PowerShell。選擇以管理員身份執行。
步驟2:之後,鍵入:sfc/scannow並執行命令。
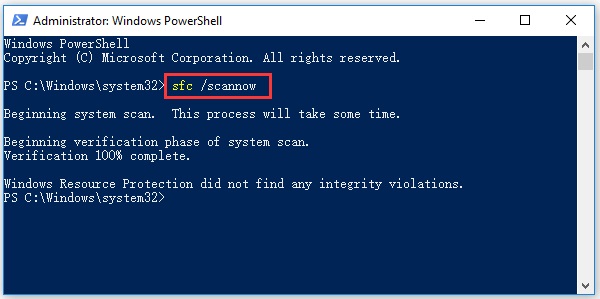
sfc/scannow會盡快發現並修復問題。成功執行命令後,重新檢查命令提示字元。
方法5:在安全模式下檢查命令提示字元
假設上述解決方案無法解決問題,那麼您需要進入安全模式檢查命令提示字元了。
步驟1:按住Shift鍵的同時單擊“重新啟動”選項。
步驟2:您將進入一個新的藍屏,單擊“疑難排解”。
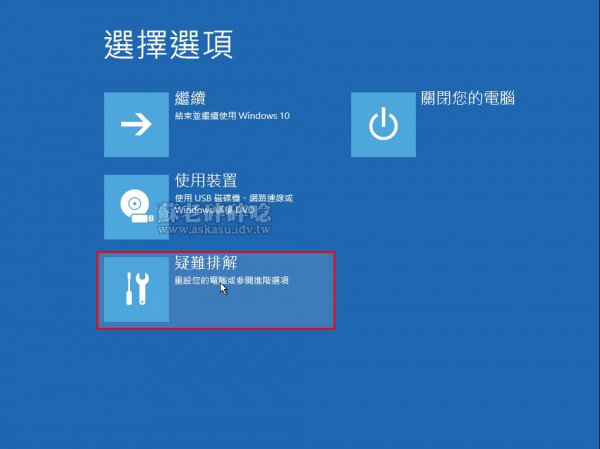
步驟3:導航至進階選項(Advanced Options)和啟動設定(Startup Settings),然後點擊重啟(Restart)。
步驟4:之後,按F4 鍵進入安全模式。
在安全模式下,您需要執行命令提示字元。如果正在運行,則需要刪除最近安裝的程式。
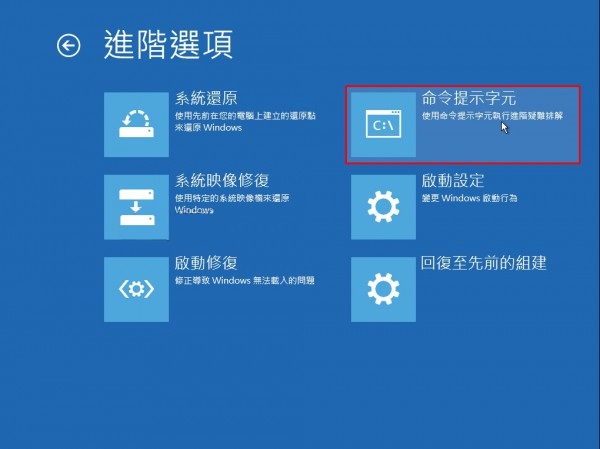
使用Bitwar Data Recovery執行檔案救援
既然我們已經討論了修復無法在Windows 10系統上執行的命令提示字元的有效方法,現在該著重解決您可能正在面對的另一個問題:檔案丟失。
如果您的重要檔案和即時檔案被意外刪除,那將是災難性的。特別是如果您沒有備份檔案。因此,我們建議減少風險並為Windows保留一個好的檔案救援工具Bitwar Data Recovery軟體!
Bitwar Data Recovery軟體的使用非常簡單,界面也易於理解。您只需單擊幾下,所有丟失的檔案將從硬碟或外部存儲裝置中成功救援。
第1步:轉到Bitwar的官方網站下載以安裝最新的檔案救援軟體Bitwar Data Recovery。注意不要將檔案安裝到檔案丟失的原始分區或存儲裝置。
步驟2:從電腦中選擇要救援檔案的位置或分區,然後單擊“下一步” 繼續。
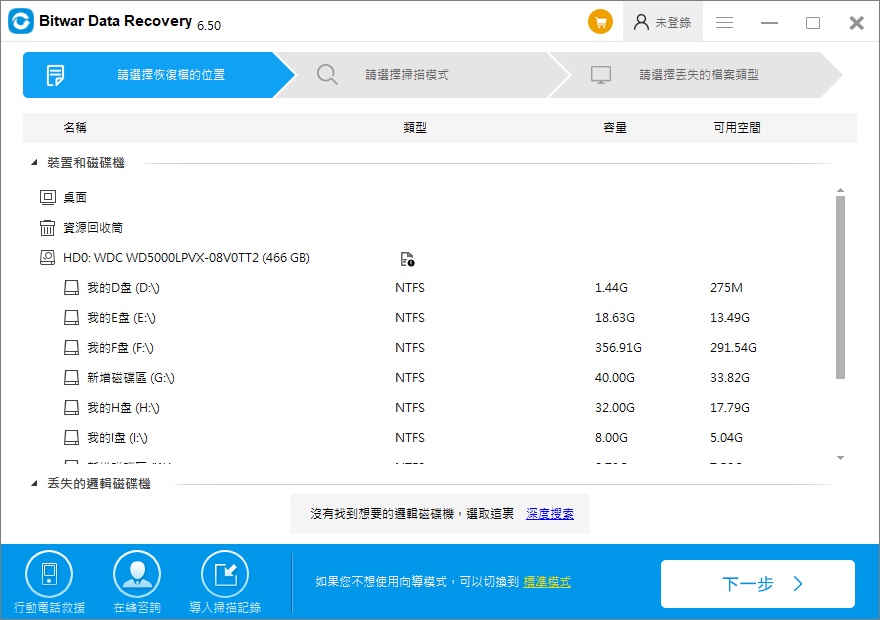
步驟3:選擇掃描模式,然後單擊“下一步” 按鈕繼續。
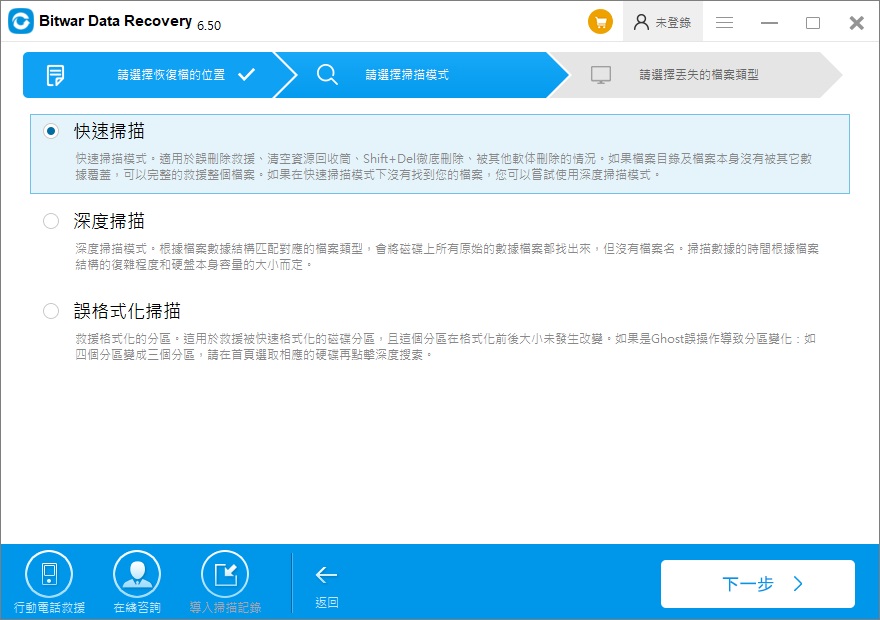
步驟4:選擇所需的檔案類型,或選擇所有類型以獲取更多的掃描結果。然後單擊掃描按鈕讓程式根據所選條件進行掃描。
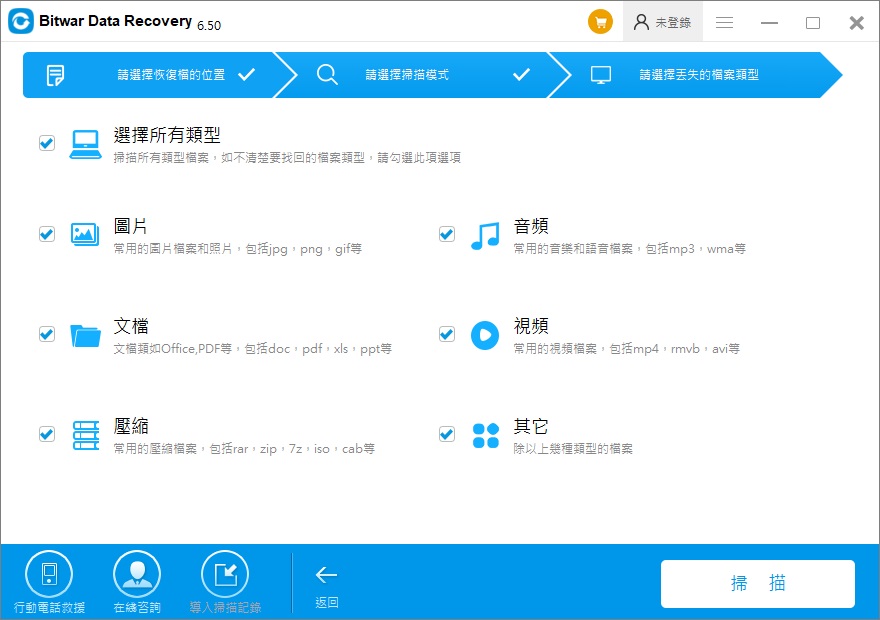
步驟5:掃描完成後,您可以通過類型、路徑、檔案名等資訊找到您要救援的檔案,然後預覽它。確定後選擇所需的檔案,單擊復原按鈕以開始對所選檔案進行救援。
重要提示: 請勿將救回的檔案保存回原始的分區,以防止正在執行救援的原始檔案被覆蓋!
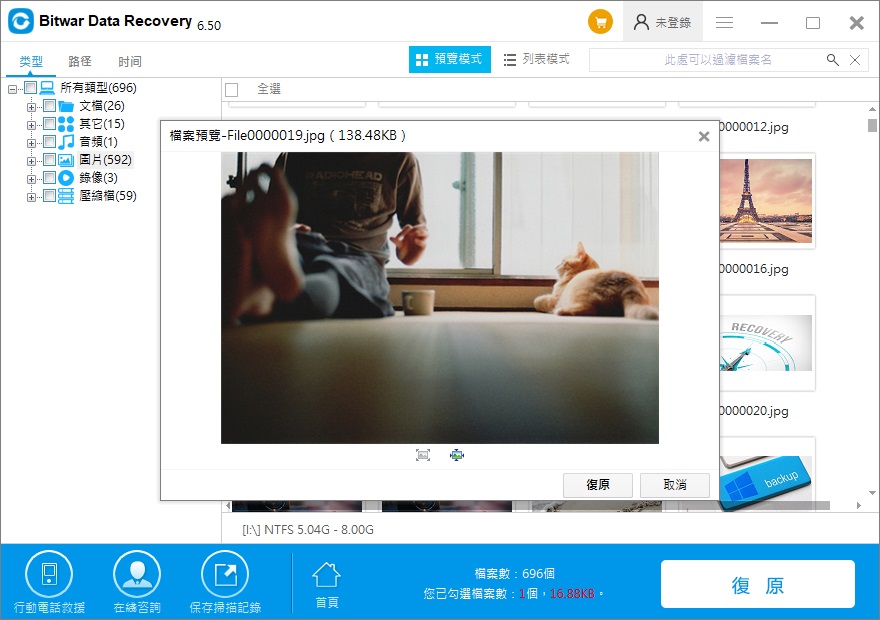
常見問題:命令提示字元不起作用
如何在電腦上打開命令提示字元(CMD)?
最快的方法是按Wins + S 打開Windows搜索框,然後鍵入cmd。然後,您可以從搜索結果中選擇正常執行CMD。
如何修復自動關閉的命令提示字元(CMD)?
在執行對話框按下Wins + R然後輸入cmd /k,並按下鍵盤的Enter。/k命令將打開cmd.exe並執行特定的命令,以保持窗口打開。然後,通過cmd /c,它將使cmd在完成工作後執行命令以關閉窗口。
如何以系統管理員身份打開命令提示字元?
從Windows搜索框搜尋cmd,你就從上面並學會用滑鼠的右鍵單擊cmd.exe執行以系統管理員身份執行。
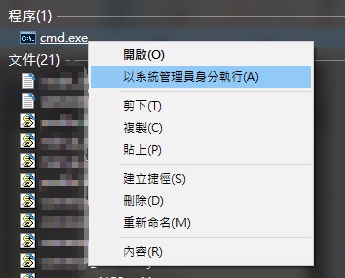
輕鬆修復命令提示字元!
雖然命令提示字元在Windows PC上無法回應令人沮喪。因此,以上文章向您展示了一些解決此問題的最佳方法。如果有任何檔案丟失,請記住使用Bitwar Data Recovery還原已刪除的檔案,以防止永久性檔案丟失。





