下面的文章將顯示修復資料夾持續變成唯讀錯誤的最佳解決方案,該資料夾在Windows問題上始終會變更為唯讀狀態,因此會導致檔案丟失,這樣的情況下,我們建議使用Bitwar Data Recovery救援必要的重要資料!
Windows 10資料夾持續變成唯讀錯誤
許多Windows用戶報告說,升級到Windows 10後其資料夾將變為唯讀狀態。唯讀錯誤是一種資料夾內容,它限制用戶在Windows上讀取或編輯該資料夾,僅允許特定用戶在該資料夾上執行編輯。因此,有許多有效的解決方案可以解決此問題,但是首先,您需要了解錯誤的可能原因。
唯讀問題的可能原因
下面列出了Windows上發生錯誤的兩個最重要的原因:
Windows升級:大多數用戶由於將Windows升級到最新版本而遇到此類錯誤,這可能會導致您的用戶帳戶權限被更改。
帳戶權限:假設您的用戶帳戶權限受到限制,則此錯誤可能導致錯誤發生。
根據資料夾在Windows上資料夾持續變成唯讀的原因,用戶可以繼續執行以下兩個部分的解決方案:盡快解決該問題的基本方案和進階解決方案!
第1部分:在Windows上資料夾持續變成唯讀的基本解決方案
解決方案1:以管理員身份登錄
如果您的電腦系統上有多個用戶帳戶,則應確保在訪問資料夾或檔案時始終以管理員身份登入。有時,該資料夾是通過系統管理員帳戶創建的。因此,僅系統管理員權限的帳戶可以訪問該資料夾。這毫無疑問不算錯誤。要訪問資料夾裡的資料,請使用管理員權限的帳戶。
解決方案2:禁用第三方防病毒軟體
有時由於電腦上的第三方防病毒應用程式而可能會發生錯誤。防病毒軟體可能會檢測到檔案中的威脅或資料損壞,從而阻止您訪問該資料夾。因此,您可以嘗試先禁用防病毒軟體,然後重新啟動電腦以重新訪問該資料夾。
解決方案3:變更資料夾內容
如果在執行上述解決方案1和2之後,該資料夾在Windows上仍是唯讀,則代表問題仍然存在,您可能需要變更唯讀資料夾的內容。
步驟1:前往[檔案總管]並蒐尋有唯讀問題的的資料夾。
第 2步:右鍵單擊該資料夾,然後選擇“內容”選項。
步驟3:轉到“一般”選項卡,然後取消選中“唯讀”選項。
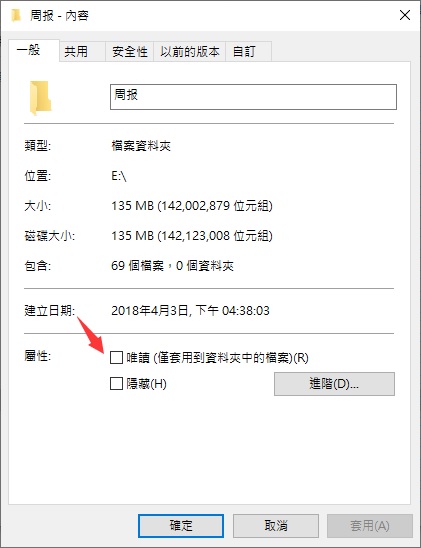
步驟4:單擊確定並繼續打開資料夾,以檢查錯誤是否已解決。
如果上述方法都無法解決問題,那麼我們建議您繼續執行下面的進階解決方案。但是如果由於無法訪問電腦上的資料夾而急於或害怕丟失任何資料,可以首先救援重要檔案。以防止日後永久丟失資料。
從Windows系統救援資料
Bitwar Data Recovery軟體是功能強大的資料救援軟體,用戶可以從內部或外部裝置救援任何資料的最佳救援軟體。它同時支持Windows和Mac系統。可以幫助用戶救援不同類型的檔案格式。
步驟1:從Bitwar的官方網站下載和安裝資料救援軟體Bitwar Data Recovery。
步驟2:選擇電腦上資料夾的分區,然後單擊“下一步”。
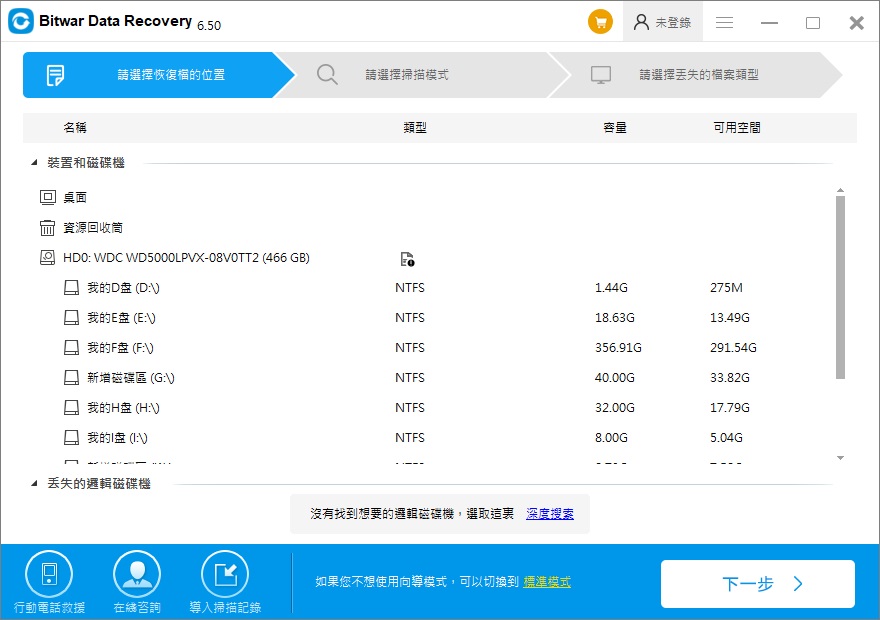
步驟3:選擇快速掃描模式,然後再次單擊“下一步”按鈕。
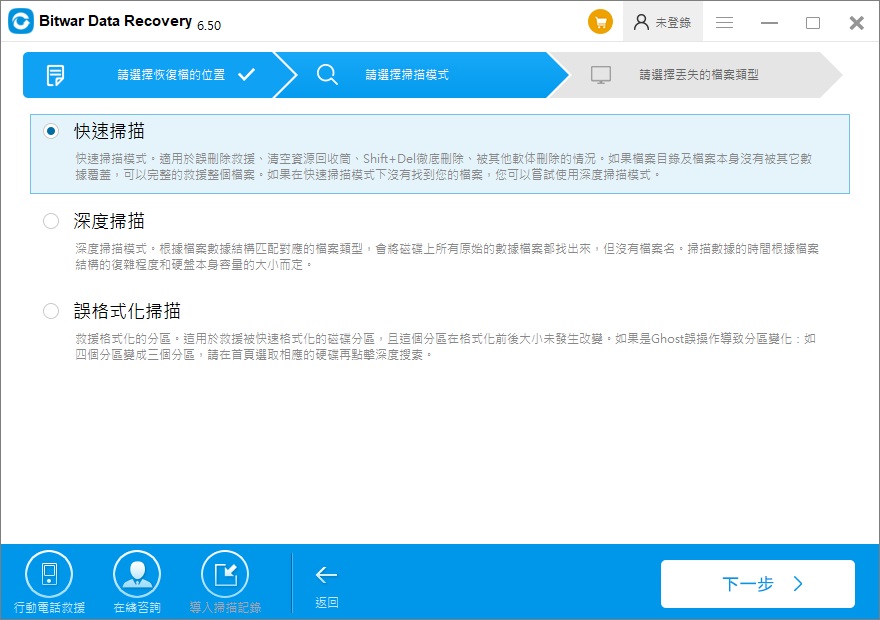
步驟4:選擇要救援的檔案類型,然後單擊“掃描”按鈕。
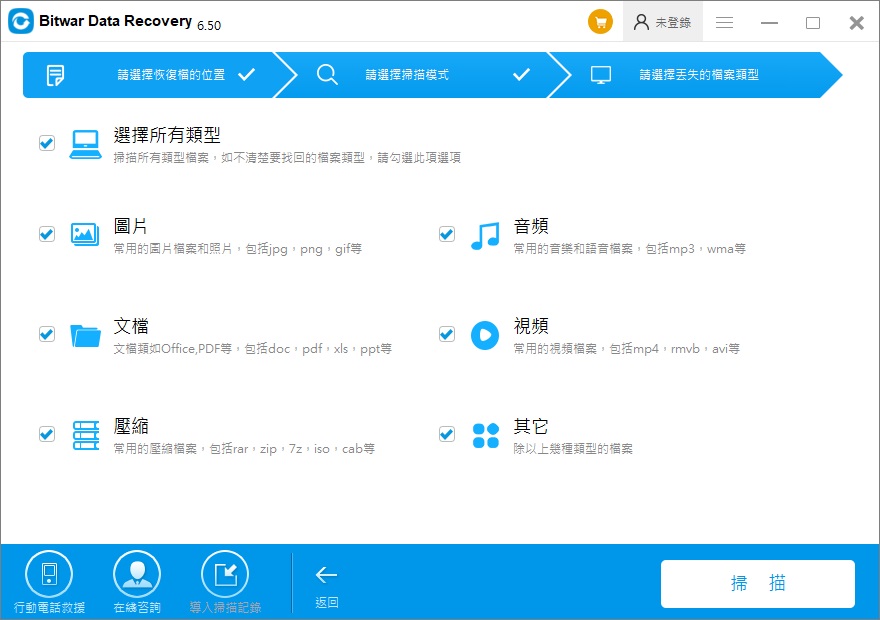
步驟5:您可以找到您要救援的重要檔案,然後點擊它的縮圖預覽掃描結果,然後單擊“復原”以將檔案救援到您指定的路徑。您也可以選中整個資料夾進行復原。重要建議:請勿將資料夾救援到原始檔案位置,以防止資料被覆蓋。
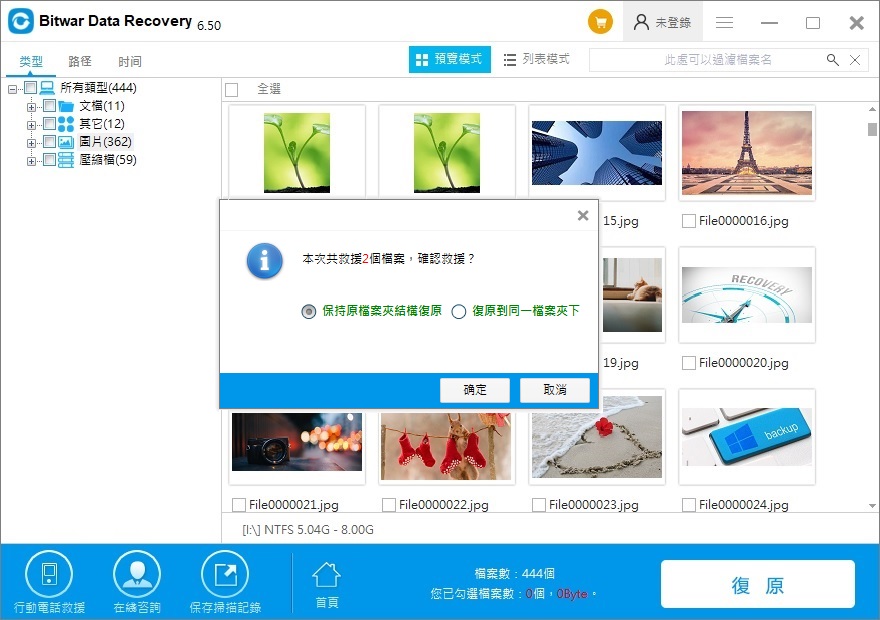
第2部分:Windows 10資料夾持續變成唯讀錯誤的進階解決方案
解決方案1:禁用受控訪問
步驟1:按Wins + I按鈕啟動Windows設定。
步驟2:轉到[更新與安全性],然後選擇[Windows安全性]。
步驟3:在 [病毒與威脅防護設定] 下方,選取 [管理設定]。
步驟4:在 [受控資料夾存取權] 下,將 [受控資料夾存取權] 設定切換為 [關閉]。
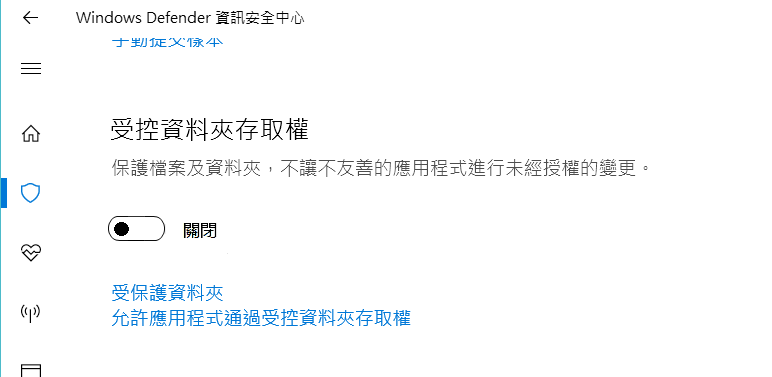
它切換到關閉後,重新啟動電腦,並檢查資料夾是都復原為正常可讀寫。
解決方案2:變更資料夾的內容
假設您已經以管理員身份登錄,並且該資料夾仍然是唯讀的;您可能需要使用命令提示字元變更資料夾的內容。請按照以下步驟變更內容:
步驟1:按Wins + S打開搜索菜單,然後鍵入cmd。
步驟2:以管理員身份啟動命令提示字元。
步驟3:鍵入命令:attrib -r +s drive:\<path>\<foldername>
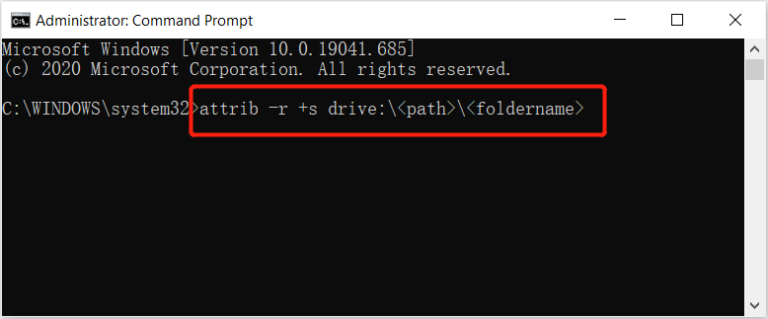
計算完上述命令後,它將刪除資料夾的唯讀內容,並將變更為system內容。有時,即使在系統內容中,某些資料夾仍無法正常執行。在這種情況下,您需要輸入以下命令:attrib -r -s drive:\<path>\<foldername> 以擺脫資料夾的系統內容。
解決方案3:變更磁碟機權限
本部分提供了兩種不同的解決方法,以解決您在Windows系統上擁有一個用戶帳戶或多個用戶帳戶的問題。因此,您可以參考兩種不同的情況來有效地解決此問題。
情況1:一個用戶帳戶
步驟1:右鍵單擊受影響資料夾的磁碟機,然後選擇內容。
步驟2:轉到“安全性”選項卡,然後單擊“進階”。
步驟3:選擇“變更權限”。然後,選擇用戶帳戶,然後單擊“編輯”。
步驟4:從“應用於”框中,選擇“這個資料夾、子資料夾及檔案”,然後在基本權限菜單下選中“完全控制”選項。
步驟5:點擊確定完成更改。
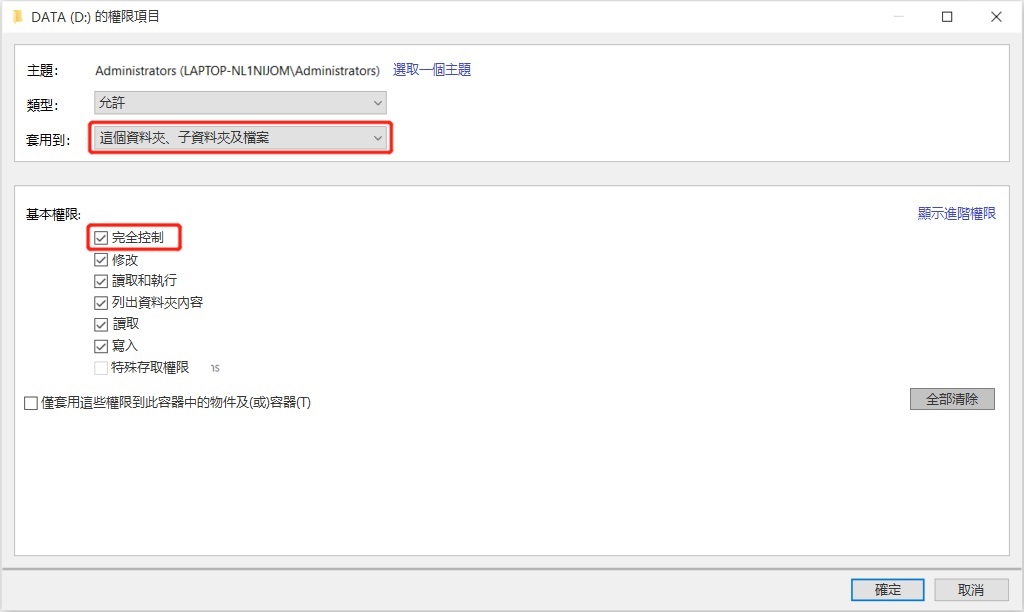
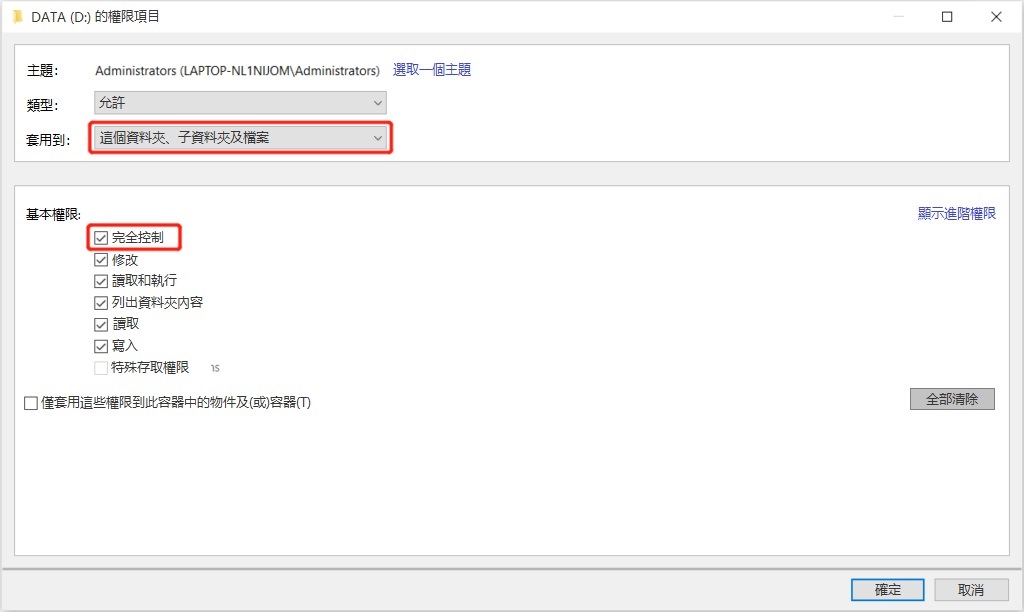
情況2:多個用戶帳戶
步驟1:進入系統磁碟機,然後單擊“用戶”資料夾。
步驟2:右鍵點擊用戶名帳戶資料夾,然後點擊內容。
步驟3:從“安全性”選項卡中選擇“進階”。
步驟4:點擊“啟用繼承”,然後單擊“確定”完成更改。
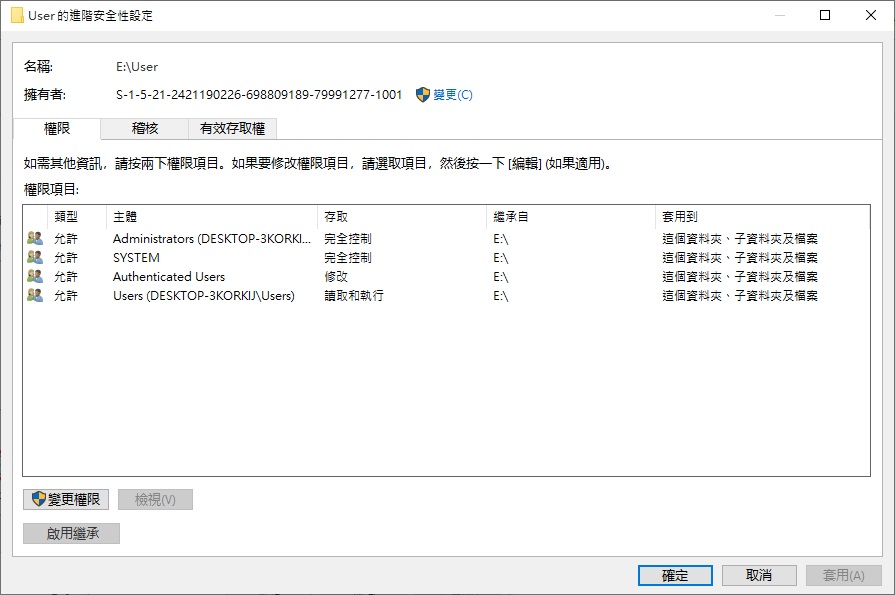
立即修復問題!
有多種方法可以修復在Windows 10的資料夾持續變成唯讀錯誤的資料夾。不過,建議您了解問題的原因並使用Bitwar Data Recovery Software備份資料。然後,再按照上述有效的基本解決方案和進階解決方案盡快解決該問題!





