在本文中,我們將關心如何解決常見的計算機問題:Windows已從意外關機修復。這是Windows錯誤之一,通常似乎無緣無故出現。在某些情況下,除了突然關閉PC導致您的工作停止之外,此錯誤還可能引起另一個煩人又煩人的問題:資料丟失。如果您關心此問題的發生原因與解決辦法,請不要擔心,請詳細閱讀本篇文章。
Windows已從意外關機修復的原因
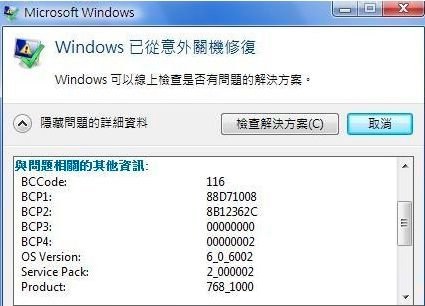
儘管每次出現Windows已從意外關機修復故障的確切原因很難找出,但我們嘗試查看來自Windows用戶的正常報告,並在下面列出了導致該錯誤的一些常見原因。
● 損壞/過時的驅動程式
● 電湧
● 來自應用程式/服務的干擾
如何修復Windows已從意外關機修復
修復1:禁用/卸載可疑驅動程式
正如我們前面提到的,損壞或過時的不兼容驅動程式可能是Windows意外崩潰錯誤的主要根源。禁用某些故障驅動程式非常簡單,但在數十個驅動程式中識別出故障驅動程式卻有些棘手。要檢查驅動程式是否損壞,您可以在驅動程式上搜索Google,以查看其他用戶是否也遇到了類似的問題。識別出故障的驅動程式後,使用以下步驟將其禁用。
步驟1:打開“裝置管理員”,然後將其打開。
步驟2:展開包含故障驅動程式的樹。
步驟3:在驅動程式上單擊鼠標右鍵,然後單擊“解除安裝裝置”。
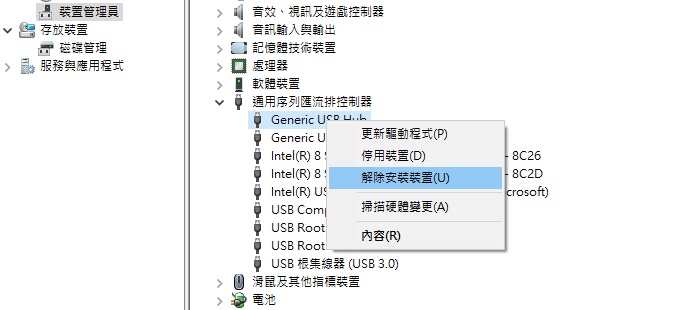
步驟4:重新啟動計算機,以檢查問題是否仍然存在。
步驟5:重新安裝有故障的驅動程式。
修復2:執行乾淨啟動
乾淨啟動(Clean Boot)會使用一些必要的驅動程式來啟動計算機。目的是幫助用戶確定某個程式是否正在干擾他們的計算機。此功能聽起來像安全模式,但可以使用戶對計算機上安裝的程式的選擇進行更多控制,並簡化了用戶查找不兼容程式的方式。使用以下步驟執行乾淨啟動:
步驟1:確保您已以管理員身份登錄計算機。
步驟2:按Win +Q。在搜索欄中輸入msconfig並將其打開。
步驟3:切換到“服務”選項卡,取消選中“隱藏所有Microsoft服務”旁邊的框,然後單擊“全部禁用”選項。
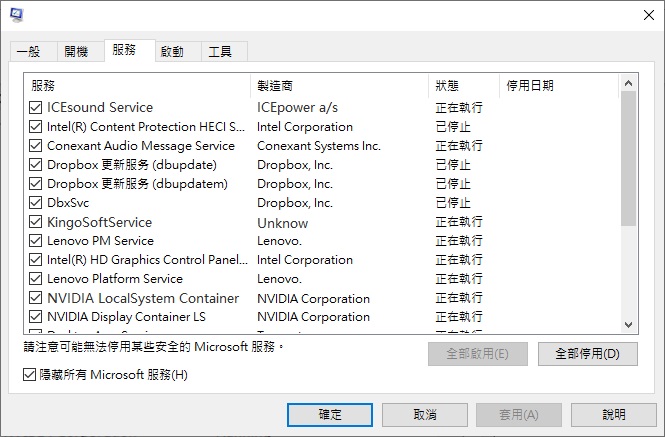
步驟4:切換到“啟動”選項卡,然後單擊“打開工作管理員”。
步驟5:在“工作管理員”中單擊“啟動”選項卡。禁用所有啟動項。
步驟6:關閉工作管理員。
步驟7:點擊OK確認設定。
修復3:變更啟動及修復中的設定
還有其他與啟動及修復有關的設定。據報導,變更這些設定的用戶已成功解決Windows已從意外關機修復錯誤修復。
步驟1:在“這台PC”上單擊鼠標右鍵,然後選擇“內容”。
步驟2:單擊左側面板上的系統保護選項。
步驟3:切換至[進階]標籤。
步驟4:單擊“啟動及修復”部分中的“設定”按鈕。
步驟5:取消選中“系統失敗”下的兩個複選框“將事件寫入系統記錄檔中”與“自動重新啟動”。
步驟6:展開寫入偵錯資訊下的下拉菜單,然後將其更改為無(none)。
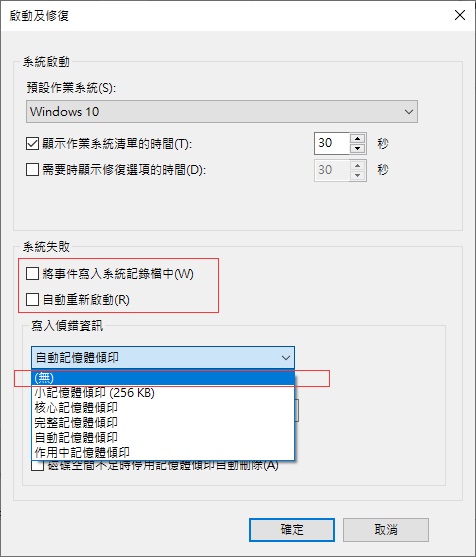
步驟7:點擊OK確認更改。
修復4:執行SFC
這是許多用戶常用的方法。SFC是系統檔案檢查器的簡寫,是Windows提供的內置工具,旨在解決Windows意外崩潰引起的錯誤。
步驟1:打開命令提示字元,在“搜索”框中cmd。
第2步:右鍵單擊“cmd.exe”,然後選擇“以管理員身份執行”選項。
步驟3:在新窗口中,輸入以下命令:sfc/scannow。
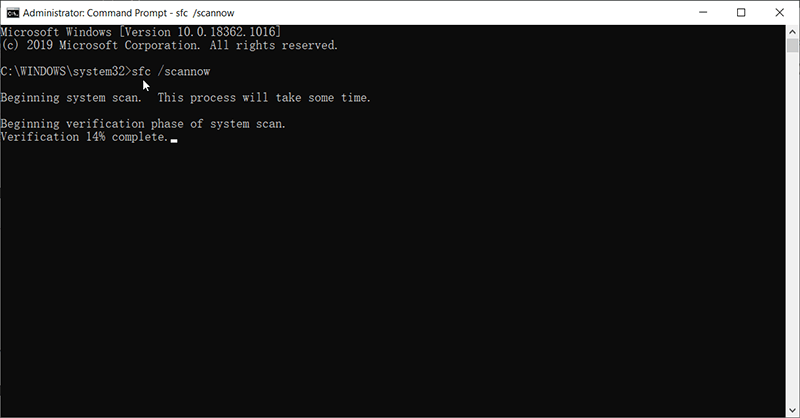
步驟4:等待該工具掃描您的PC並識別出故障的應用程式。
步驟5:卸載並重新安裝有故障的應用程式。
修復5:以安全模式啟動PC
Windows安全模式可以幫助用戶縮小Windows從意外關閉錯誤中救援的可能原因。 Windows提供了兩種版本的安全模式:安全模式與帶網絡的安全模式。顧名思義,這兩個版本之間的唯一區別是後者授予用戶訪問Internet與網絡中其他PC的權限。
有三種方法可以在安全模式下啟動計算機。根據您的需求,您可以選擇其中之一。
從設定
步驟1:按Win + I打開設定。
步驟2:導航到“更新與安全性” >“復原”。
步驟3:在右側頁面的進階啟動標題下,單擊立即重新啟動。
步驟4:計算機重新啟動後,導航至疑難排解>進階選項>啟動設定>重新啟動(可能會要求您輸入BitLocker密鑰,如果有設定,請按要求輸入)。
步驟5:計算機將再次重新啟動,並向您顯示選項列表。選擇4或F4以安全模式啟動計算機。選擇5或F5以通過網絡以安全模式啟動計算機。
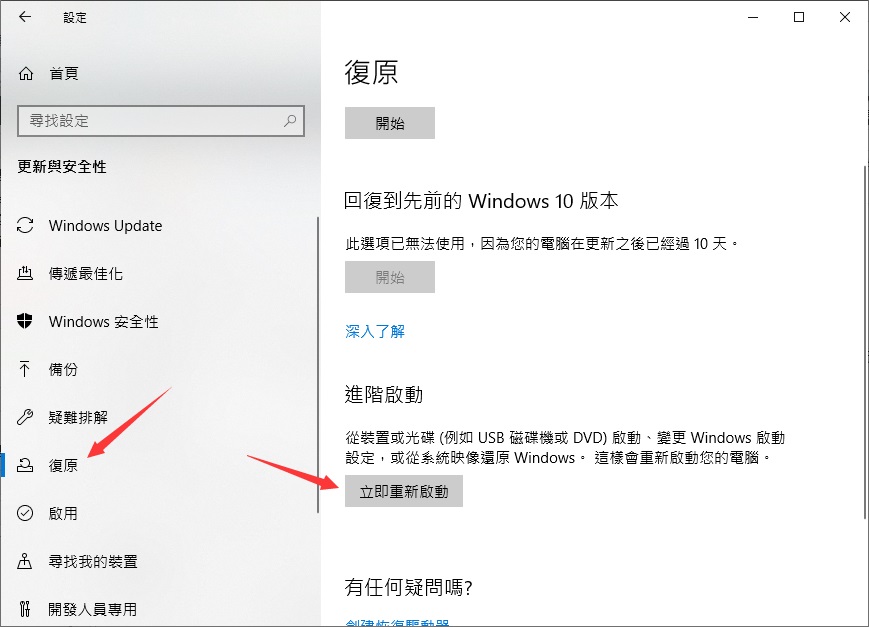
從登錄屏幕
如果無法以某種方式打開“設定”,則可以從登錄屏幕進入安全模式。
步驟1:重新啟動計算機。在登錄屏幕上,按住Shift鍵,同時單擊Power> Restart。
步驟2:看到“選擇選項”屏幕後,導航至“疑難解答”>“高級選項”>“啟動設定”>“重新啟動”。
步驟3:計算機將再次重新啟動,並向您顯示選項列表。選擇4或F4以安全模式啟動計算機。選擇5或F5以通過網絡以安全模式啟動計算機。
從黑屏或黑屏
如果要使用這種方式進入安全模式,首先需要輸入winRE,這是Windows Recovery Environment的簡寫,並且要求用戶反复打開與關閉計算機。
步驟1:按下電源按鈕10秒鐘以關閉計算機。
步驟2:再次按住電源按鈕打開PC。
步驟3:在計算機開機後,按住電源按鈕10秒鐘以關閉PC。
步驟4:再次按住電源按鈕打開PC。
步驟5:再次按下電源按鈕10秒鐘,以在計算機開機後立即將其關閉,
步驟6:再次按住電源按鈕打開PC。
步驟7:這次,允許PC執行全啟動。然後,計算機將進入winRE。
然後,計算機進入winRE,您可以使用以下步驟以安全模式啟動計算機。
步驟1:在計算機顯示“選擇選項”屏幕後,導航至“疑難解答” >“ 高級選項” >“ 啟動設定” >“ 重新啟動”。
步驟2:計算機重新啟動後,可以選擇4(F4)以安全模式啟動計算機,或者選擇5(F5)以網絡安全模式啟動計算機。
修復6:從系統還原點還原Windows
通常認為此選項是不得已而為之。它將您的PC救援到較早的位置,這稱為系統還原點,由計算機或用戶設定。儘管不會損壞計算機上的個人檔案,但它將刪除在建立還原點之後安裝的應用程式、更新與驅動程式。
步驟1:按Win + R打開“執行”框。
第2步:在“控制面板”中鍵入內容,然後按Enter鍵將其打開。
步驟3:導航到復原>打開系統還原。
步驟4:在系統還原窗口中,單擊下一步。
步驟5:在“磁碟機”部分的列表中選擇所需的還原點,然後單擊掃描受影響的程式。
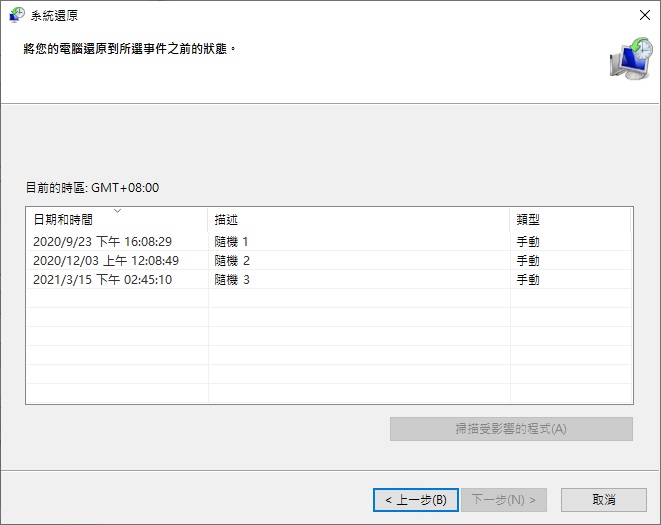
步驟6:您將看到還原後要刪除的項目的列表。如果您不介意結果,請單擊“關閉”>“下一步”>“完成”。
注意:如果您不想要使用它提供的還原點,請單擊“顯示更多還原點”選項以查看其他選擇。如果該窗口不顯示任何還原點,則可能是因為您尚未打開系統保護。要檢查系統保護的狀態,可以使用以下步驟:
步驟1:在搜索欄中輸入“控制面板”,然後將其打開。
步驟2:導航到“復原”>“配置系統還原”>“配置”,然後檢查“啟用系統保護”選項旁邊的複選框是否被打勾。如果未啟用系統保護,則計算機將不會創建系統還原點。
使用Bitwar Data Recovery救援丟失的資料
在某些情況下,用戶認為Windows已從意外關機修復的錯誤是一個非常討厭的問題,因為有時此錯誤可能造成的更具破壞性的資料丟失。如果這是您面臨的問題,則可以使用可靠,有效的資料救援工具Bitwar Data Recovery擺脫麻煩。請參考這些步驟:
步驟1:轉到Bitwar Data Recovery的官方網站下載並安裝它。
步驟2:啟動安裝後的Bitwar Data Recovery。選擇存儲丟失資料的磁碟分區,然後單擊“下一步”。
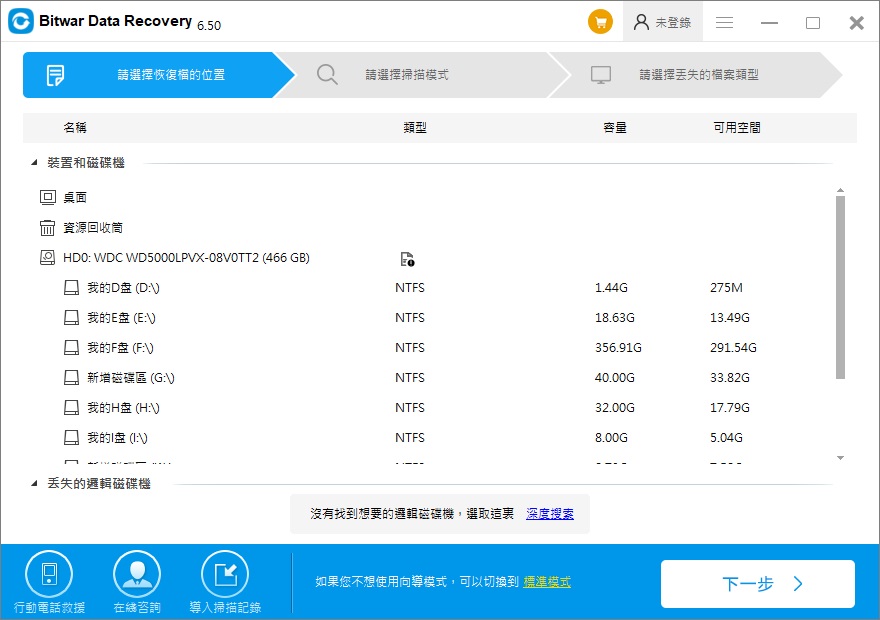
步驟3:在此階段選擇掃描模式。我們建議您使用快速掃描,一般情況下,如果資料未被新檔案覆蓋,它能夠救援您意外刪除的或丟失的檔案。如果它不起作用,則可以再次回到該步驟執行該軟體的深度掃描,它掃描的更加細緻,也更慢掃出來的檔案更多。
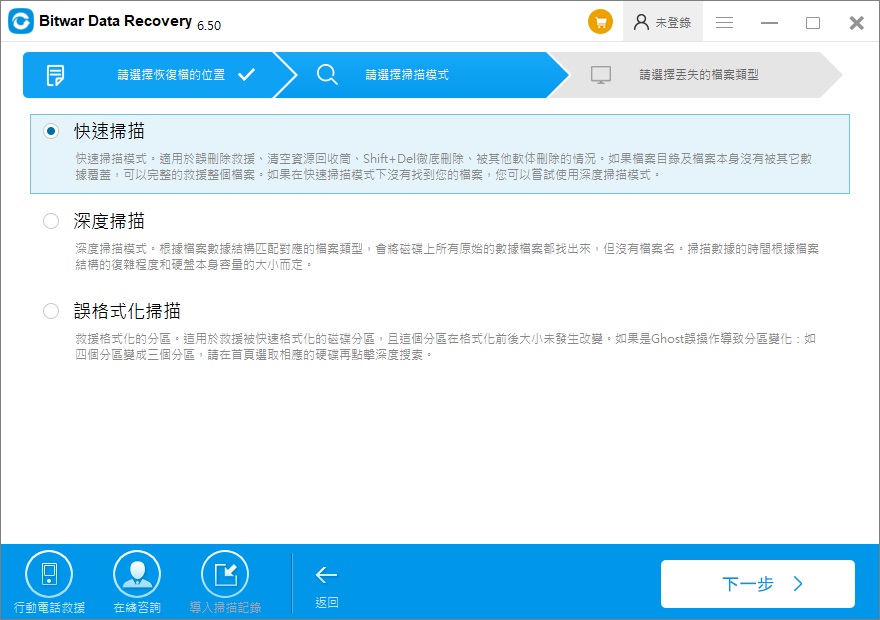
步驟4:選擇要救援的檔案類型,然後單擊Next(下一步)。
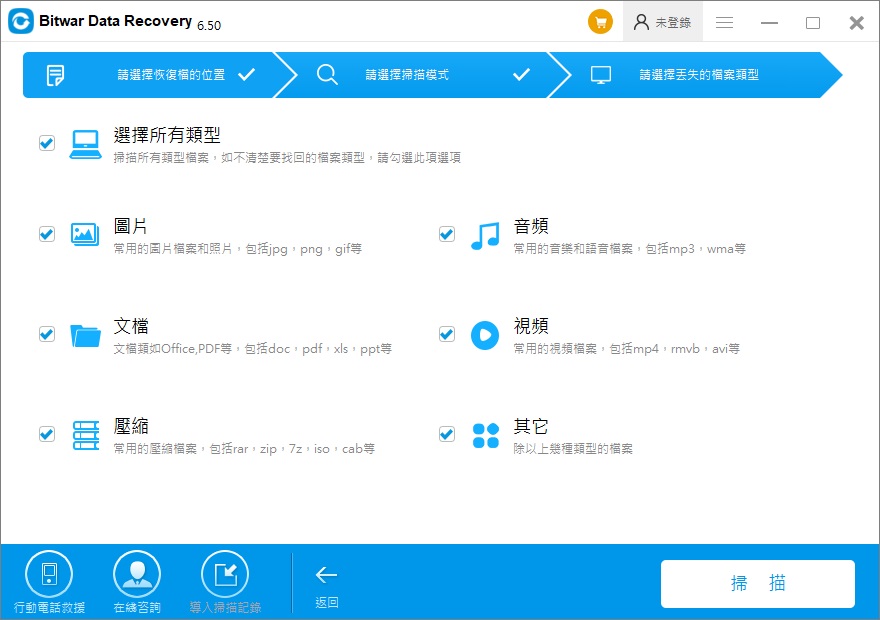
步驟5:掃描後,您可以預覽所需檔案以檢查其完整性。選擇這些檔案,然後單擊“復原”以開始救援過程。為確保所需的所有檔案都將以完整狀態救援,您應將這些救援的檔案保存到其他磁碟上,而不是存儲在資料丟失的原始分區。
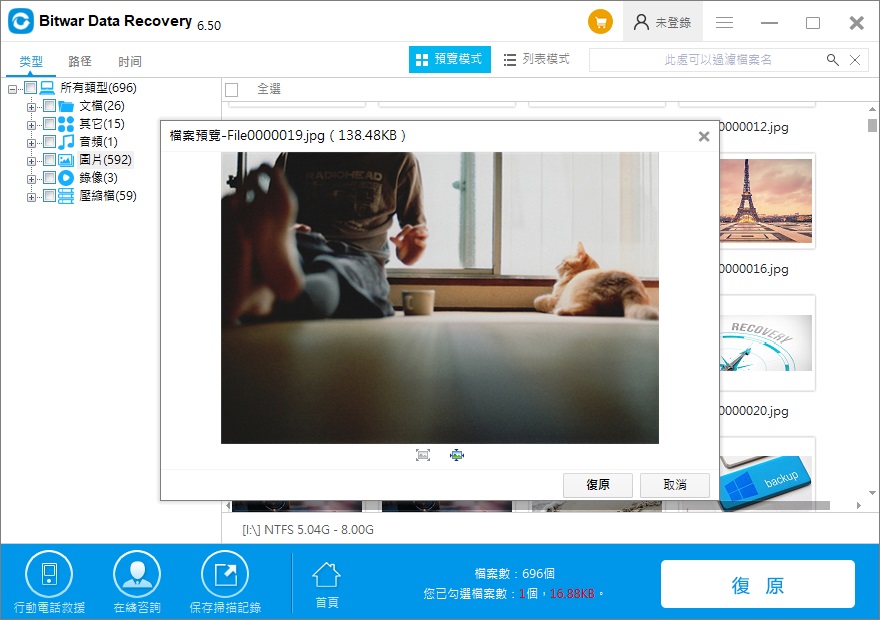
結論
Windows已從意外關機中修復的錯誤很常見,但如果您懂得方法處理起來並不棘手。在了解了其可能的原因以及本文列出的充實方法之後,您應該能夠最大程度地降低其出現的風險。此外,對於遭受資料丟失事故的用戶,我們推出了一種有效且用戶友好的工具Bitwar Data Recovery,可幫助您救援有價值的資料。





