“ Windows檔案總管已經停止運作”是在Windows 10、8、7上普遍存在的錯誤。在某些應用程式中復製檔案,查看圖像,保存影片剪輯或鍵入文字時,會發生此錯誤。儘管一些用戶可能會繼續使用,但是這種持續的的停止運作最後會導致電腦上的檔案發生丟失。如果您也遇到 Windows檔案總管無法響應或Windows檔案總管已經停止運作錯誤,請參考以下內容以了解如何解決。
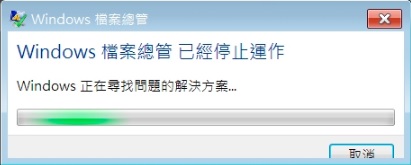
什麼是Windows檔案總管?
Windows檔案總管是在Windows 95中首次亮相的檔案管理工具。它一直沿用到Windows更高版本(例如Windows XP,Windows Vista,Windows 7,Windows 8與Windows 10)。它允許用戶管理資料夾,檔案與網絡,以及搜索所需檔案。隨著Windows的發展,Windows檔案總管變得越來越強大,支持諸如播放視頻與音頻之類的新功能。
Windows檔案總管也是系統應用程式。但是,它也可能失敗!每次您嘗試啟動Windows檔案總管時,Windows檔案總管都已經停止運作,或者遇到沒有響應的錯誤,都會影響我們訪問硬碟上存儲的字元,甚至無法打開任何內容。
Windows檔案總管的症狀已經停止運作
除了“Windows檔案總管已經停止運作。” 此外,您可能還會收到其他錯誤消息,涉及此錯誤。
● Windows可以在線檢查該問題的解決方案,然後嘗試重新啟動該程式。
● Windows正在檢查該問題的解決方案。
● Windows可以嘗試重新啟動該程式。
● Windows正在收集有關該問題的更多信息。這可能需要幾分鐘時間。
● Windows檔案總管已經停止運作的可能原因
由於此錯誤是普遍存在的,其原因可能是多種多樣且具體的。我們總結了Windows用戶面臨的幾種常見原因。
▲ 使用過時或損壞的系統檔案。
▲ 損壞的顯示驅動程式。
▲ 系統中的病毒或惡意軟體感染。
▲ 錯誤的RAM。
▲ 不兼容的驅動程式導致與Windows發生衝突。
在知道了為什麼會發生此錯誤之後,接下來將介紹十種最終的解決方案,這些解決方案可以幫助您解決該停止運作的錯誤。為了使每個解決方案都更清晰,以便用戶閱讀,我們將解決方案分為兩個方面:基本解決方案與高級解決方案,所有人都可以按順序試用它們。
修復Windows檔案總管已經停止運作的基本解決方案
解決方案1:重新啟動Windows檔案總管
步驟1:同時按Ctrl + Alt + Delete並選擇啟動工作管理員。
步驟2:在工作管理員窗口中找到Windows檔案總管,然後右鍵單擊它。選擇結束任務。
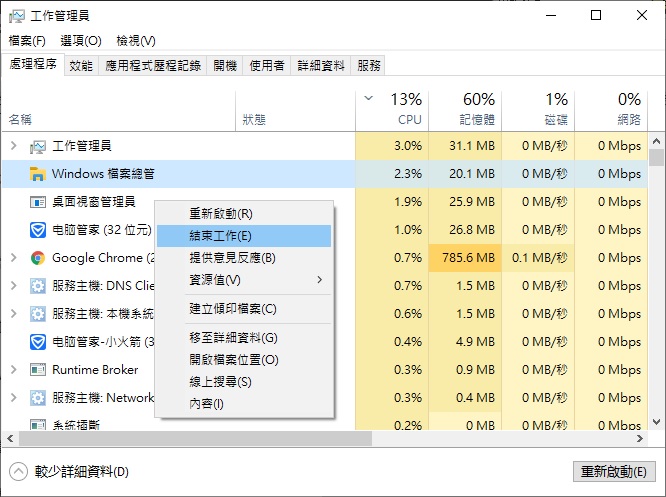
步驟3:然後,選擇菜單欄的檔案(File)>執行新工作 (Run New Task),鍵入explorer.exe,然後單擊OK(確定)。
步驟4:現在,您已經看到重新啟動了Windows檔案總管,您可以檢查錯誤是否仍然存在。
解決方案2:將Explorer.exe複製到System32資料夾
步驟1:打開C:/Windows,然後在此資料夾中找到Explorer.exe,右鍵單擊該應用程式,然後選擇複製。
步驟2:現在,打開C:/Windows/System32,將此Explorer.exe粘貼到system32資料夾中。
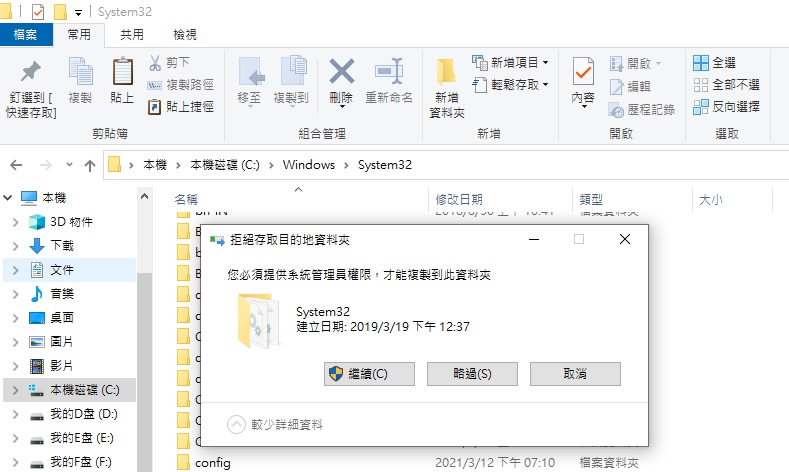
第3步:如果提示您指出:您需要提供管理員權限才能複制此資料夾,只需單擊“確定”按鈕,然後檢查錯誤是否已解決。
解決方案3:執行乾淨啟動
步驟1:按Win + Q,然後輸入System Configuration。
第2步:導航到一般,取消選中選擇性啟動下的載入啟動項目選項。
第3步:現在,轉到“服務” 選項卡,選擇“ 隱藏所有Microsoft服務”,然後單擊“全部停用”。
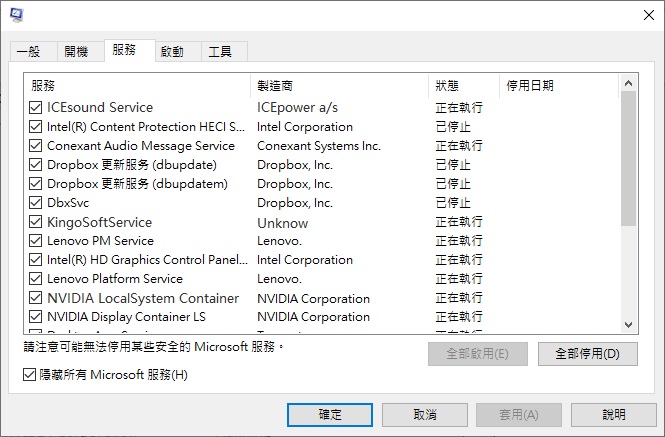
步驟4:重新啟動PC,以檢查問題是否仍然存在。
解決方案4:禁用縮圖
如果有時Windows檔案總管停止是由於打開圖像檔案出現問題而導致的工作錯誤,而這可能是與縮圖顯示問題相關,因此,我們可以嘗試禁用縮圖來修復該錯誤。
步驟1:按Win + E執行Windows檔案總管。
第2步:在菜單欄中,單擊查看選項卡>選項,然後單擊變更資料夾與搜尋選項。
步驟3: 在“資料夾選項”中,選擇“檢視”標籤,然後啟用“一律顯示圖標,不顯示縮圖”選項。
步驟4: 重新啟動計算機,然後檢查錯誤是否仍然存在。
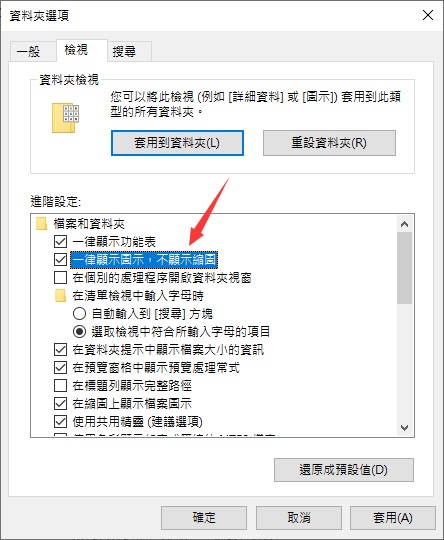
解決方案5:執行Windows記憶體診斷
步驟1: 按Win + Q,然後輸入Windows記憶體診斷。
步驟2: 在顯示的選項集中,選擇立即重新啟動並檢查問題。
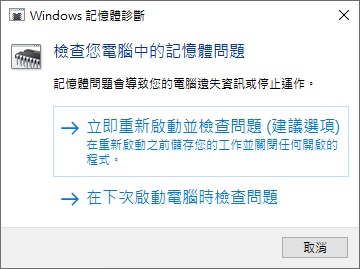
步驟3: Windows將重新啟動以檢查是否記憶體存在錯誤,並找出顯示“ Windows檔案總管已經停止運作”錯誤的可能原因。
步驟4: 重新啟動電腦並檢查。
解決方案6:更新顯卡驅動程式
錯誤,損壞或過時的圖形卡驅動程式會暫停Windows檔案總管。我們可以嘗試更新圖形卡驅動程式來解決該錯誤,這是您可以按照以下步驟操作:
步驟1:在Windows搜索欄中,搜索並啟動裝置管理員。
步驟2:在“顯示卡”下找到您的圖形卡,然後右鍵單擊它,選擇“更新驅動程式”。
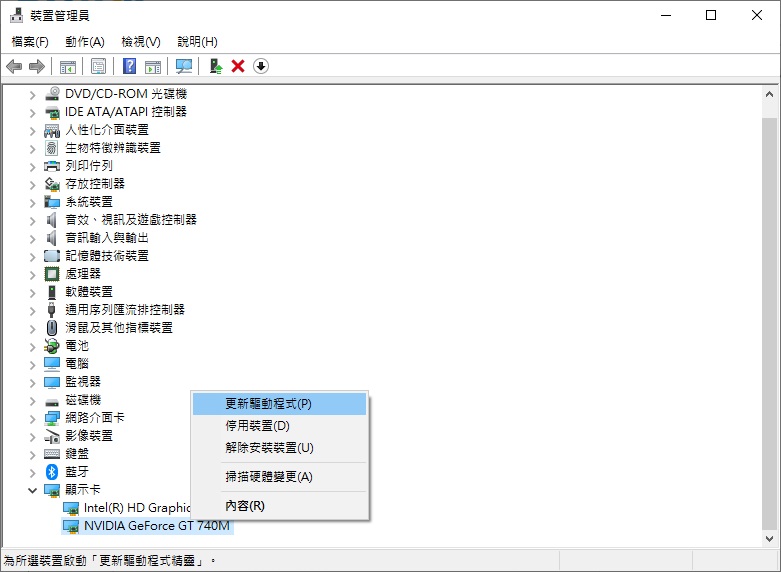
步驟3:選擇自動搜索更新的驅動程式軟體完成更新。
如果此步驟無法為您的顯卡找到最新的驅動程式,則可以嘗試訪問製造商的官方網站,下載並安裝驅動程式,以檢查“ Windows檔案總管停止運作”錯誤是否仍然存在。
希望上述基本解決方案最終可以幫助您解決錯誤,如果問題仍然存在,請輕鬆解決,仍然可以使用高級解決方案。
高級方案修復Windows檔案總管已經停止運作
在進行下一步之前,我們應該知道這些解決方案可能會導致重要檔案丟失,請非常仔細地檢查這些解決方案,如果您不知道如何做,請嘗試請一些技術朋友來幫助您,並確保重要資料已備份到一些安全的地方。
如果有時發生Windows檔案總管停止工作錯誤導致資料丟失或導致檔案無法訪問的情況,我們需要啟動第三方檔案救援程式– Bitwar Data Recovery Software首先救援重要的檔案。之後,我們可以嘗試修復錯誤。
使用Bitwar Data Recovery找回無法訪問/已刪除的數據
Bitwar Data Recovery能夠從內部與外部硬碟、USB隨身碟、SD記憶卡等中救援已刪除、格式化或丟失的資料。該程式提供了一個簡單易用的界面,任何用戶都可以操作該界面來救援您要的檔案,而不需要任何專業技能。而且,我們還提供了非常詳細的步驟:
步驟1 :從Bitwar官方網站下載Bitwar Data Recovery,然後將其安裝在您的個人計算機上。
步驟2 :安裝完成後,啟動Bitwar Data Recovery救援軟體,然後選擇丟失檔案所在的磁碟機。
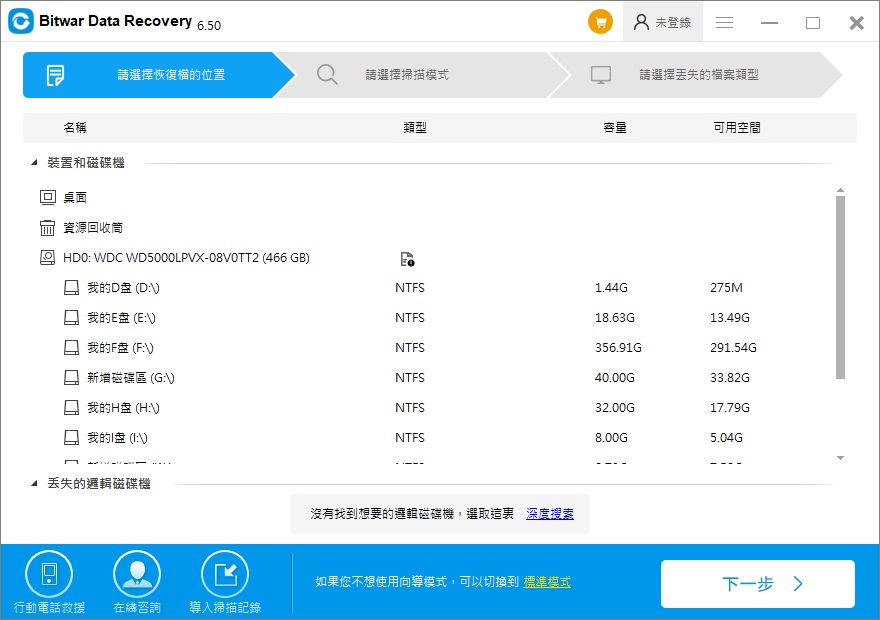
步驟3 :選擇一種救援模式,我們強烈建議您首次選擇快速掃描,因為這種模式僅需幾分鐘即可掃描整個磁碟機。但是,如果此模式無法找到您的檔案,請下次嘗試使用深度掃描模式。
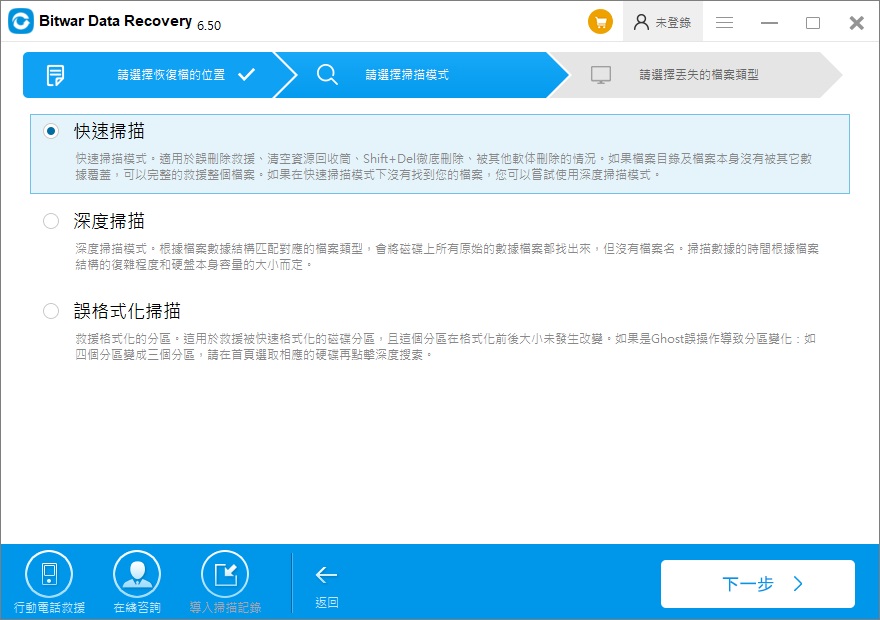
步驟4:選擇“檔案類型”,然後按“掃描”按鈕。
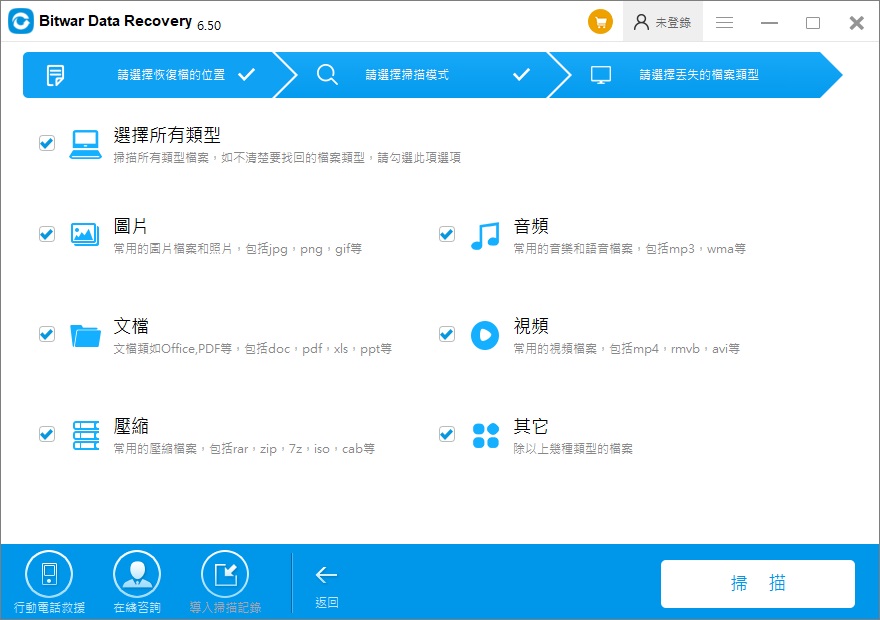
步驟5:雙擊所需檔案以預覽它們,然後,單擊“復原”按鈕將檔案保存到安全的地方。
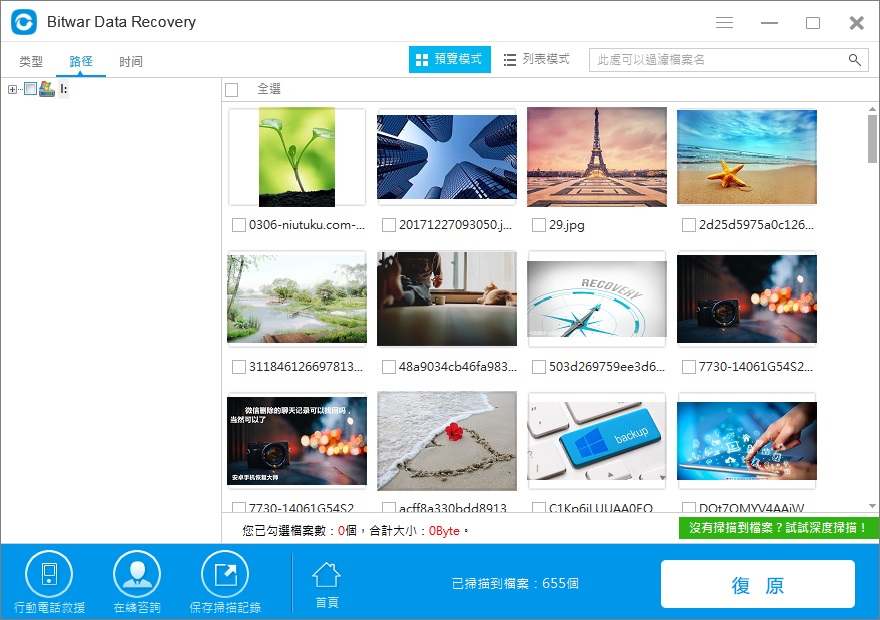
注意:請不要將救援的檔案保存到原始位置,以防止再次被覆蓋,造成救援失敗,永久丟失該檔案。
成功將所需數據檢索到安全的地方後,我們可以繼續執行下一步高級解決方案來解決此問題:
解決方案7:執行系統檔案檢查器(SFC)
此方法是使用系統檔案檢查器掃描您的PC並蒐索丟失或損壞的檔案。為此,請使用以下步驟:
步驟1:按Win + Q並輸入cmd。
步驟2:右鍵單擊該程式,然後單擊以管理員身份執行。
步驟3:可能會彈出一個用戶帳戶控件,並請求權限。點擊是。
步驟4:在命令提示字元下,鍵入sfc /scannow,然後按Enter,然後 ,等待該工具掃描並修復找到的損壞檔案。
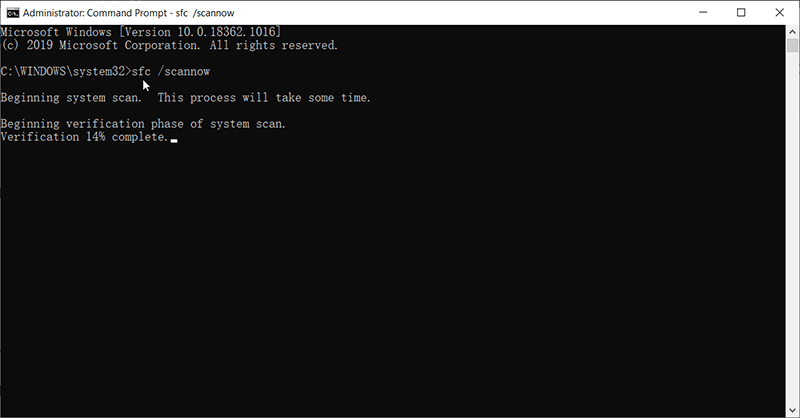
解決方案8:執行系統錯誤檢查
Windows Explorer停止工作的問題也可能是由於邏輯錯誤引起的,通過執行系統錯誤檢查工具可以幫助修復此錯誤:
步驟1:右鍵單擊遇到錯誤的分區,選擇內容(Properties)。
第2步:轉到工具選項卡,單擊檢查下錯誤檢查。
步驟3:檢查完成後,重新啟動Windows檔案總管以檢查錯誤是否仍然存在。
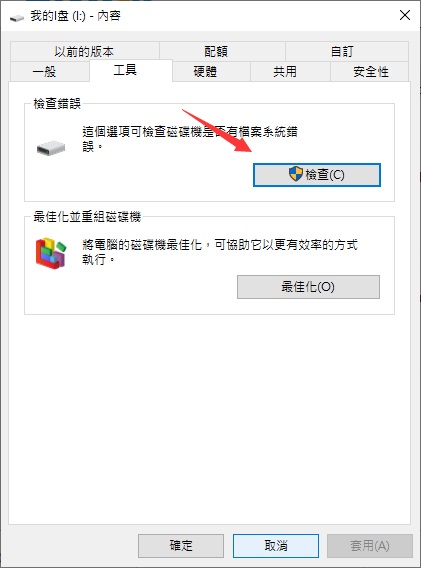
解決方案9:在您的PC上執行防病毒軟體
有時,由於病毒攻擊或特洛伊木馬程式感染,計算機用戶可能會遇到Windows檔案總管停止運作的錯誤,然後我們可以啟動防病毒軟體以對計算機執行全面掃描以消除病毒與惡意軟體感染。
解決方案10:還原到以前的版本
如果上述解決方案中的任何一個都無法解決所遇到的錯誤,那麼這是最終的解決方案。幸運的是,如果啟用了系統還原,則可以使用此應用程式還原到最後一個還原點。
但是,您應該意識到,此解決方案可能會導致當前資料丟失,無論使用內置應用程式還是第三方檔案救援軟體Bitwar Data Recovery,我們強烈建議您備份重要資料。之後,請按照以下步驟操作:
步驟1:在Windows搜索欄中搜索“Recovery”,然後單擊“打開”。
步驟2:選擇“打開系統還原”>“下一步”>“顯示更多還原點”,選擇要繼續的點。
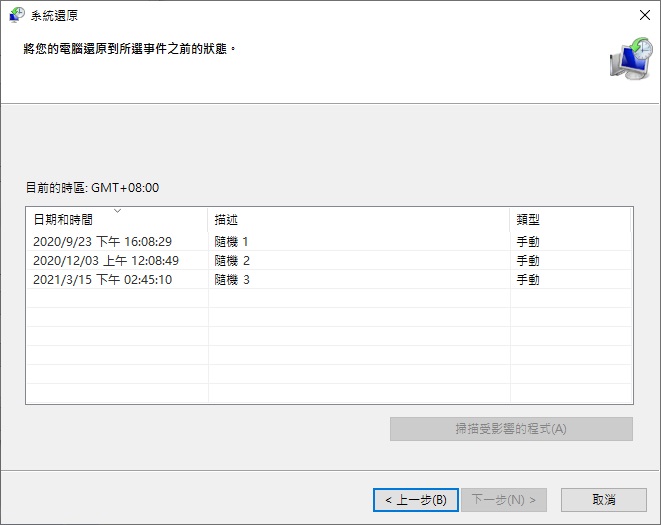
步驟3:還原完成後,重新啟動計算機。
結論
每當我們嘗試啟動Windows /檔案總管時,Windows檔案總管停止工作的錯誤仍然會令人煩惱,有些用戶甚至報告說它在安全模式下也可能會停止,此錯誤使我們無法使用計算機,因此您可以通過本指南了解為什麼會發生此錯誤以及如何輕鬆修復該錯誤。
如果錯誤並未導致數據丟失,我們強烈建議您從基本解決方案開始,否則,請從嘗試使用第三方檔案救援軟體開始。讓Bitwar Data Recovery軟體幫助您找回已刪除、格式化或無法訪問的文檔、圖像、存儲外接存儲裝置中的照片,視頻,音頻等檔案,然後將其備份到安全的地方,然後再使用高級解決方案繼續進行修復。





