本文將向您介紹一些簡單有效的方法,以在啟動時執行CHKDSK並使用Bitwar Data Recovery救援檔案!
了解在Windows上的CHKDSK命令
在命令提示字元中使用CHKDSK命令來檢查與修復系統的磁碟機。此外,Windows 10與其他版本一樣,按照相同的步驟執行CHKDSK命令。但是,在這種情況下,您首先必須提供命令提示字元的管理特權,以便命令CHKDSK可以正常工作。
當您嘗試按照以下方法檢查與修復有問題的磁碟機錯誤時,很有可能最終會丟失磁碟機上的重要檔案。因此,我們將教您如何首先使用Windows最佳檔案救援來備份或救援檔案,以防止磁碟機中的永久檔案丟失!
閱讀更多: 3種方法修復「對RAW磁碟機無法使用CHKDSK」
使用檔案救援軟體救援丟失的檔案
我們將為您提供最佳與專業的Bitwar Data Recovery來完成救援工作。它提供100%乾淨的救援掃描,並支持救回內部或外部存儲裝置中的多種檔案類型。
步驟1: 從Bitwar的官方網站下載並安裝Bitwar Data Recovery救援軟體 。
步驟2: 啟動安裝後的Bitwar Data Recovery軟體後選擇 磁碟機或分區,然後按 Next(下一步)。
、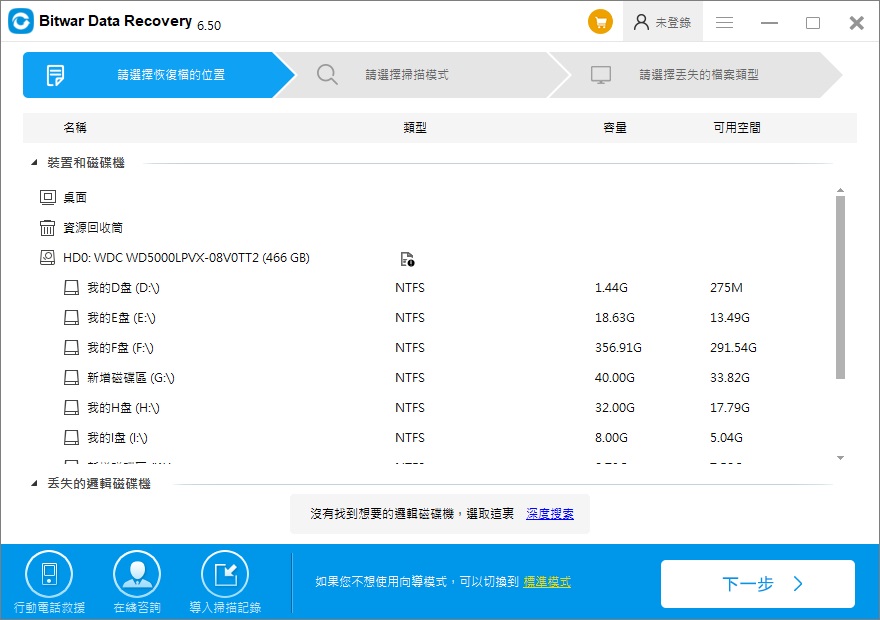
步驟3:選擇 掃描模式, 但建議選擇 深度掃描模式,因為它將搜索磁碟機每個扇區中的所有檔案類型。然後,單擊 下一步。
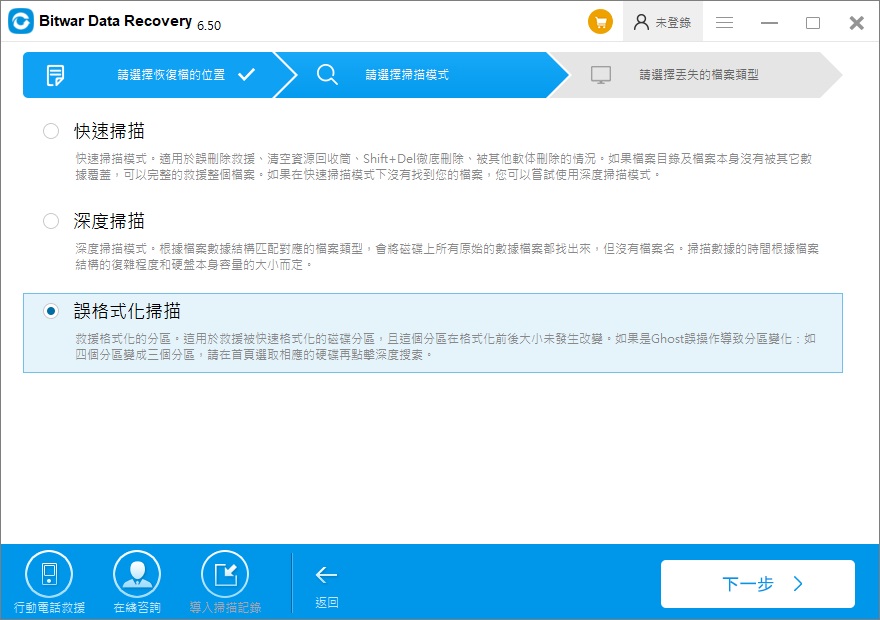
步驟4:選擇「檔案類型」,然後按「掃描」按鈕讓程式根據所選條件進行掃描。
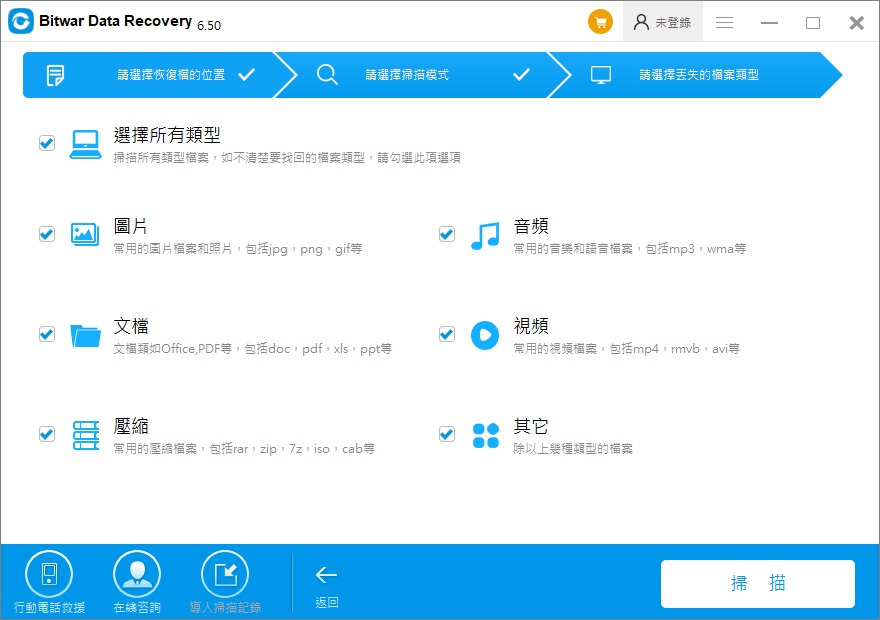
步驟5:掃描完畢後,您可以預覽檔案並選擇所需的檔案,然後單擊「復原」 開始救援過程。
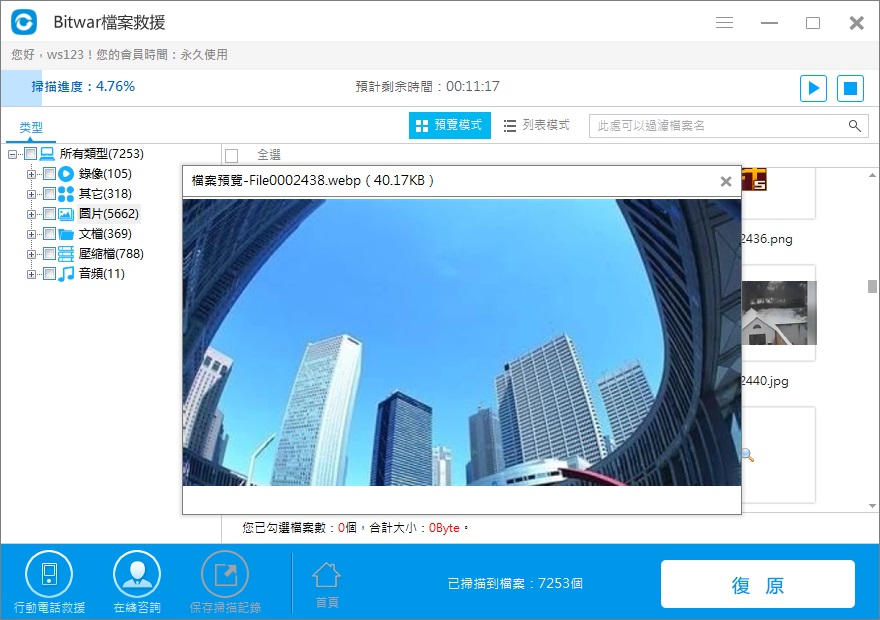
溫馨提示: 請記住將檔案還原到新分區或磁碟機上,以防止檔案被覆蓋,造成救援失敗。
如何有效地在啟動時執行CHKDSK
在Windows 10中有多種執行CHKDSK的方法。請參考以下方法,然後選擇對您來說更簡單有效的方法。
方法1:救援磁碟或USB隨身碟
如果未啟動Windows 10系統,則可以使用救援磁碟或USB隨身碟將其重新啟動到Windows Recovery環境中。之後,轉到疑難解答,然後轉到進階選項以打開命令提示字元並執行chkdsk / f / r 命令。
方法2:使用命令提示字元在啟動時執行CHKDSK
步驟1: 通過按Wins + R 鍵打開 「執行」框 ,然後鍵入cmd以打開「命令提示字元」。
步驟2: 在命令提示字元下鍵入命令chkdsk C: /f /r /x,然後按 Enter鍵。(用 磁碟機號替換 C)
步驟3:如果您嘗試掃描磁碟機C,CHKDSK將發出一條消息,指出當前的磁碟機無法被鎖定,因為另一個進程已使用它。繼續,它會詢問您是否要在下次系統重新啟動時檢查此卷:鍵入Y並按 Enter鍵。
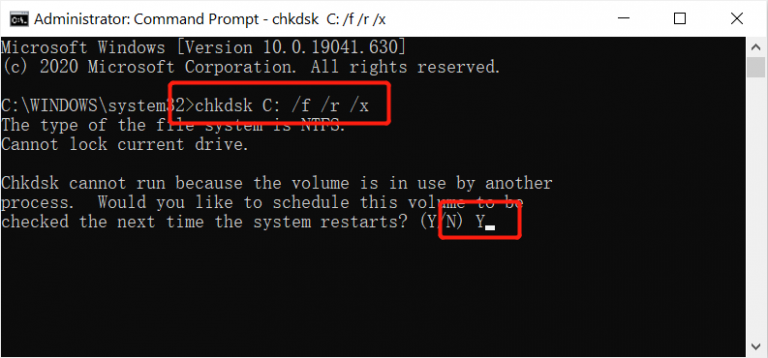
步驟4:最後, 重新啟動電腦。Windows系統將自動執行CHKDSK來檢查與修復所有與硬碟相關的問題。
方法3:進階選項屏幕
步驟1:通過按下pressing和holding按鈕打開進階啟動選項
步驟2:按照第二種方法中提到的相同步驟 ,在命令提示字元中執行CHKDSK。
方法4:通過Windows 7/8/10打開CHKDSK
步驟1: 在 桌面上點擊「我的電腦」,然後 右鍵單擊 有問題的磁碟機。
步驟2: 打開「內容」的「工具」 菜單。
步驟3:點擊「檢查」和「選擇CHKDSK選項」來解決磁碟機的錯誤,並通過CHKDSK命令救援壞扇區。
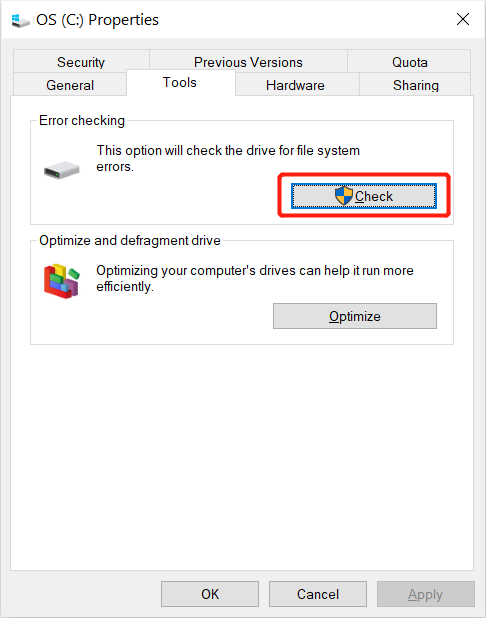
注意:假設您在任一方框中打勾,並且需要掃描作業系統上的磁碟機;它會告訴您重新啟動電腦。通過重新啟動,chkdsk將在電腦啟動之前打開。
溫馨提示:啟動前執行命令提示字元
步驟1: 重新啟動電腦,然後在電腦加載時繼續按F8鍵以打開「高級啟動選項」。
步驟2:選擇帶有命令提示字元的安全模式選項,並允許電腦繼續啟動。然後,程式列表將出現在屏幕上,並繼續顯示命令提示字元。
步驟3: 輸入chkdsk 並點擊 Enter 來檢查磁碟機,或者您可以參考以下內容以了解其他chkdsk命令:
chkdsk命令:chkdsk c:/f(用磁碟機號替換c)以打開chkdsk並修復錯誤。
chkdsk命令:chkdsk c:/r(用磁碟機號替換c)來定位扇區,取回檔案並修復錯誤。
萬一出現提示,您需要重新啟動磁碟機,因為該磁碟機正在使用中。按Y 開始重新啟動。
在啟動時執行CHKDSK命令的常見問題
為什麼chkdsk會長時間卡在某個百分比上?
這是一種普遍的情況,有時需要大約幾個小時才能完成命令,具體取決於磁碟與磁碟機的內存空間。請耐心等待,但是如果它停滯了大約10個小時或更長時間,則可以嘗試再次重新啟動該命令。
請注意,您的磁碟機或磁碟狀況不佳,因為執行該命令需要花費10多個小時,因此最好使用檔案救援軟體在分區中備份和找回檔案。
如果您不小心停止了CHKDSK命令,將會造成任何損害嗎?
啟動進程時無法停止chkdsk,並且仍在掃描磁碟機或磁碟時停止或強制停止該進程並不安全。此操作可能會導致檔案系統損壞與檔案丟失。在執行CHKDSK命令時,請務必小心不要執行任何不必要的操作。
如何在Windows 10上安全地停止CHKDSK命令?
步驟1:同時按鍵盤上的Ctrl + Shift + ESC鍵以啟動任務管理員。
步驟2:在任務管理員窗口中查找CHKDSK進程。然後, 右鍵單擊它,然後選擇「詳細信息」 以檢查CHKDSK任務進程的PID。
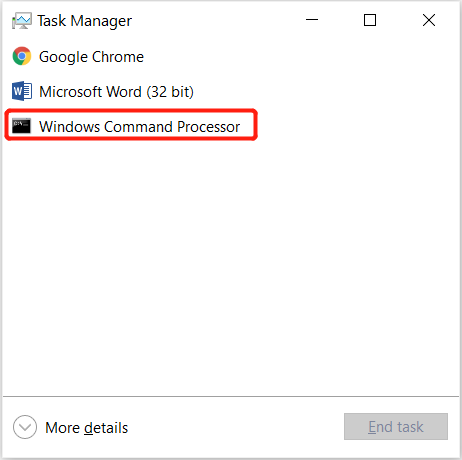
步驟3:按 Wins + R, 然後輸入cmd。然後,按Ctrl +Shift + Enter啟動命令提示字元。
步驟4:在窗口中鍵入命令:taskkill /F PID PID number ,然後點擊 Enter。
確保將PID編號替換為步驟2中顯示的CHKDSK的PID。
總結
Windows系統上的磁碟機或硬碟出現問題時,每個用戶都需要執行CHKDSK命令。有很多方法可以執行上面列表中提到的命令,但是請記住首先備份所有檔案,因為這可能會導致檔案丟失。





