在無論是HP、Lenovo、Dell或電腦,Windows 10線程卡在裝置驅動程式,並伴有停止代碼0x100000ea的錯誤,通常都會導致藍屏死機。如果此錯誤消息持續存在,並且您不知道該怎麼辦,則本文提供了16種實用的解決方案來幫助您解決此問題。
線程卡在裝置驅動程式是什麼意思?
Windows 10線程卡在裝置驅動程式錯誤實際上是意味著某些裝置驅動程式已損壞或罕見的硬件問題,導致電腦在等待裝置進入空閒狀態時陷入無限循環。導致此問題的原因非常廣泛,可能涵蓋了從驅動程式之間的不兼容到特定裝置的物理損壞。例如:更新AMD圖形卡驅動程式。因此,為解決該問題,我們制定了16種實用的解決方案,以指導您逐步克服錯誤。
解決線程卡在裝置驅動程式錯誤中的問題
疑難排解1:檢查電源
電源的不足容易導致線程卡在裝置驅動程式錯誤,在這種情況下,您應該物理檢查計算機的電源,並確保電源風扇正常工作。在沒有電源洩漏前提下,決定是否使用足夠的風扇進行更換。
疑難排解2:保持電腦清爽
電腦過熱可能是造成裝置驅動程式錯誤卡住的另一個原因。您應該做的是關閉電腦機至少半個小時,或者取下主機蓋,然後重新啟動電腦進行檢查。
疑難排解3:更改超頻設定
將電腦設為以一定的最大速度運行。如果電腦以特定的速度運行並經過適當的冷卻,則判斷CPU是可以正常工作且不會出現任何問題。但是,如果對CPU超頻以提高系統性能,則可能會觸發如線程卡住等許多問題。要解決此問題,請在BIOS中重設超頻設定或卸下您安裝的任何超頻軟體。
疑難排解4:更換圖形卡
如果上述所有故障排除步驟均失敗並且錯誤仍然存在,則可以選擇更換圖形卡。但是,如果您不知道可以選擇哪種圖形卡,請詢問您的電腦供應商。但是請慎重,因為您還可以其他解決方案可以修復線程卡住的問題。
疑難修復4:更新驅動程式
有時,電腦用戶可能將不兼容的硬件驅動程式安裝到系統上,或者驅動程式在安裝過程中發生損壞,重啟後我們可能會遇到Windows 10線程卡在裝置驅動程式錯誤的情況。因此,從一開始,我們就應該在裝置管理員中將硬件驅動程式更新為最新版本。
步驟1:按Win + Q,打開裝置管理員。
步驟2:尋找有問題的裝置,然後展開。
步驟3:右鍵點擊問題驅動程式條目,然後點擊更新驅動程式。
步驟4: 重複步驟以更新其他所需的驅動程式。
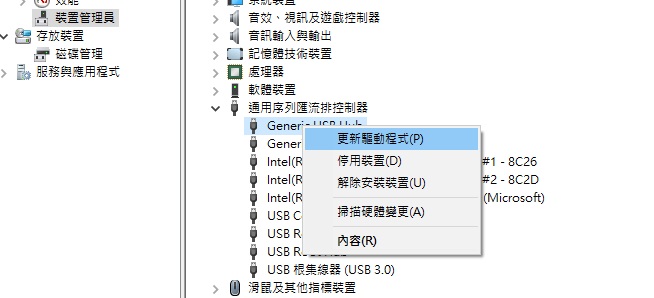
注意:您也可以訪問製造商的官方網站,下載要安裝的特定驅動程式。但是,如果您不熟悉硬件系列或版本,則使用裝置管理員執行更新要容易得多。
修復2:更新BIOS
BIOS代表基本的輸入/輸出系統,它是計算機中內置的微處理器,用於在打開計算機電源後啟動計算機系統。它還會初始化計算機上的重要裝置(例如CPU和GPU),並用作連接的硬件和計算機操作系統之間的接口。
據說不支持計算機新安裝功能的舊版BIOS可能會導致線程卡在裝置驅動程式錯誤中。問題並不復雜,但由於BIOS種類繁多以及微小更改可能對計算機造成的巨大損害,因此更新BIOS十分棘手。
因此,如果要更新BIOS,請查閱製造商的網站或專家以了解如何進行操作。
修復3:更新Windows系統
在某些情況下,該錯誤可能是由作業系統未更新導致的。因此,您可以嘗試使用以下步驟來更新Windows系統:
步驟1:右鍵單擊「開始」菜單,然後選擇「設定」。
步驟2:導航到更新與安全性> Windows Update。
步驟3:在右側頁面上,檢查是否有可用的更新。如果是這樣,請下載並安裝它。
步驟4:安裝後,重新啟動電腦以查看錯誤是否仍然存在。
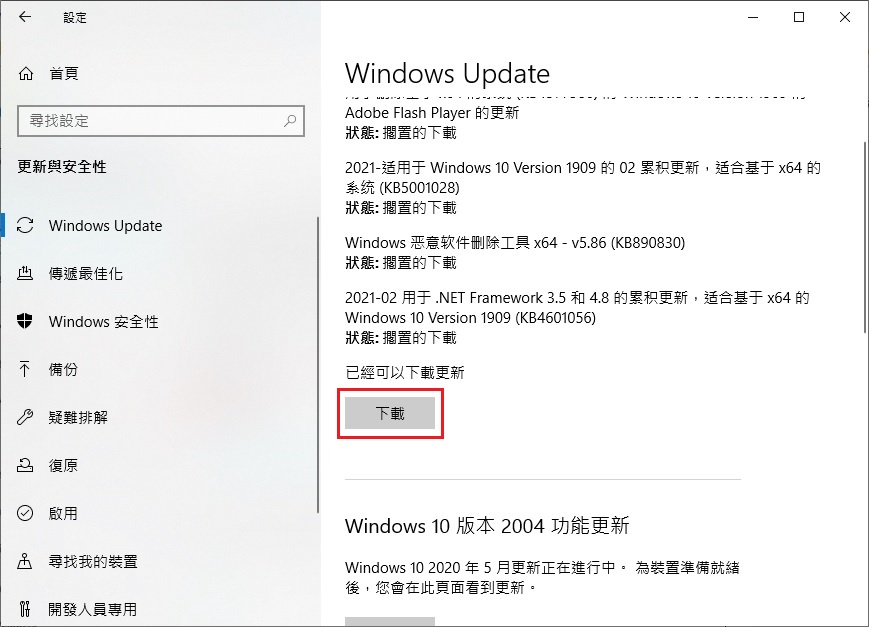
通常,在將硬件驅動程式更新為最新版本並保持BIOS和Windows版本為最新之後,您應該已經修復了該錯誤。
但是,如果您害怕更新BIOS,請嘗試以下解決方案。
線程卡在裝置驅動程式的其他解決方案
解決方案1:禁用硬件加速
儘管硬件加速可以提高PC的性能,但有時會觸發線程陷入裝置驅動程式錯誤。使用步驟將其關閉,然後檢查錯誤是否仍然存在。
第1步:按Win + I打開「設定」。
第2步:導航至「系統」>「顯示器」。
第3步:向下滾動右頁面,然後點擊進階顯示設定。
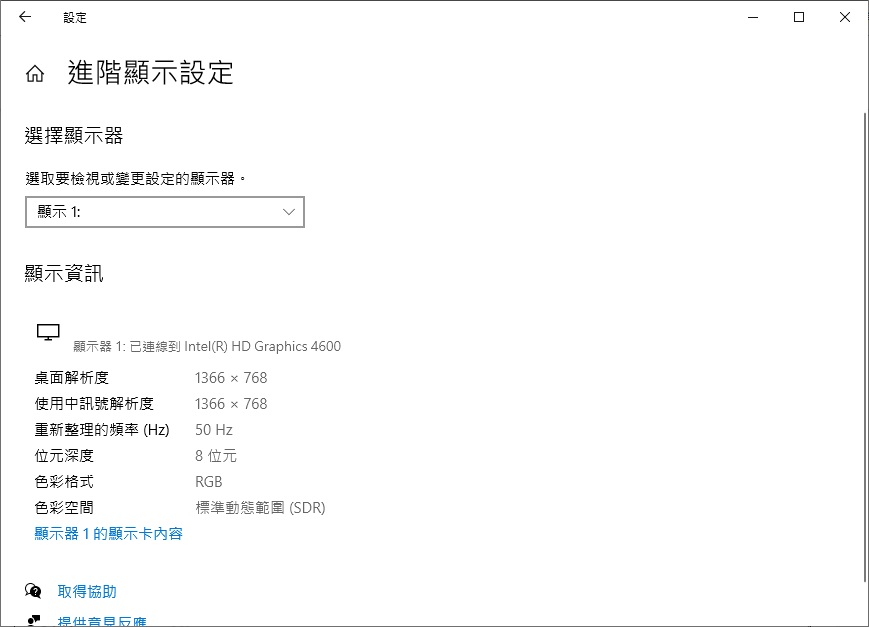
第4步:在新窗口中,單擊顯示器1的顯示卡內容。
第5步:在彈出的「內容」窗口中,轉到「疑難排解」標籤,然後點擊「變更設定」。
第6步:將滑塊拖動到左側,以將硬件加速設定為無。
注意:關閉硬件加速或多或少會限制您圖形卡的性能和功能。
解決方案2:運行BSOD疑難排解
由於BSOD是由線程卡在裝置驅動程式錯誤中引起的伴隨症狀,因此使用Windows提供的BSOD故障排除工具可以幫助解決問題。
步驟1:右鍵單擊「開始」菜單,然後選擇「設定」。
步驟2:導航到「更新與安全性」>「疑難排解」
步驟3:在右側頁面上,找到其他疑難排解 ,然後單擊它。
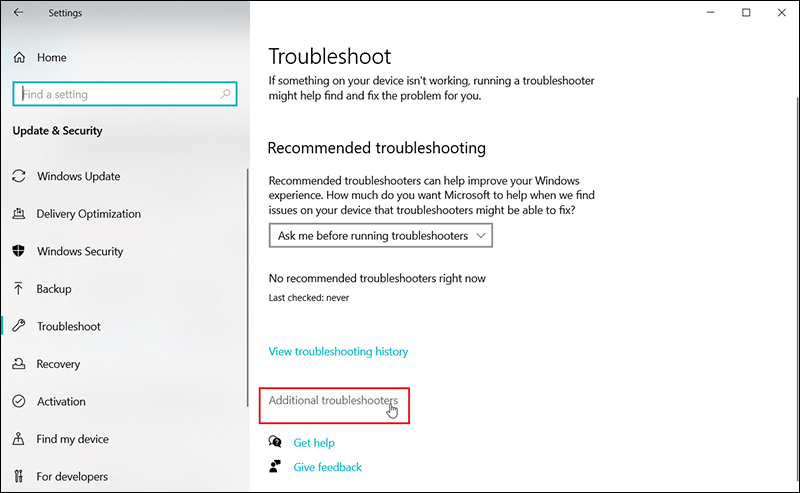
步驟4: 點擊藍屏選項。
步驟5:單擊「執行疑難排解」。然後按照說明執行疑難排解。
解決方案3:啟動修復
解決BSOD問題的另一種方法是通過訪問進階啟動選項來使用啟動修復。選擇執行啟動修復後,它將重新啟動電腦並掃描系統以查找問題。如果檢測到問題,請使其自動修復並重新啟動電腦,以查看卡在裝置驅動程式中的線程是否仍然存在。
使用以下步驟轉到「進階啟動選項」菜單。
步驟1: 按Win + I打開「設定」,然後單擊「更新與安全性」。
步驟2:點擊左側的復原。
步驟3:點擊右側頁面上的立即重新啟動按鈕。
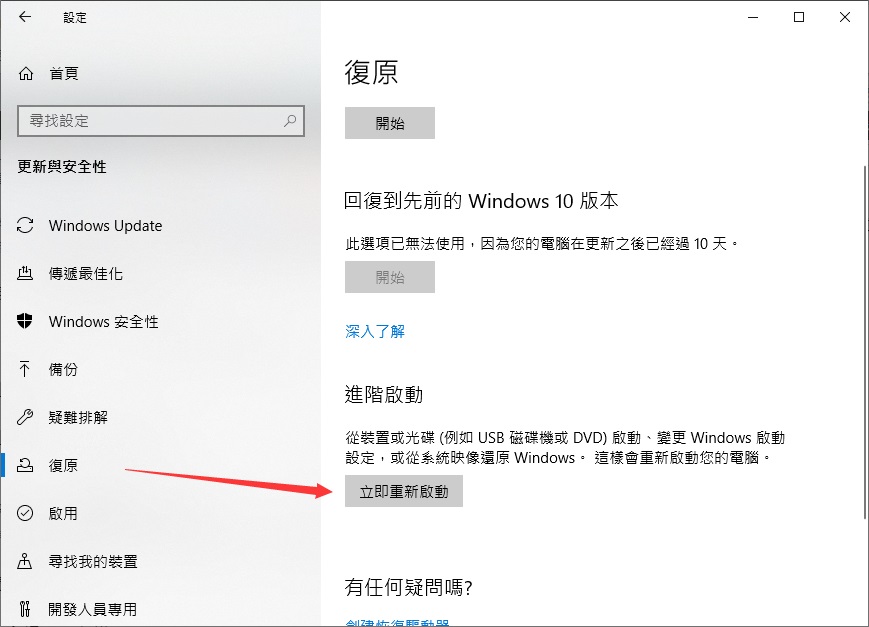
解決方案4:授予圖形卡訪問應用程式的權限
如果在嘗試啟動特定應用程式時反復出現此問題,則可以嘗試授予圖形卡訪問該應用程式的權限。
步驟1:在搜索欄中輸入設定。
步驟2:導航到「 系統」 >「 顯示器」。
步驟3:向下滾動右頁面,然後點擊圖形設定。
步驟4:如果該應用程式是Windows中的內置應用程式,請在「選擇要設定喜好設定的應用程式」標題下選擇「通用應用程式」選項。
步驟5:展開「通用應用」下方的菜單以選擇應用。
步驟6:如果找不到該應用程式,請在第一個菜單上選擇「經典」應用程式選項,然後單擊「瀏覽」進行查找。
步驟7: 添加應用程式後,選擇它,然後單擊Options(選項)。
步驟8:選擇「高性能」,然後單擊「保存」。
步驟9:重新啟動PC以保存更改。
解決方案5:禁用快速啟動
快速啟動是Windows 10提供的可加快啟動過程的功能。快速啟動是Windows 10提供的可加快啟動過程的功能。雖然它減少了啟動時間,但據說許多在電腦上打開該功能的用戶都會遇到諸如Windows卡在黑屏或其他藍屏錯誤之類的問題。因此,其中一些用戶嘗試禁用快速啟動並發現該方法有效。使用以下步驟禁用快速啟動的程式:
步驟1:按Win + Q,在「控制面板」中鍵入並打開它。
步驟2:導航至「電源選項」>「選擇按下電源按鈕時的行為。
步驟3:點擊「變更目前無法使用的設定」。
步驟4:取消選中「啟用快速啟動」旁邊的框(推薦)
步驟5:點擊保存更改。
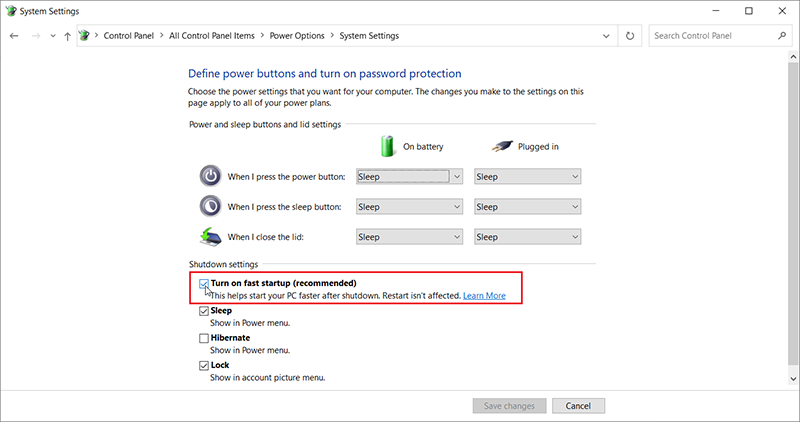
解決方案6:允許圖形卡發揮最大性能
由於卡在裝置驅動程式錯誤中的線程或多或少與圖形卡有關,因此我們判斷性能不佳的圖形卡可能會觸發此錯誤。嘗試使用以下步驟使圖形卡具有最佳性能。
步驟1:導航至 「設定」 >「 系統」 >「 電源與睡眠」。
步驟2:在右側,向下滾動以單擊「 其他電源設定」。
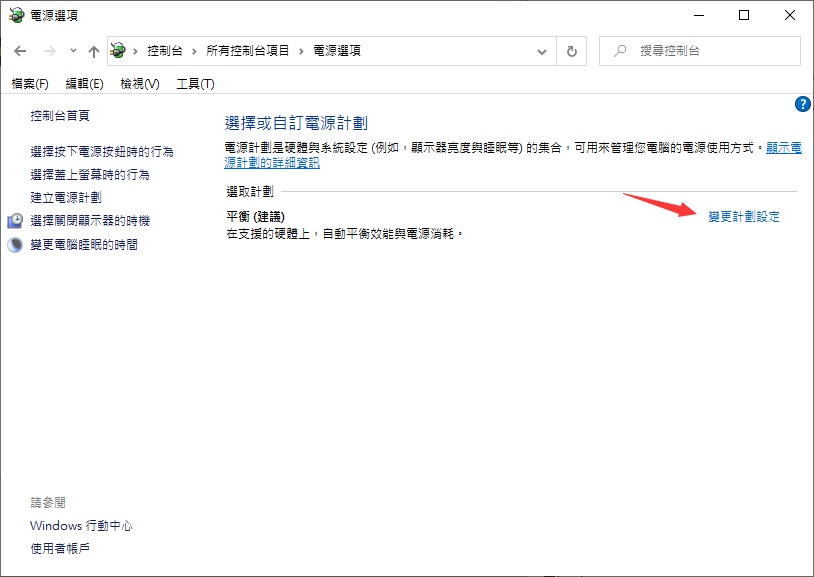
步驟3:點擊「 變更計劃設定」,然後點擊變更進階電源設定。
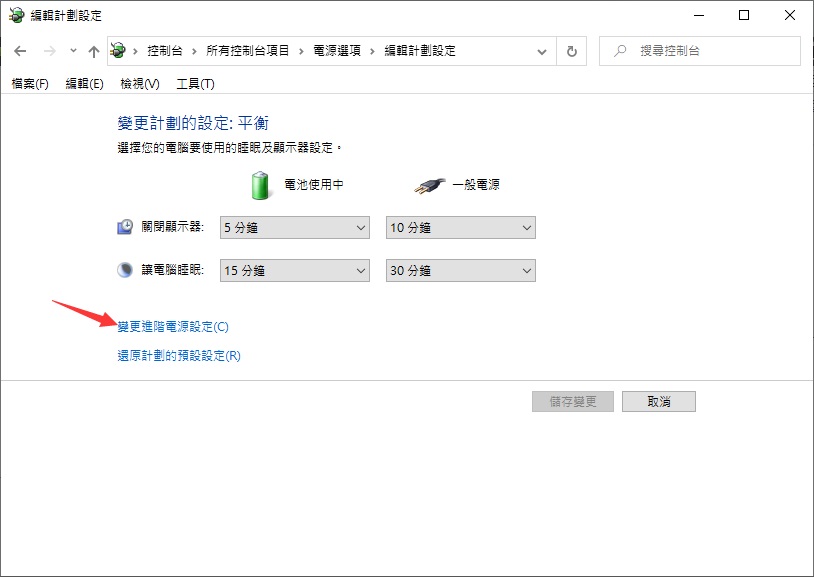
步驟4:展開「圖形設定」樹,然後展開「圖形電源計劃」。
步驟5:將這兩個設定更改為最高性能。
步驟6:點擊確定並重新啟動PC。
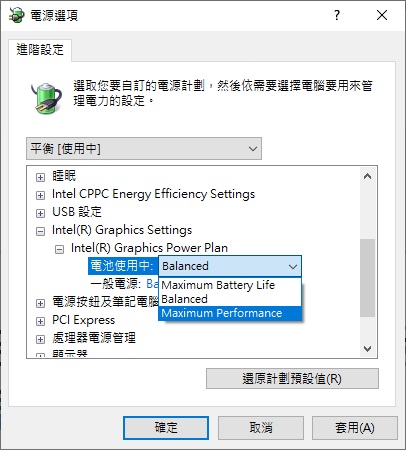
解決方案7:運行SFC
有時,卡在裝置驅動程式錯誤中的線程可能是由損壞或損壞的系統檔案引起的。要解決此問題,您可以使用Windows提供的內置工具System File Checker(SFC)掃描PC並執行修復程式。
步驟1:在搜索欄中搜索CMD,然後選擇以系統管理員身份執行。
步驟2:鍵入命令,然後輸入: sfc/scannow。
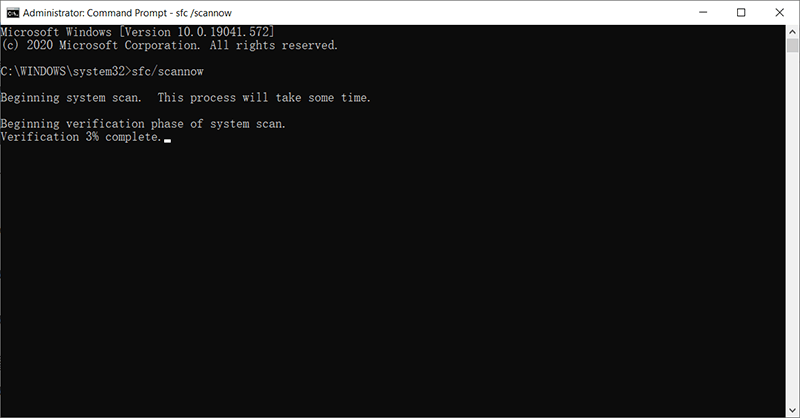
步驟3:等待掃描完成。
步驟4:完成該過程後,重新啟動PC,以查看錯誤是否仍然存在。
解決方案8:運行DISM
如果SFC確實發現了電腦上存在的損壞或損壞的檔案,但未能修復它們,則另一個內置實用程式「部署映像服務和管理(DISM)」可以為您提供幫助。最著名的工具是解決SFC無法解決的問題。
步驟1:按Win + Q,然後鍵入CMD,選擇以系統管理員身份執行。
步驟2:輸入以下命令,然後輸入以下命令並按Enter:DISM /Online /Cleanup-Image /RestoreHealth。
步驟3:等待該過程100%完成,然後重新啟動PC。
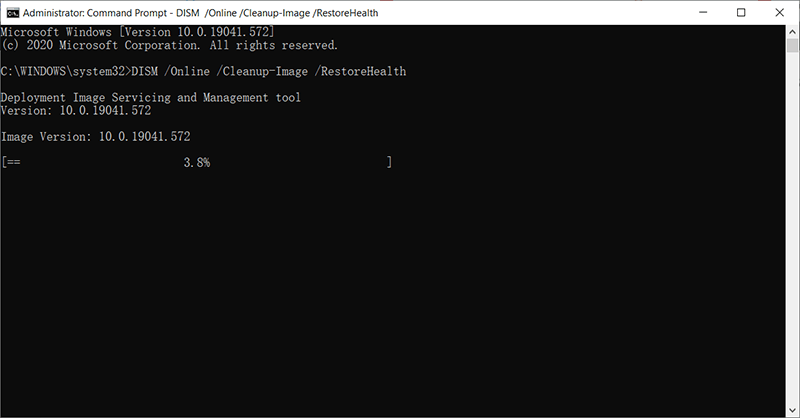
解決方案9:卸載第三方軟體
如果您發現在安裝某個程式後仍會遇到線程卡在裝置驅動程式的錯誤,則代表問題可能出在系統與軟體之間的不兼容,尤其是在涉及防病毒軟件時。如果這樣,請暫時禁用防病毒軟體或完全卸載第三方軟體。要卸載程式,請使用以下步驟:
第1步:按Win + I打開「設定」。
第2步:導航到應用程式> 應用程式與功能。
步驟3: 在右側頁面上,在「應用程式與功能」部分下查找「排序方式」。
步驟4:調出排序方式旁邊的下拉菜單,然後選擇安裝日期。
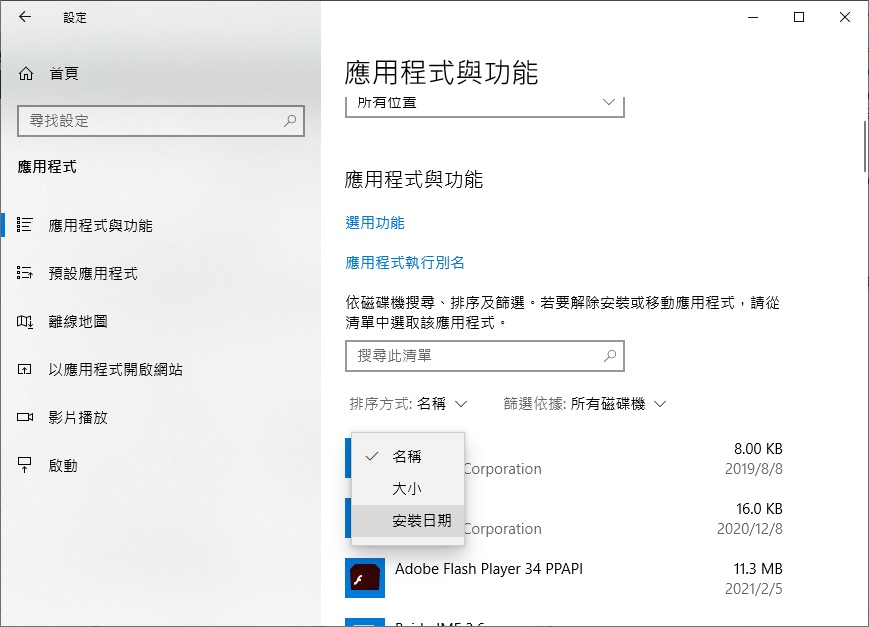
步驟5:找到並單擊可疑應用程式,然後單擊「解除安裝」。
如何使用Bitwar Data Recovery救援丟失的資料
據報導,卡在裝置驅動程式錯誤中的線程不僅使用戶感到困惑,而且還損害了他們的電腦,其中之一就是資料丟失。如果您遇到此錯誤,然後丟失了許多寶貴的資料,則強烈建議您使用功能強大且用戶友好的程式Bitwar Data Recovery來救援資料。只需使用以下五個步驟,即可輕鬆檢索它們。
步驟1: 轉到Bitwar官方網站下載Bitwar Data Recovery並將其安裝在電腦上。
步驟2: 執行安裝後的Bitwar Data Recovery軟體,選擇消失之前丟失檔案的磁碟/分區。
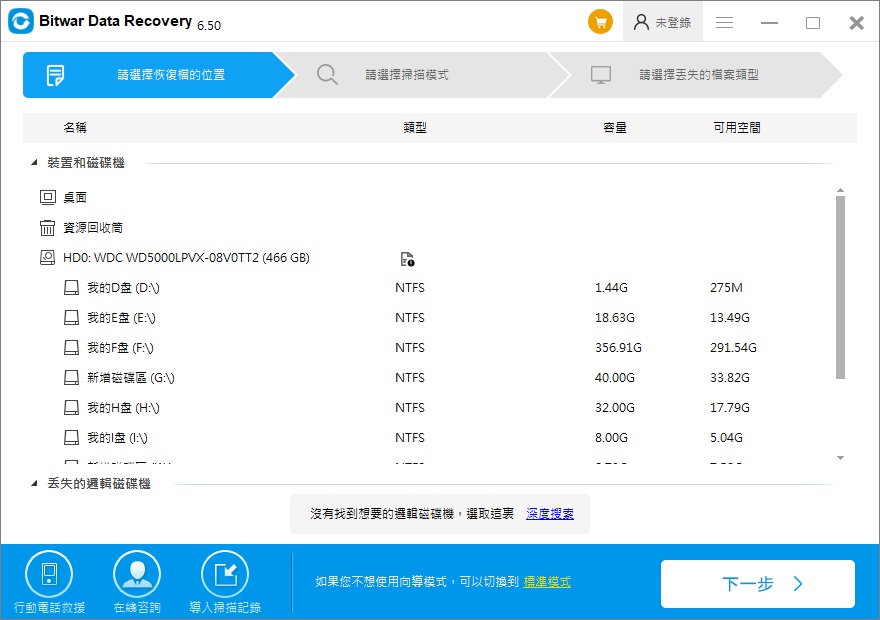
步驟3: 在此階段,您應該選擇一種掃描模式。 快速掃描將為您提供更好的服務。只需要幾分鐘即可掃描普通驅動器的所有扇區。如果此掃描模式無法在磁碟上運行,則下次可以嘗試進行深度掃描 。
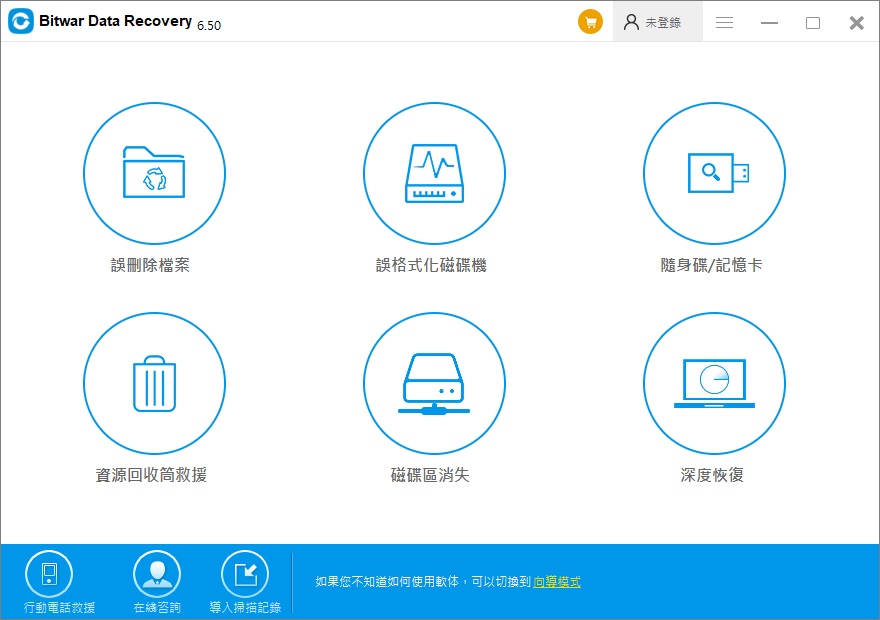
步驟4:選擇檔案類型 ,然後單擊「掃描」。
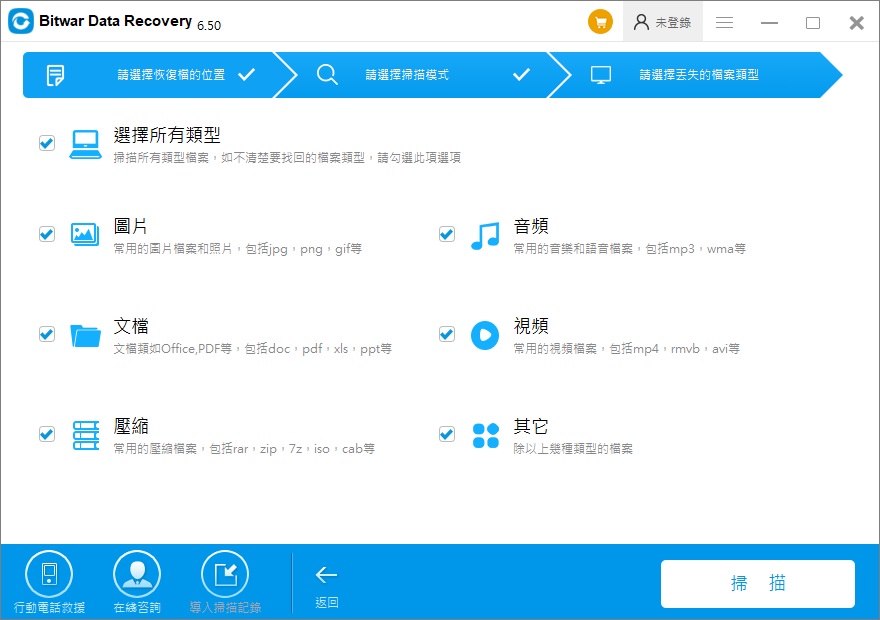
步驟5: 雙擊檔案進行預覽 。選擇所需的檔案,然後單擊「復原」以將其救援到安全的分區或磁碟。
注意:為避免覆蓋已刪除檔案的風險,不應將要救援的檔案保存到包含正在救援的或檔案丟失的原始分區或存儲裝置。
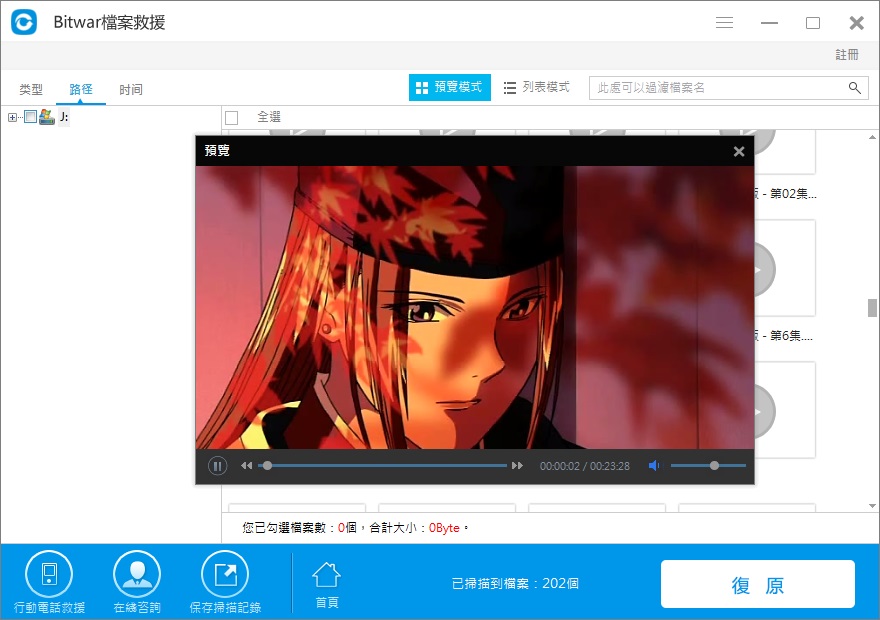
結論
儘管BSOD是使Windows 10上的用戶長期困擾的最常見問題之一,此錯誤帶來的風險會令人擔憂。,例如線程卡在裝置驅動程式錯誤的再次發生以及寶貴資料的丟失。因此,在本文中,我們展示了盡可能多的解決方案來滿足您的需求。除了針對錯誤的解決方案之外,本文還介紹了可靠的程式Bitwar Data Recovery,可幫助您救援丟失的資料。





