Windows作業系統(包括最新的Windows 10)都提供遠端桌面這個便捷的功能。通過遠端桌面,您可以訪問和控制遠端PC。儘管Windows 10中的內置遠端桌面功能還不豐富,但但內置的遠端桌面卻能很好地完成工作。
除了從PC和Mac上,您還可以使用適用於Android和iOS的官方遠端桌面應用從iOS和Android設備遠端控制電腦。
如果想要讓別人在遠端連接到您的電腦,您需要在您的電腦上啟用遠端桌面功能。出於安全原因,遠端桌面功能默認情況下處於關閉狀態。我們建議,您盡在需要啟用時再允許別人使用「遠端桌面」進行遠端協助時啟用該功能。
值得注意的是,遠端桌面在Windows 10的Home Edition中有一個限制。雖然您可以從Windows 10 Home Edition的PC上的遠端協助功能訪問受支持的電腦,但無法從Windows 10 Home Edition的PC遠端連接到Windows 10 Home Edition的計算機。
啟用遠端桌面的兩種方法
方法1:通過設定啟用遠端桌面
此方法僅適用於Windows 10 Fall Creators Update及更高版本。通過在「開始」搜索字段中鍵入winver.exe,然後按Enter鍵,確保您正在運行Windows 10的1709版或更高版本。
步驟1:打開「設定」應用。導航到系統>遠端桌面。
第2步:在啟用遠端桌面選項中選擇開啟。
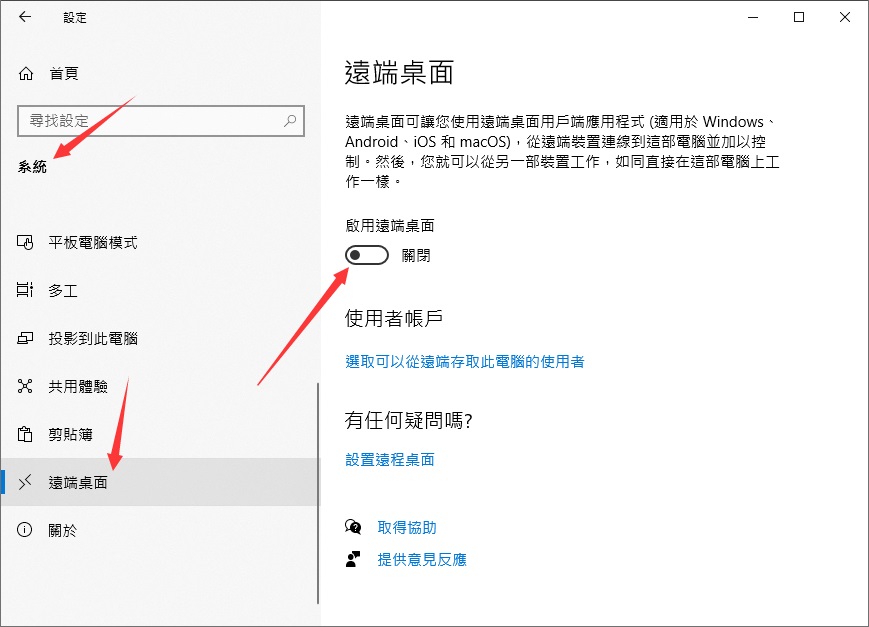
步驟3:當您看到確認窗口詢問是否要啟用遠端桌面時,請單擊Confirm(確認)按鈕以在PC上啟用遠端桌面。
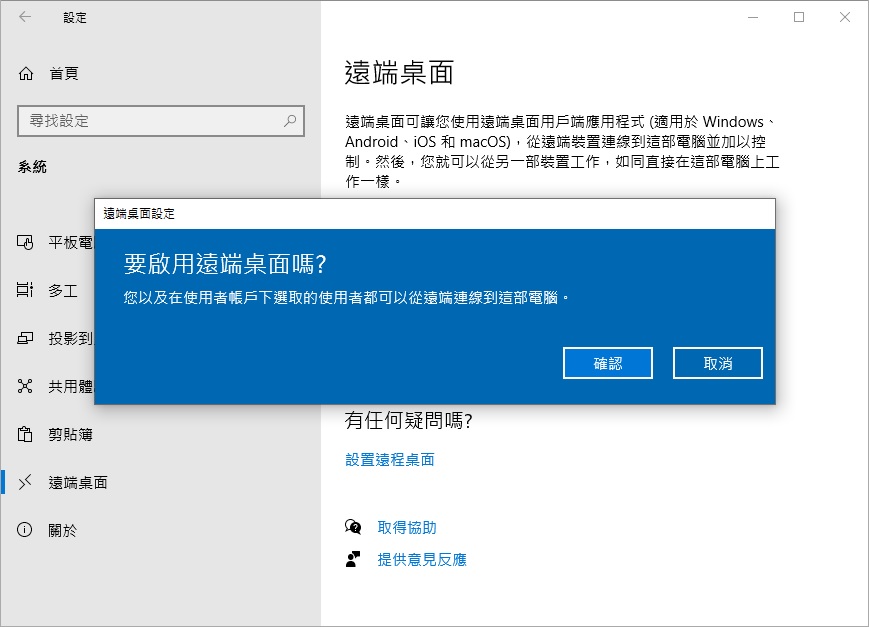
當不用時,請將啟用遠端桌面選項移到關閉位置以禁用遠端桌面。
方法2:通過控制面板啟用遠端桌面
步驟1:在開始或任務欄搜索字段中,鍵入Sysdm.cpl,然後按Enter鍵。這將打開「系統內容」。
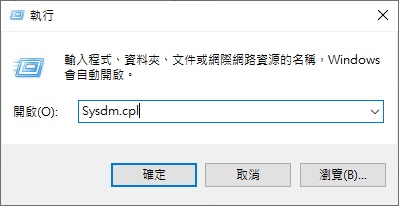
步驟2:通過單擊切換到「遠端」選項卡。
步驟3:在Remote Desktop(遠端桌面)部分中,選擇「允許遠端連線到此電腦」單選按鈕。
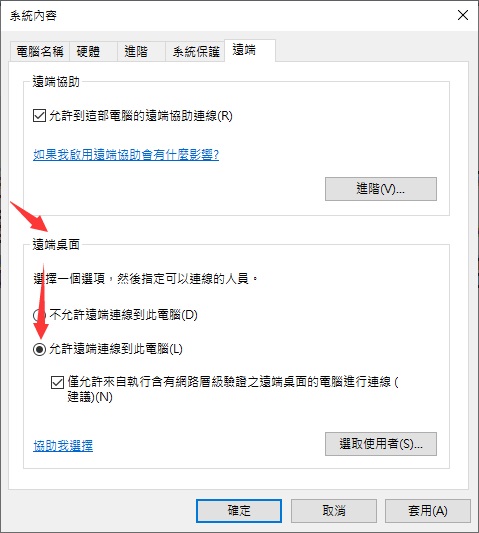
如果出現以下對話框,請單擊「確定」按鈕。
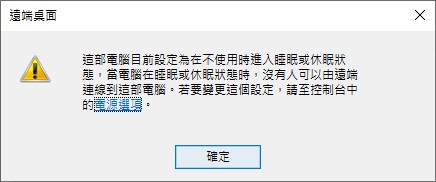
如果您的PC被配置為在不活動時進入睡眠模式或休眠狀態,則會出現該對話框。您可以通過導航至「設定」>「系統」>「電源和睡眠」,然後在「睡眠」部分中選擇「從不」來變更改此設置。
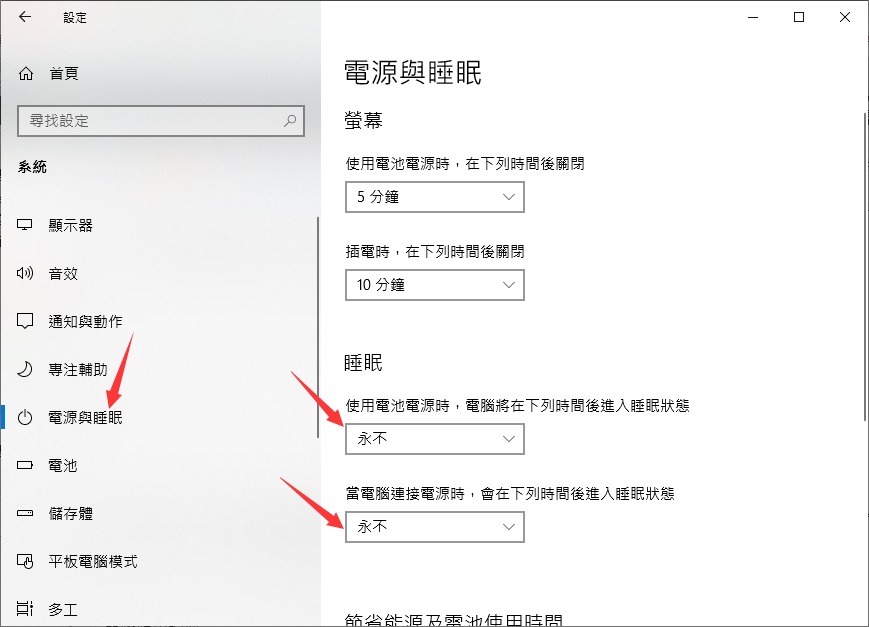
單擊應用按鈕。
另外,要禁用遠端桌面,請選擇「不允許遠程連線到此電腦」選項,然後單擊「應用」按鈕。



