創建一個複雜且安全的密碼很容易,但是記住一個複雜的密碼卻很困難。PC用戶經常詢問如何重設或找回忘記的Windows用戶帳戶密碼。
如果您為Windows 10用戶帳戶設置了複雜的密碼,並且擔心您有一天可能會忘記密碼,那麼,您可以創建一個密碼重設裝置,以便在忘記帳戶密碼時可以輕鬆地重置密碼。
密碼重置是所有Windows操作系統的一部分。包括Windows XP和Vista和最新版本。
密碼重置磁碟可以創建,並且只能用於本地用戶帳戶。如果您使用Microsoft帳戶登錄Windows 10,則無法創建和使用密碼重置磁碟。只有電腦的本機賬戶才可以用USB磁碟機重置帳戶密碼。
如果您使用的是本地用戶帳戶,請繼續並按照以下說明在Windows 10的USB磁碟機上創建密碼重置磁碟。
在USB磁碟機上創建Windows 10密碼重置磁碟
重要說明:任何人都可以使用密碼重置碟訪問您的PC和檔案。因此,將密碼重置磁碟存儲在安全且可訪問的位置非常重要。
步驟1:連接您要創建密碼重設磁碟機的USB隨身碟。儘管Windows不會格式化USB隨身碟,但是我們建議您將所有重要檔案從USB磁碟機備份到另一個位置。如果需要復原刪除的或丟失的檔案,請使用如下軟體復原它們。
步驟2: 打開「控制面板」。將「檢視方式」更改為「小圖標」。單擊「用戶帳戶」以打開「使用者帳戶」窗口。在這裡,您應該看到所有與用戶帳戶相關的設定。
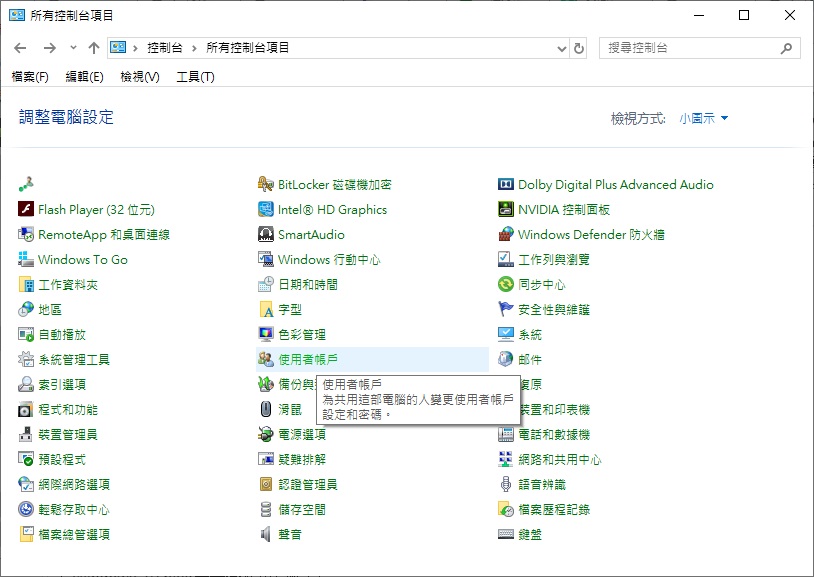
步驟3:連接USB快閃磁碟機到電腦,然後,在左窗格中,單擊Create a password reset disk(建立一張密碼重設磁片)鏈接。
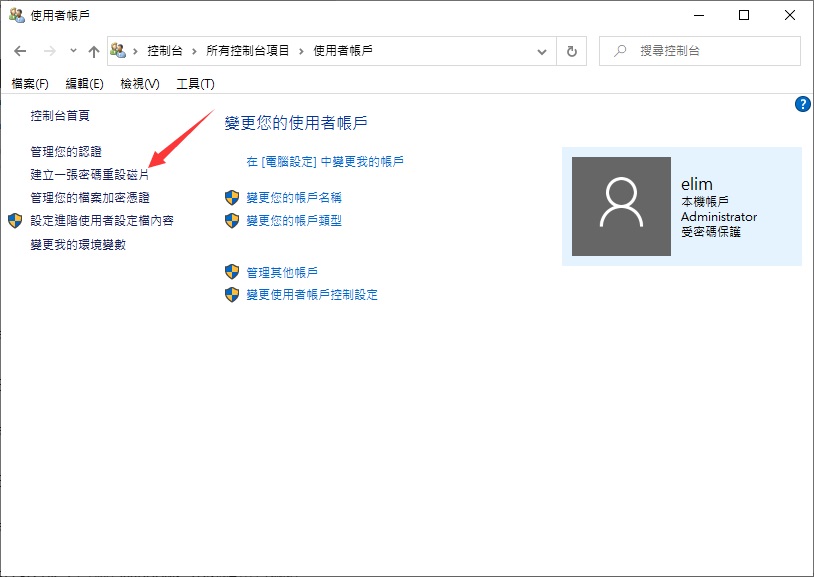
步驟4:此時,「密碼重設精靈」被打開。單擊「下一步」按鈕。從下拉列表中選擇抽取式磁碟。確保選擇正確的USB磁碟機,以避免數據丟失。
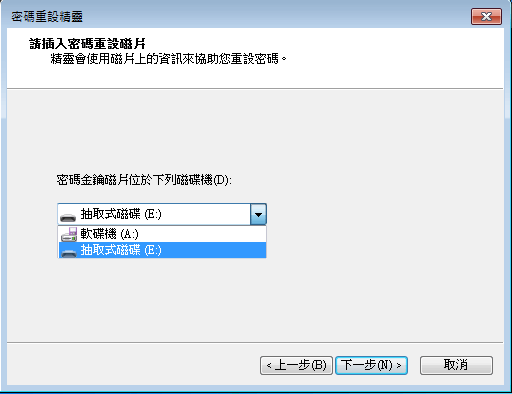
步驟5:接下來,您將必須輸入要為其創建密碼重置磁碟的當前Windows 10帳戶密碼和密碼提示,然後單擊「下一步」按鈕。
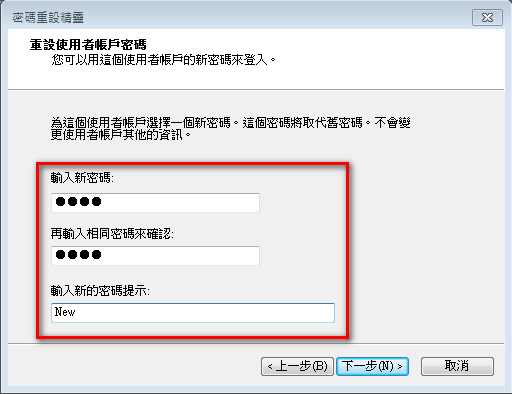
步驟6:單擊「下一步」按鈕將開始創建Windows 10密碼重置磁碟。磁碟應在幾秒鐘內準備就緒。一旦過程為100%,請單擊「完成」按鈕以關閉嚮導。
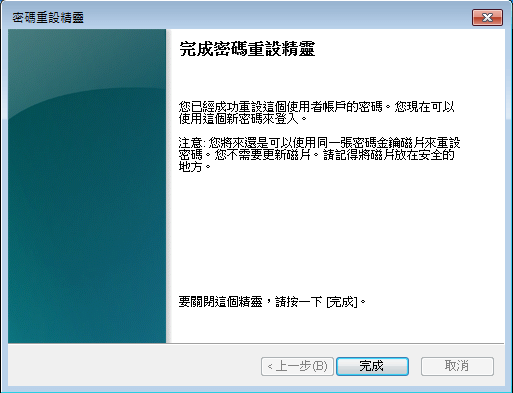
現在可以使用USB磁碟機上的Windows 10密碼重置磁碟了。





