在Windows 10中,開始/任務欄/ Cortana搜索可以在PC上搜索檔案和資料夾。使用默認設定,搜索會在您的桌面上顯示檔案和資料夾,在用戶配置檔案資料夾下顯示圖片、文檔、下載、音樂和其他資料夾。
有時,出於隱私原因,您可能要確保檔案和資料夾不會出現在「開始」/「任務欄」/「 Cortana」搜索結果中。如要隱藏特定的個人資料夾以免出現在搜索結果中,或者您希望隱藏資料夾下的檔案以防止出現在搜索結果中。
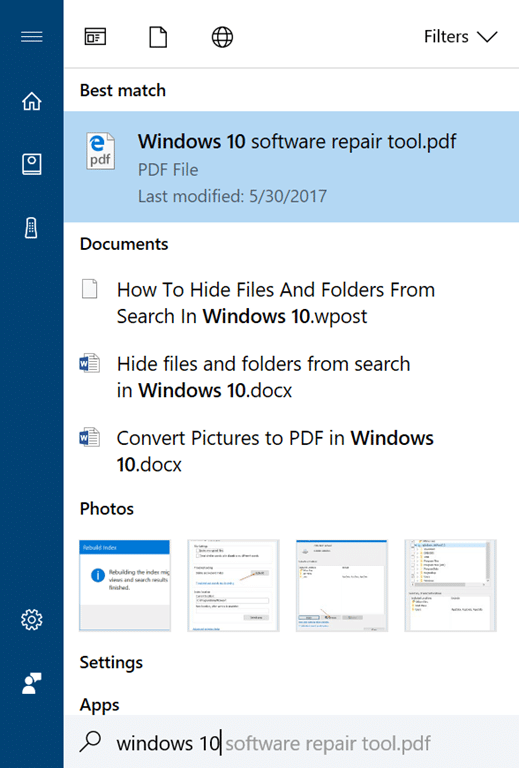
如前所述,默認情況下,Windows 10會在用戶配置資料夾下索引所有檔案和資料夾。因此,搜索結果中將顯示桌面上的檔案和資料夾、文檔、圖片和下載內容。如果要從搜索結果中隱藏檔案和資料夾,則需要為這些位置或特定資料夾取消索引。
幸運的是,在Windows 10中建立索引或取消索引很容易。在本指南中,我們將說明如何防止檔案和資料夾出現在Windows 10 PC的搜索結果中。
在Windows 10搜索中隱藏檔案和資料夾
步驟1:在控制面板中,打開「索引選項」。
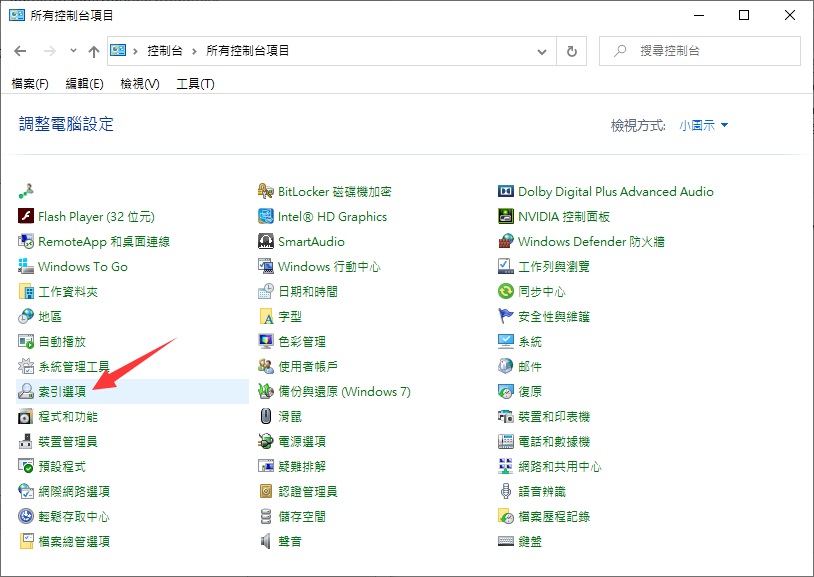
步驟2:在這裡,您可以看到所有包含的位置。單擊修改按鈕。
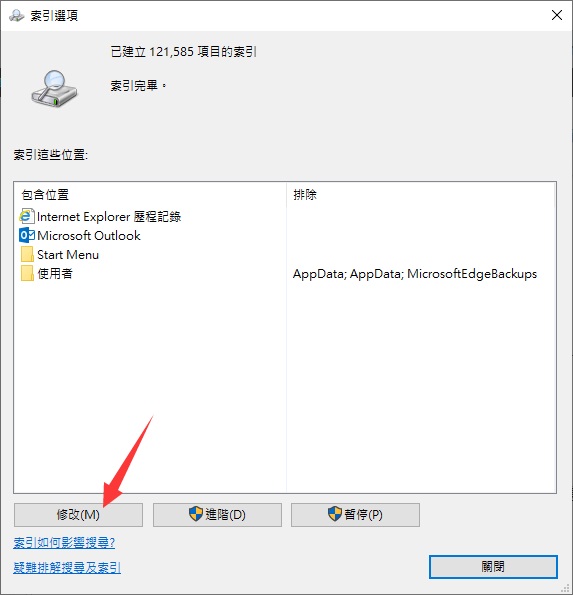
步驟3:您現在可以看到選擇了所有磁碟機。在「變更選取的位置」部分中,雙擊Windows 10磁碟機圖標以查看資料夾的樹列表。取消選擇您不想在搜索結果中看到的資料夾。單擊確定。
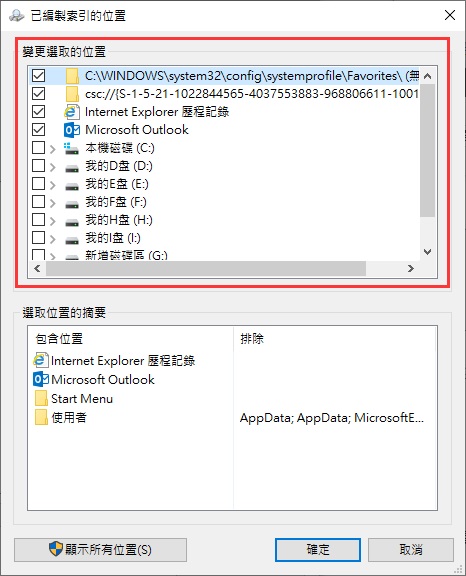
如果要停止查看所有檔案和資料夾,請取消選擇「開始菜單」資料夾以外的所有資料夾,然後單擊「確定」按鈕。
步驟4:在索引選項中,單擊Advanced(進階)按鈕。您將需要系統管理員權限才能訪問此權限。如果您沒有系統管理員權限,請在要求繼續時輸入管理員帳戶。
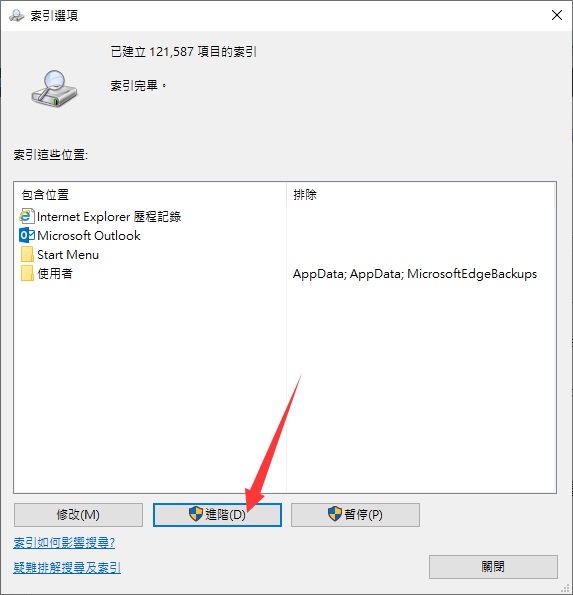
步驟5:在「疑難排解」部分中,單擊「重建」按鈕。單擊確定按鈕以開始重建索引。因為,您還可以通過重建索引來解決搜索問題。
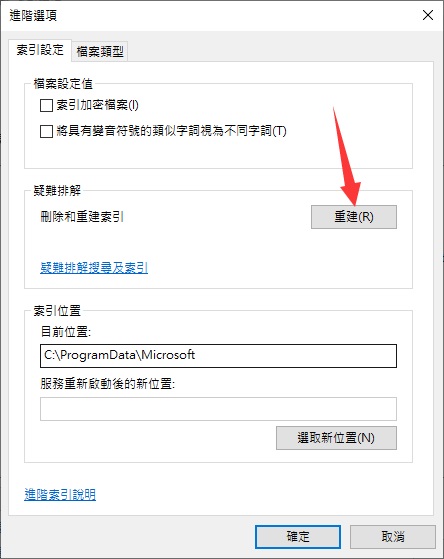
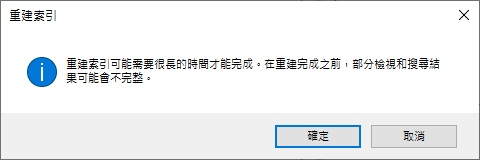
注意:即使取消索引後,檔案和資料夾也可能會繼續顯示一段時間。請等待幾個小時,直到Windows 10完成重新索引過程。



