您是否擁有運行Windows 10的筆記本電腦?是否想關閉Windows 10筆記本電腦螢幕或快速將筆記本電腦置於睡眠模式或合上筆記本電腦的蓋子讓筆記本螢幕關閉?在本指南中,我們將討論關閉Windows 10筆記本電腦螢幕的方法。
台式計算機通常帶有專用的按鈕來關閉或打開螢幕/顯示器。專用的螢幕「開」或「關」按鈕可幫助您節省大量電量,因為顯示器是計算機上最耗電的組件。而與台式計算機一樣,筆記本電腦的顯示器也是最耗電的組件之一。但是,很少有筆記本電腦提供熱鍵來關閉顯示屏。如果您的筆記本電腦沒有打開或關閉螢幕的鍵,您該如何關閉Windows 10筆記本電腦螢幕?
您可以使用Windows 10中的設定將電源按鈕配置為關閉螢幕。此外,還有許多免費程序可以幫助您關閉筆記本電腦的螢幕,而無需將PC置於睡眠模式或合上蓋子。以下是關閉Windows 10筆記本電腦螢幕的七個簡單方法(無特別順序)。
方法1:使用電源按鈕關閉Windows 10筆記本電腦的螢幕
默認設定下,按筆記本電腦上的電源按鈕將關閉計算機。您可以將Windows 10配置為在按下電源按鈕時關閉筆記本電腦的螢幕(而不進入睡眠模式)。這是這樣做的方法:
第1步: 打開「設定」應用。導航至系統>電源與睡眠。
步驟2:在「相關設定」部分中,單擊「其他電源設定」鏈接以打開「電源選項」窗口。
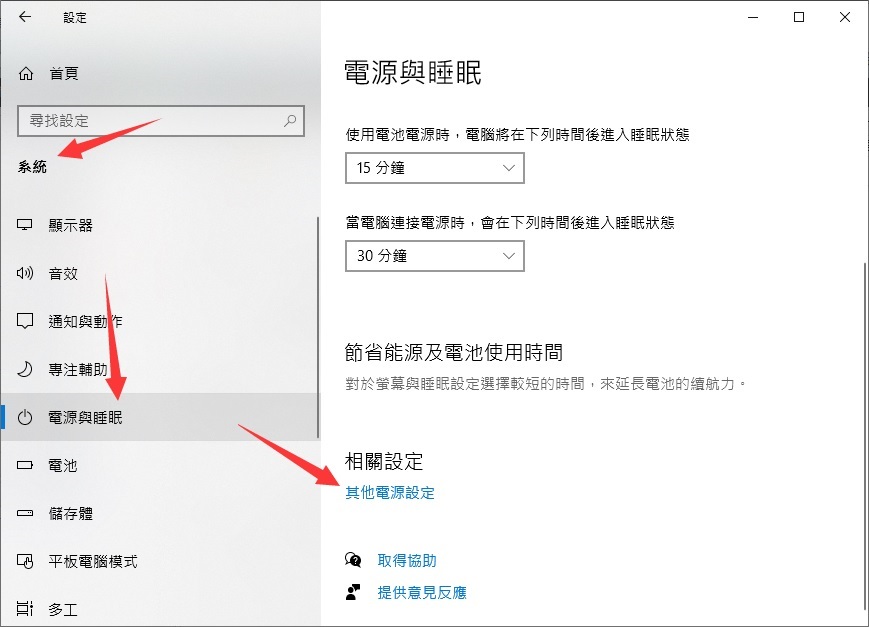
步驟3:在此處的左窗格中,單擊「選擇按下電源按鈕時的行為」鏈接。該操作將打開「系統設置」窗口。
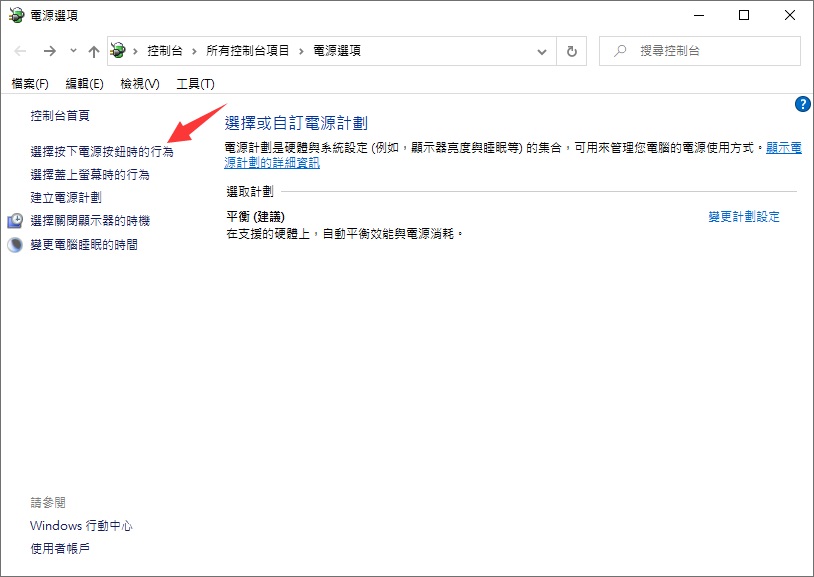
步驟4:在「電源按鈕及筆記電腦螢幕設定」部分中,您可以配置Windows 10在「當我按下電源按鈕時」應執行的操作。當我按下電源按鈕選項,選擇關閉顯示器,選擇在電池使用中和一般電源時「關閉顯示器」。
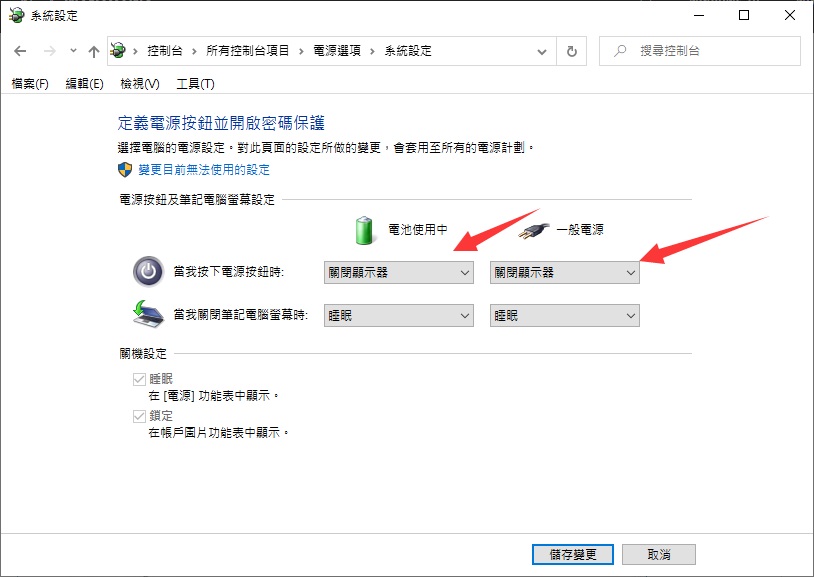
最後,點擊「存儲變更」按鈕。從現在開始,無論何時要關閉筆記本電腦的顯示螢幕,只需按一下筆記本電腦上的電源按鈕即可。要再次打開顯示器,請再次按下電源按鈕。
要強制關閉或關閉計算機,請按住電源按鈕幾秒鐘,直到計算機關閉。
方法2:使用「關閉螢幕」腳本關閉筆記本電腦的螢幕
「關閉螢幕」是可從Microsoft TechNet資源庫下載的腳本文件。「關閉螢幕」 bat檔案將關閉螢幕。您可以點擊此處下載關閉螢幕腳本。
下載「關閉螢幕」 bat檔案後,只需雙擊該bat檔案以關閉筆記本電腦螢幕。雙擊bat檔案時,您將在顯示關閉之前看到命令提示字元窗口幾秒鐘。
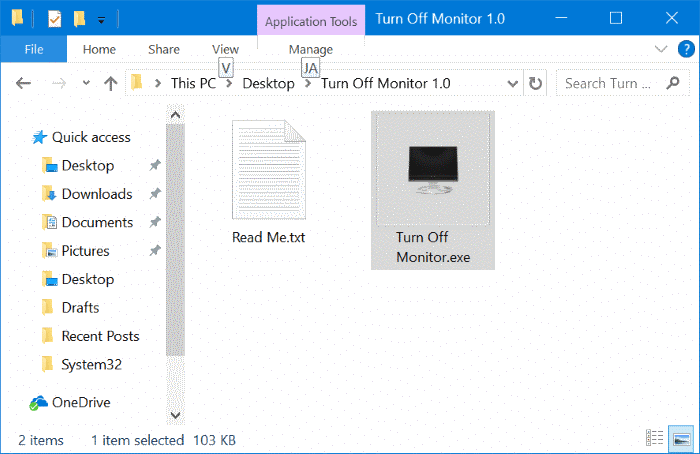
您可以將「關閉螢幕」 bat文件固定到任務欄,「開始」菜單,或將其保存在桌面上以便多次快速訪問。
方法3:使用免費的實用程式關閉Windows 10筆記本電腦的螢幕
您可以使用一些免費的實用程式幫您輕鬆關閉筆記本電腦的螢幕。如DisplayOff、Monitor Energy Saver、Dark、BlackTop等。





