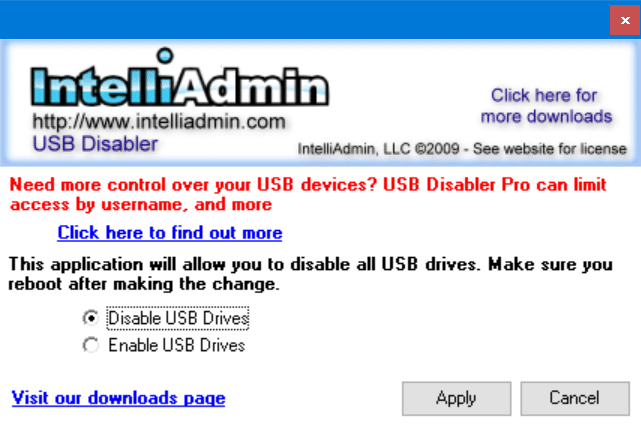您是否要通過阻止USB磁碟機或禁用PC上的USB磁碟機來保護Windows 10計算機上的檔案?在本指南中,我們將介紹在Windows 10中啟用或禁用USB磁碟機的4種簡單辦法。
在Windows 10中阻止/禁用/停用USB磁碟機可以通過多種方式來完成。您可以使用登錄編輯程式、設定BIOS或第三方程式在Windows 10中啟用或禁用USB磁碟機。以下是在Windows 10中啟用或禁用USB磁碟機的4種方法(無特定順序)。
方法1:通過登錄編輯程式在Windows 10中啟用或禁用USB磁碟機
如果您願意變更Windows登錄編輯程式,則可以通過手動編輯登錄編輯程式來啟用或禁用Windows 10中的USB磁碟機。
步驟1:通過在開始/任務欄搜索中鍵入Regedit.exe,然後按Enter鍵,打開登錄編輯程式。如果看到「用戶帳戶控制」提示,請單擊「是」。
步驟2:瀏覽至以下鍵:
HKEY_LOCAL_MACHINE\SYSTEM\CurrentControlSet\ Services\USBSTOR
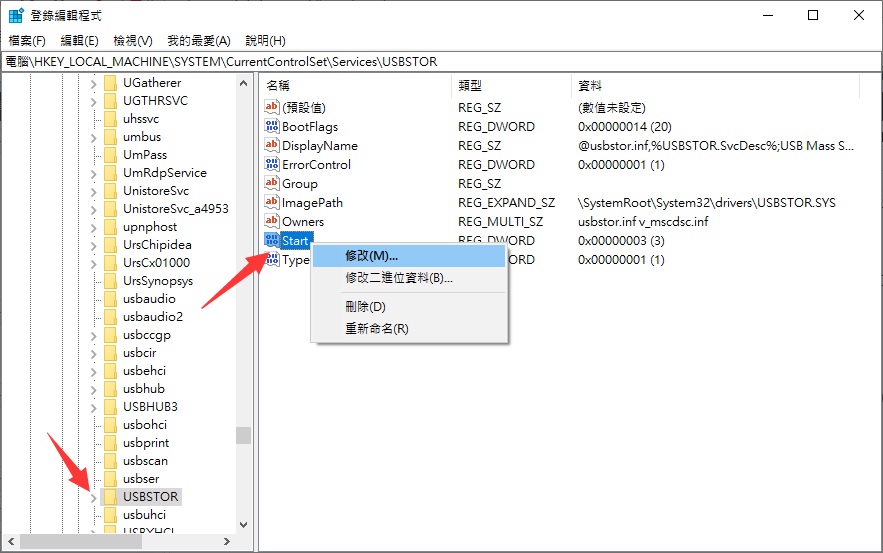
步驟3:現在,在右側,雙擊「開始DWORD值」並將其值更改為4,以禁用Windows 10 PC上的USB磁碟機和存儲裝置。將「開始DWORD」值更改回3,即可PC上啟用USB磁碟機和存儲裝置。
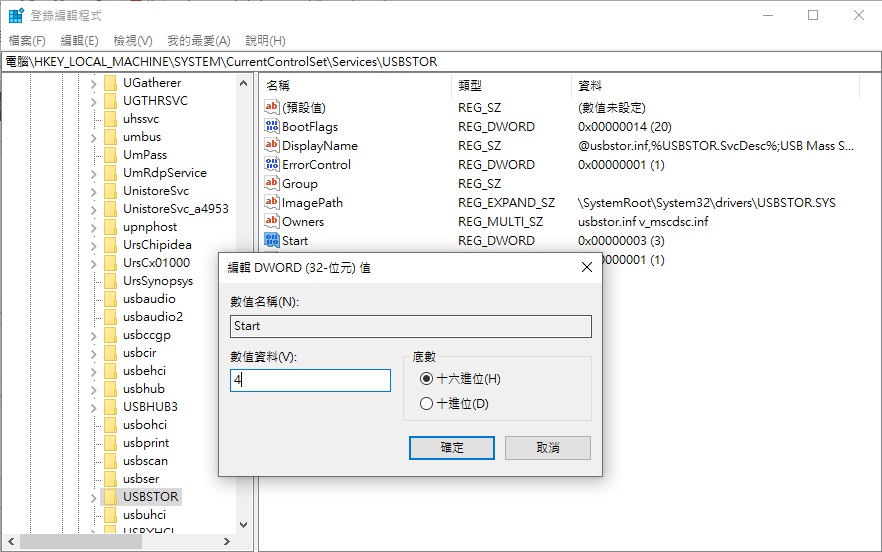
方法2:通過裝置管理員啟用或禁用USB端口
您是否知道可以通過裝置管理員禁用所有USB端口?通過禁用USB端口,可以防止用戶使用USB端口將USB磁碟機連接到PC。
禁用USB端口時,PC上的USB端口將不起作用。所以如果要使用USB裝置,您將需要再次啟用USB端口以通過USB連接設備。以下是通過裝置管理員啟用或禁用USB端口的方法。
重要說明:我們建議您在禁用USB端口之前創建系統還原點,以便您可以根據需要輕鬆地再次啟用它們。
步驟1: 在控制面板中打開「裝置管理員」。
步驟2:展開「通用序列匯流排控制器」。用鼠標右鍵單擊所有條目,然後單擊「停用裝置」選項。當您看到確認對話框時,單擊「是」按鈕。
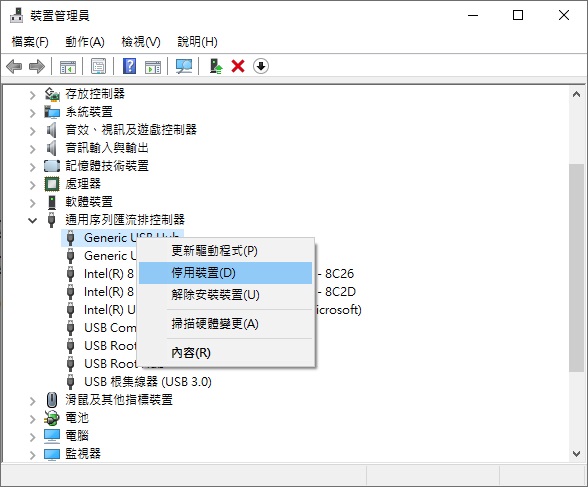
方法3:在BIOS中禁用或啟用USB端口
一些製造商在BIOS / UEFI中提供了一個選項來禁用或啟用USB端口。引導至BIOS / UEFI,並檢查是否有禁用或啟用USB端口的選項。檢查您的PC的用戶手冊,以了解BIOS / UEFI中是否存在啟用或禁用USB端口的選項。
方法4:使用USB磁碟機禁用器啟用或禁用USB磁碟機
如果您不想手動編輯登錄編輯程式,那麼您可以使用名為USB Drive Disabler的免費工具來快速啟用或禁用PC上的USB磁碟機。只需下載USB Disabler,運行相同的程序,然後選擇Enable USB drive或Disable USB drive以啟用或禁用PC上的USB磁碟機。