在Windows 10的最新版本中,當右鍵單擊「檔案總管」中的檔案時,上下文菜單中將顯示「分享」選項。如果單擊「分享」選項,您將獲得現代的「分享」彈出窗口,其中顯示了常用的應用程式和聯絡人。如何在Windows 10中從檔案上下文菜單中刪除「分享」?
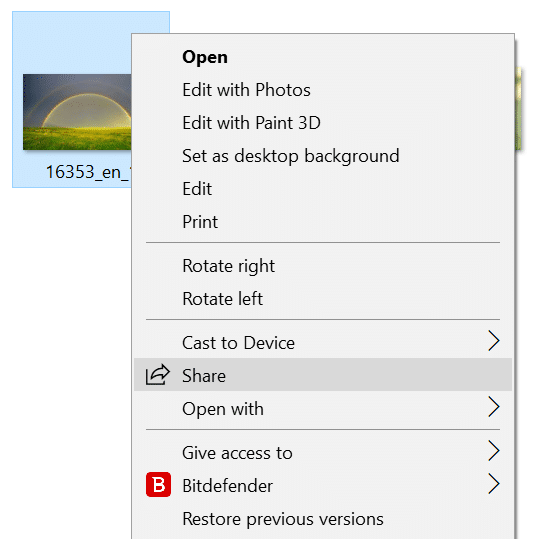
檔案右鍵菜單中的「分享」選項對於想要與您的朋友和家人快速分享該檔案非常有幫助。您無需打開應用即可快速分享檔案。只需用滑鼠右鍵單擊檔案,再單擊分享,然後選擇要分享的應用程式。由於「分享」彈出按鈕還會顯示您常用的聯絡人,因此您也可以分享檔案給聯絡人。
但是,由於右鍵菜單項目過多,您不經常分享檔案,則您可能要隱藏「分享」選項以整理右鍵菜單。
隱藏的意思在於即使從菜單中刪除了「分享」選項,您仍然可以分享檔案。要分享檔案,請選擇檔案,單擊「分享」選項卡,然後單擊「分享」圖標以打開相同的彈出窗口。因此,即使隱藏的「分享」選項,分享檔案也不是問題。
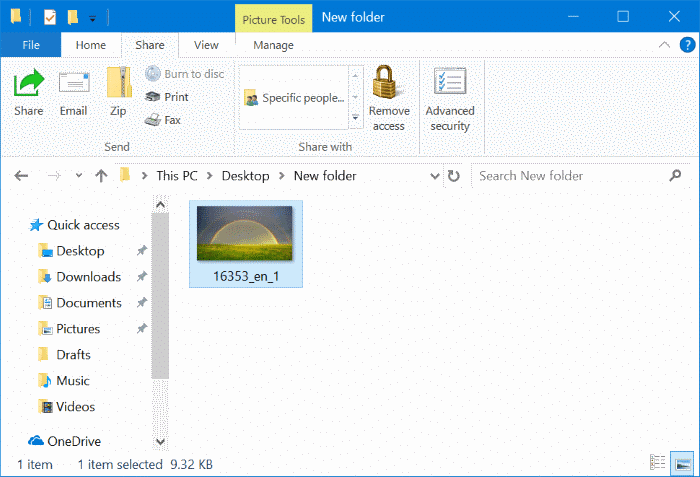
從檔案上下文菜單中刪除「分享」選項非常容易。您只需要從登錄編輯程式中刪除一個資料夾即可。在本指南中,我們講述了如何從Windows 10的檔案的右鍵菜單中刪除「分享」選項。
從Windows 10的右鍵菜單中刪除分享選項
重要說明:我們建議您在刪除「分享」選項之前創建一個系統還原點,以便可以使用還原點輕鬆還原該選項。然後請按照以下給定的說明從Windows 10的上下文菜單中刪除分享選項。
步驟1:打開登錄編輯程式。為此,請在開始/任務欄搜索字段中鍵入Regedit,然後按Enter鍵。出現用戶帳戶控制提示時,單擊「是」按鈕。
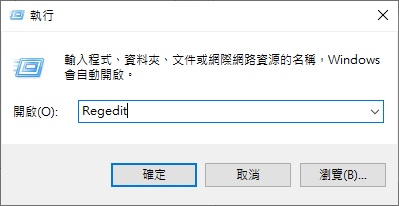
步驟2:在登錄編輯程式中,導航到以下資料夾。
HKEY_CLASSES_ROOT \ * \ shellex \ ContextMenuHandlers
步驟3:展開ContextMenuHandlers資料夾。找到ModernSharing資料夾。
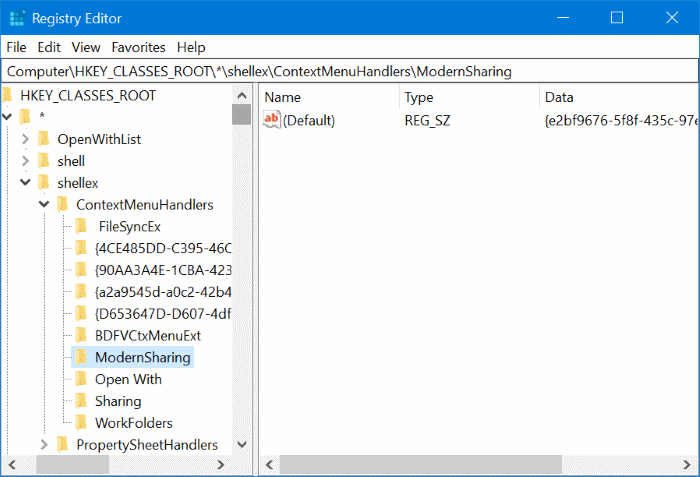
第4步:用鼠標右鍵單擊上ModernSharing資料夾,然後單擊刪除選項刪除它。
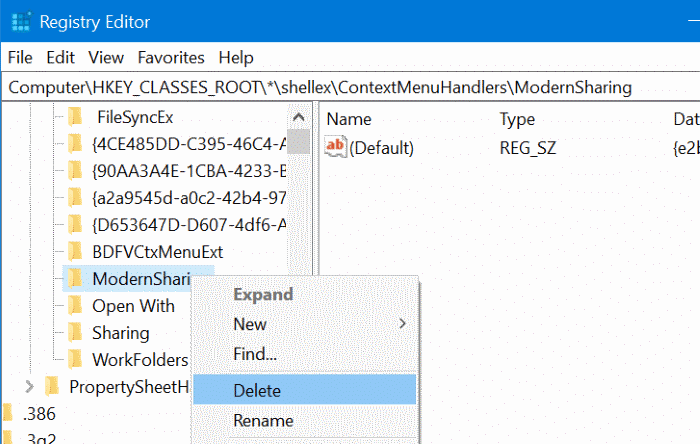
步驟5:當您看到帶有「確定要永久刪除此鍵及其所有子鍵嗎」的對話框時,請單擊是按鈕。
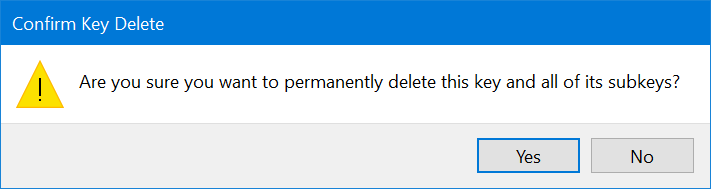
然後,您再去看Windows 10中的檔案的右鍵菜單,分享選項將不再顯示。
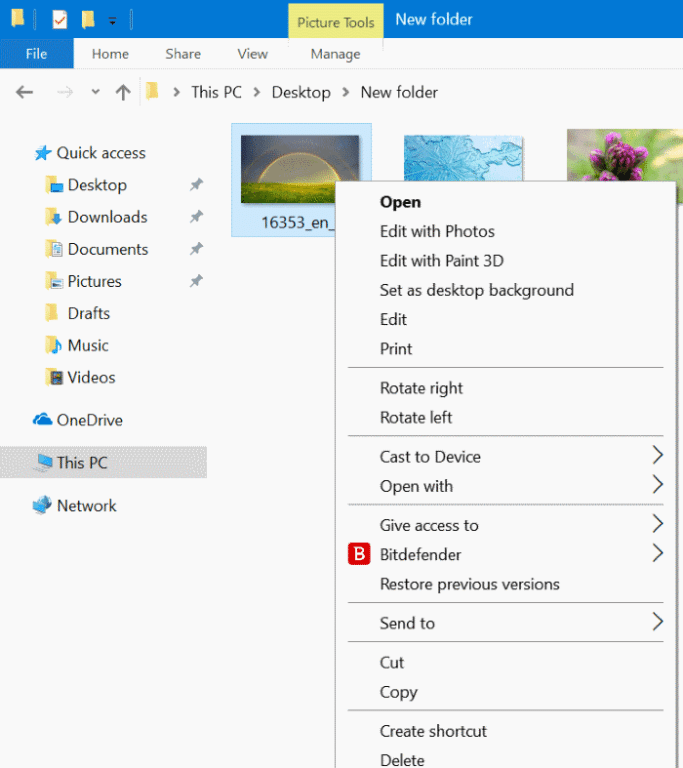
希望本指南對您有所幫助!



