在Windows 7和早期版本中,我們可以通過打開系統配置實用程式來啟用或停用開機程式。在Windows 8中,Microsoft使用了工作管理員配置啟用或停用開機程式。
與Windows 8和Windows 8.1一樣,Windows 10也允許您從「工作管理員」中的「開機」選項卡管理開機項。您可以查看配置Windows 10加載的所有程式和應用程式,然後啟用或停用它們。
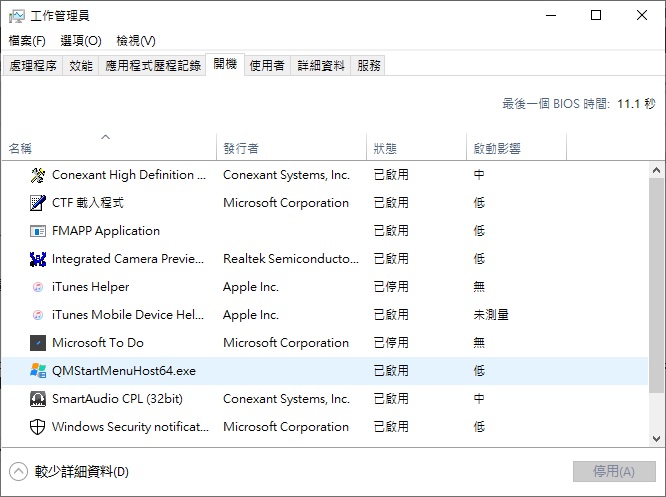
更重要的是,「工作管理員」中的「開機」選項卡顯示對開機有重大影響的程式和應用程式,這意味著您可以查看和停用Windows開機的開機程式。如您所知,從Windows開機中停用程式會加快PC的開機時間。
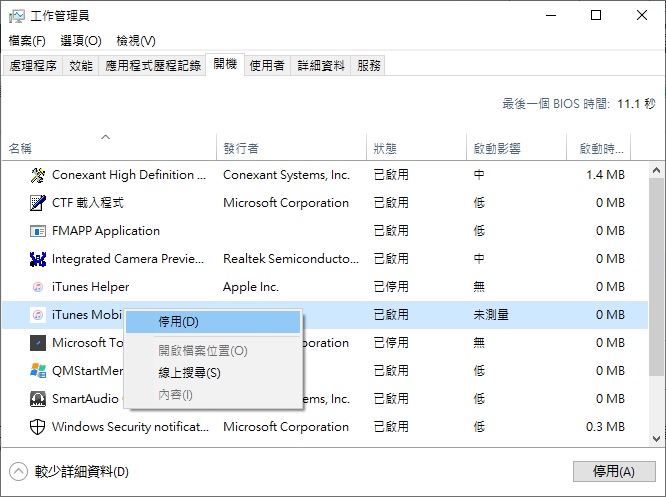
通過設定管理啟動應用
從Windows 10 RS4版本開始,您還可以從「設定」應用程式管理開機應用程式。通過導航到「設定」應用>「應用程式」>「啟動」,可以查看Windows 10加載的所有應用。
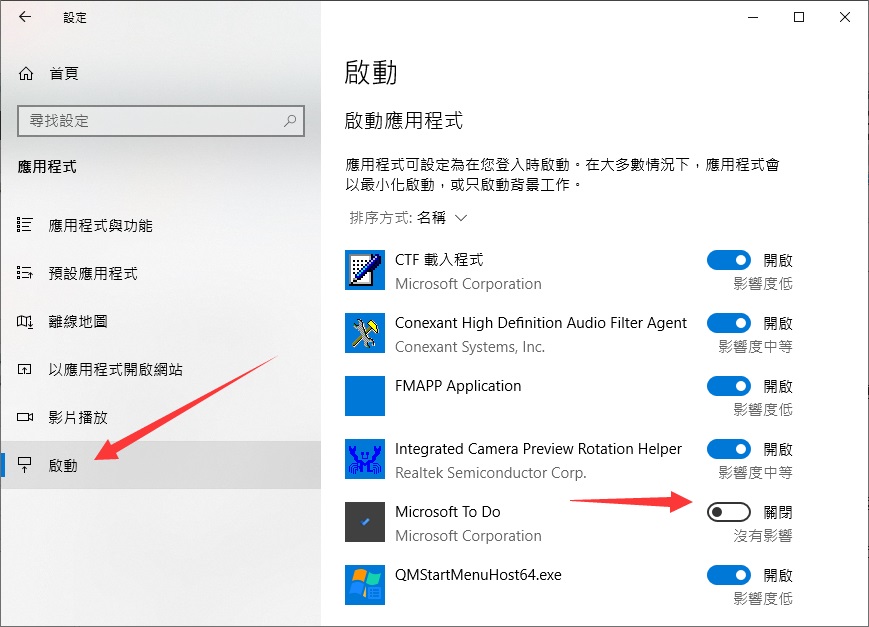
如圖所示,您可以從此處啟用或停用應用程式。就像工作管理員一樣,您可以看到程式或應用程式對開機的影響。
使用此辦法,我們現在可以通過兩種方式在Windows 10中管理開機程式。您可以使用「工作管理員」或「設定」應用程式查看,啟用和停用啟動程式。
提示:了解如何在Windows 10中將應用添加到啟動文件夾。



