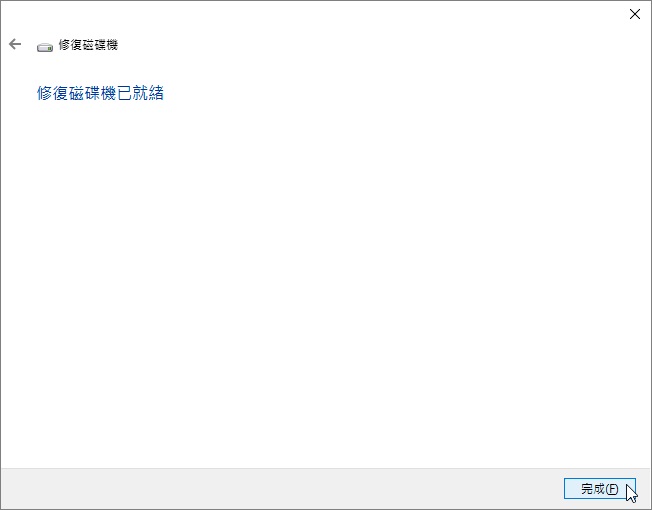是否要從Windows 10 PC刪除專用修復分區以釋放一些空間?不確定如何在Windows 10中安全刪除修復分區嗎?這裡有解決辦法。
什麼是修復分區?
修復分區是用於在系統出現故障時還原或重新安裝作業系統的PC硬碟機或SSD上的專用分區。
當您想還原Windows 10或將Windows 10重置為工廠設定時,修復分區會派上用場。但是由於無需修復分區即可重新安裝或重置Windows 10,因此許多用戶更喜歡刪除專用修復分區以釋放寶貴的磁碟空間。最重要的是,Windows 10允許您創建USB修復隨身碟,以便在需要修復PC時以及需要時可以使用USB修復隨身碟。
刪除修復分區雖然並非易事,但安全刪除修復分區以避免啟動問題很重要。
刪除Windows 10修復分區
在本指南中,我們將引導您完成在Windows 10中安全刪除修復分區的過程。此方法僅適用於OEM創建的修復分區。
Windows 10不允許您在不創建新的USB修復隨身碟的情況下刪除現有修復分區。實際上,只有在創建新的修復磁碟機後才能訪問刪除修復分區。
如果不需要修復磁碟機,則可以在創建修復磁碟機並從Windows 10 PC刪除現有修復分區後,格式化USB磁碟機。
步驟1:將容量至少為8 GB的USB隨身碟/磁碟機連接到Windows 10 PC,並將所有資料備份到安全位置,因為在創建修復驅動器時會擦除USB驅動器。如前所述,Windows 10不允許您在不創建USB修復磁碟機的情況下刪除修復分區。
步驟2:在「開始」菜單或任務欄搜索框中,鍵入「Create a recovery drive」,或在執行中開啟「recoverydrive」。然後按Enter鍵以打開「建立系統修復磁碟機」嚮導。
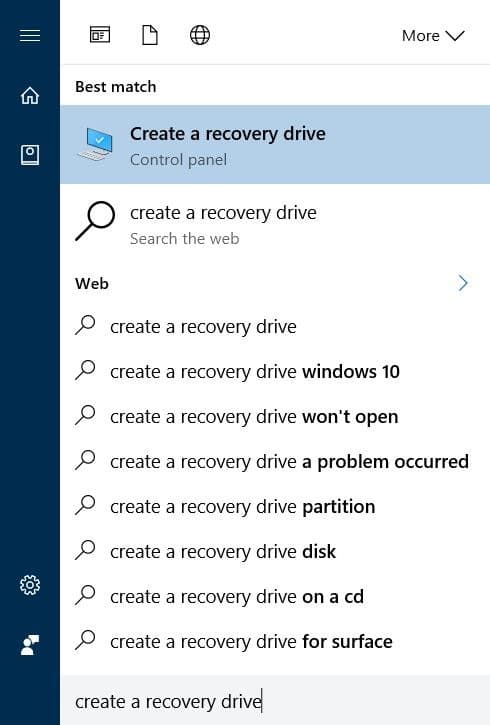
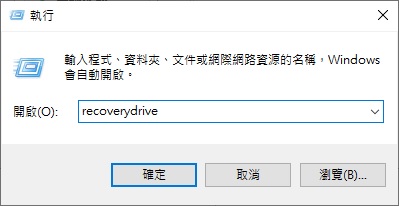
步驟3:選中「將系統檔備份到修復磁碟機」選項旁邊的複選框,然後單擊「下一步」按鈕。
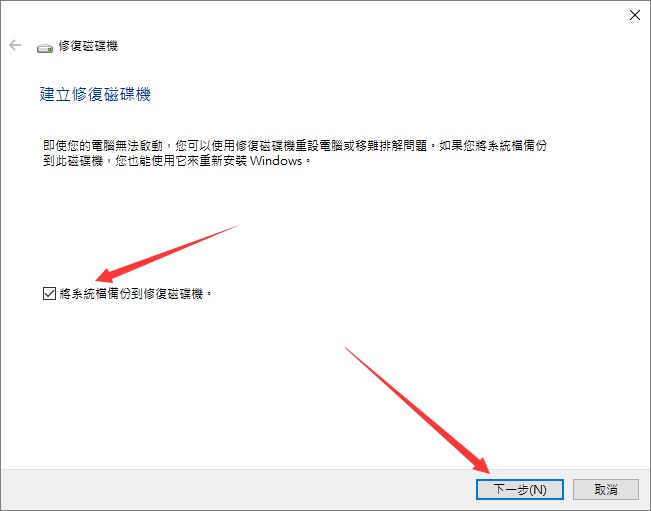
步驟4:幾秒鐘後,您將看到以下屏幕,需要仔細選擇要用於準備修復磁碟機的USB磁碟機(請備份USB磁碟機中的所有資料,因為在準備修復磁碟機之前,該磁碟機的檔案資訊將被完全擦除。)。
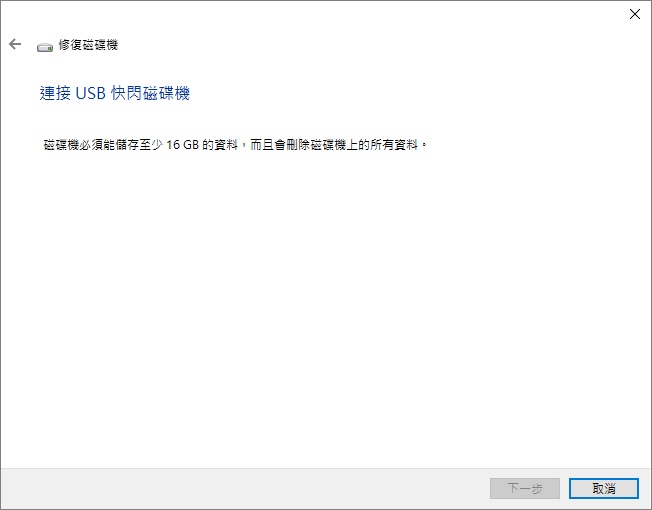
選擇USB磁碟機後,單擊「下一步」按鈕。
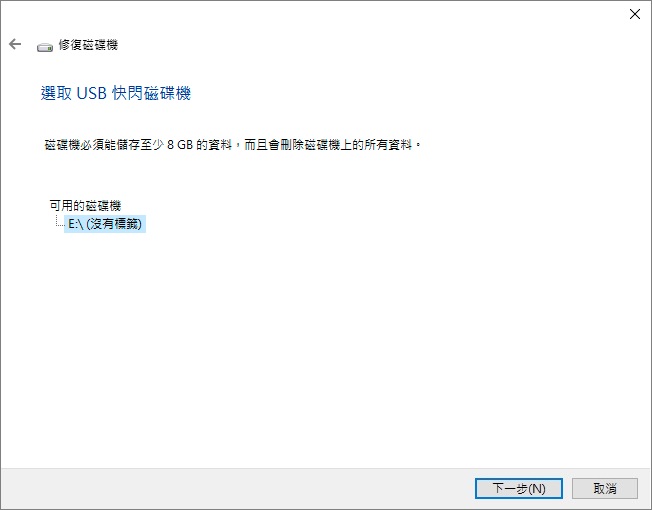
步驟5:在此屏幕上,您將看到「將刪除磁碟機上的所有資料,若此磁碟機上有您的個人檔案,請務必確認您已備份那些檔案」消息。
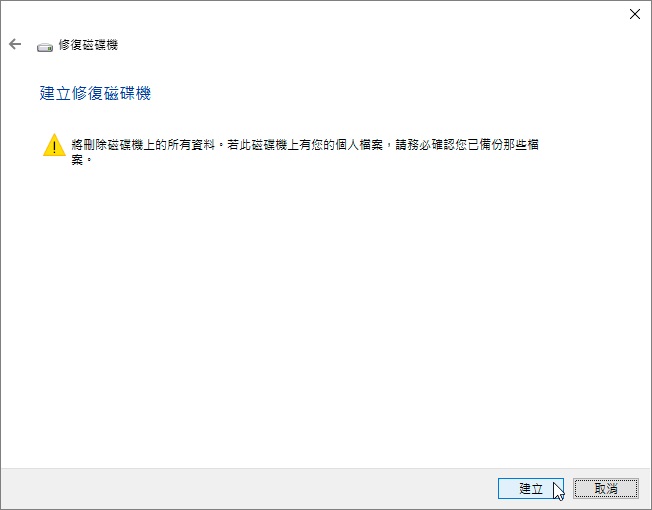
單擊「建立」按鈕開始準備Windows 10的修復磁碟機。嚮導最多可能需要一個小時來製作修復磁碟機。所以要有耐心。
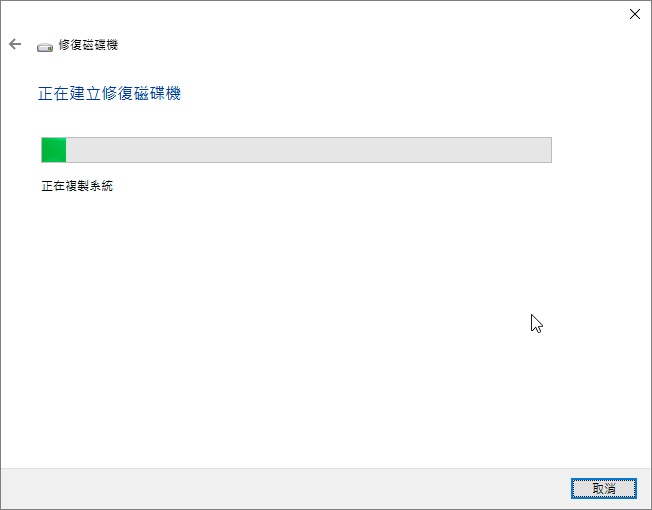
步驟6:修復磁碟機完成後,您將看到修復磁碟機已就緒的完成訊息。