當你的Windows PC 10無法啟動時,您可能需要Windows 10系統修復。修復磁碟機可用於訪問高級啟動選項,以幫助您進行故障排除和修復各種啟動問題。
Windows 10還使用戶能夠輕鬆創建可啟動的USB恢復磁碟機,並且在大多數PC上只需10分鐘即可準備好。但是,在創建Windows 10 系統修復隨身碟之前,需要記住一些要點。
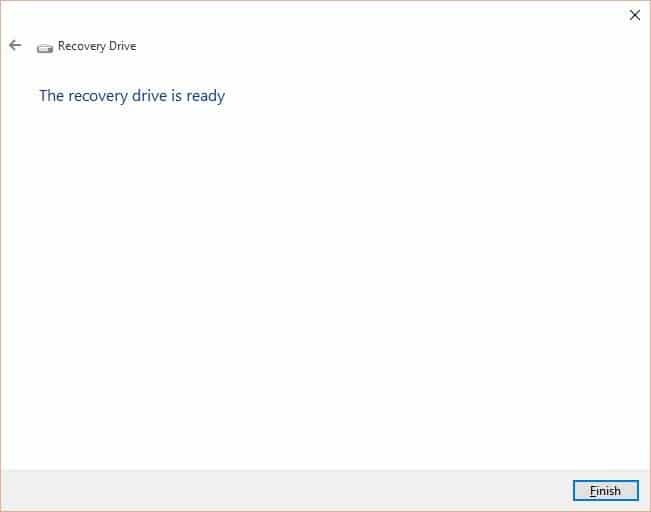
在32位版本的Windows 10上準備的Windows 10修復磁碟機不能在64位Windows 10上使用,反之亦然。因此,最好使用標記來標記Windows 10修復磁碟機,以避免混淆,尤其是當您有多台同時運行32位和64位Windows 10的PC時。
其次,您準備一個可以容納512 MB數據的磁碟機就足夠了,您不一定需要16或32 GB的磁碟機來準備Windows 10修復磁碟機。也就是說,如果您打算將系統檔案添加到修復磁碟機,請使用至少16 GB空間的USB磁碟機。
最後,您必須具有管理員權限才能準備Windows 10修復磁碟機。
準備Windows 10 系統修復隨身碟
這是如何創建Windowsa 10修復磁碟機:
步驟1:將USB磁碟機連接到Windows 10 PC,並將USB磁碟機中的所有資料備份到安全位置,因為在此過程中該磁碟機將被完全擦除。
步驟2:在「開始」菜單或任務欄搜索框中,鍵入「Create a recovery drive」,然後按Enter鍵打開修復磁碟機嚮導。
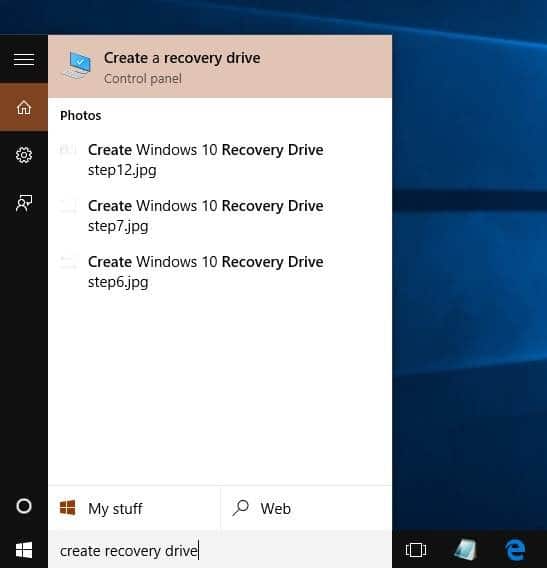
當看到用戶帳戶控制提示時,請按是按鈕。
注意:您可以打開控制面板,將「查看方式」更改為「小圖標」(見下圖),單擊「復原」,然後在出現的窗口中單擊「建立修復磁碟機」選項以啟動「修復磁碟機」嚮導。
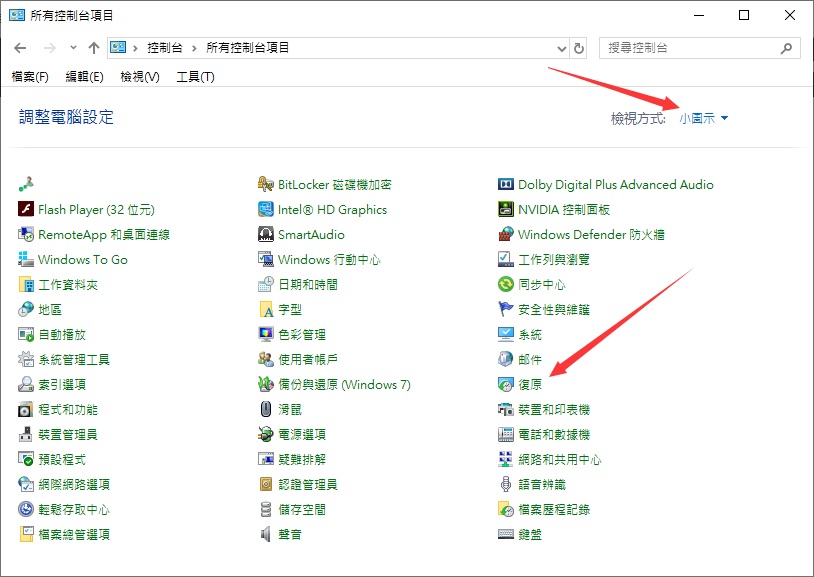
第3步:在修復磁碟機嚮導的主屏幕上,您將看到一個標籤為備份系統檔案到修復磁碟機的選項。根據Microsoft的說法,在準備Windows 10修復磁碟機時選中此選項後,如果需要,可以在需要時重新安裝Windows作業系統。然後單擊下一步按鈕。
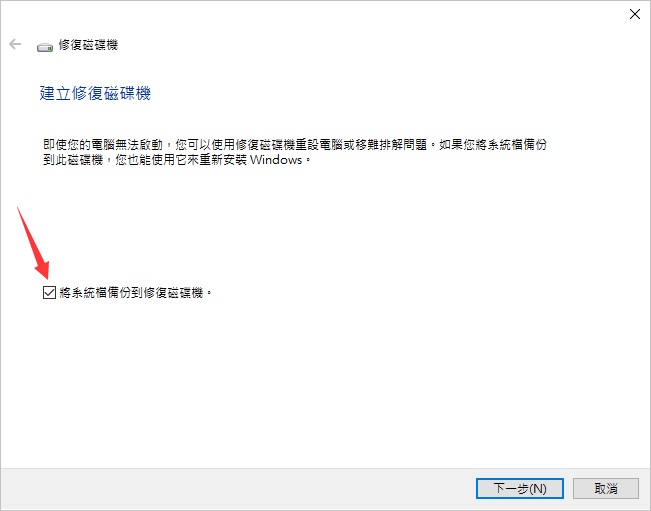
步驟4: 在單擊Next(下一步)按鈕之前,選擇連接的USB磁碟機。再次提醒您,所選磁碟機將被完全擦除。
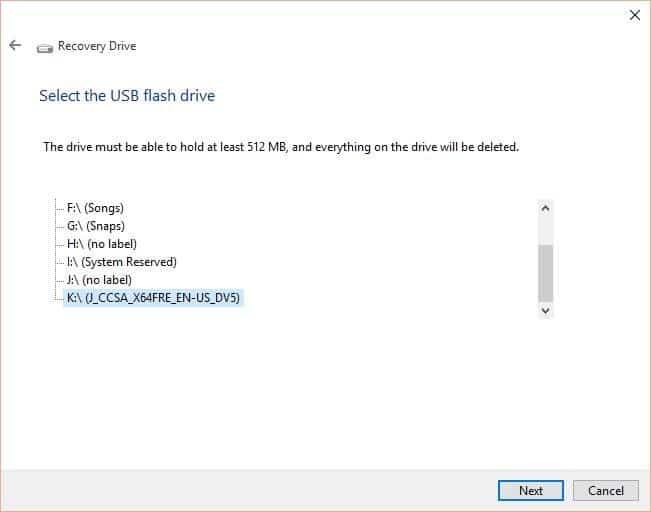
步驟5:當您看到確認屏幕時,單擊「創建」按鈕以開始傳輸必要的檔案和實用程式,以創建可啟動的Windows 10恢復USB磁碟機。磁碟機必須在幾分鐘內準備就緒。
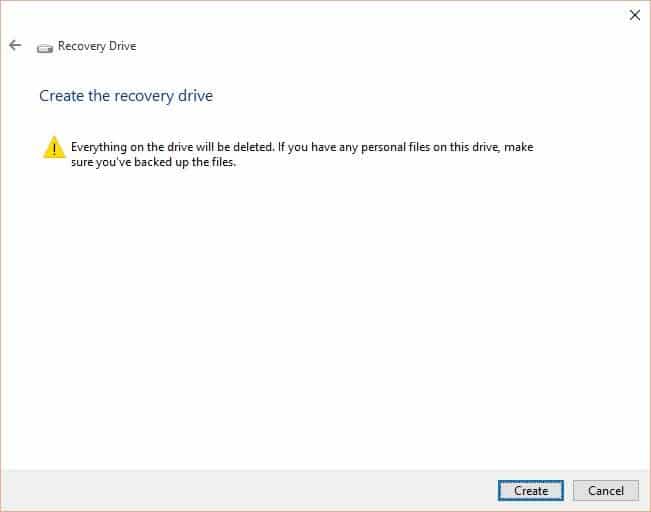
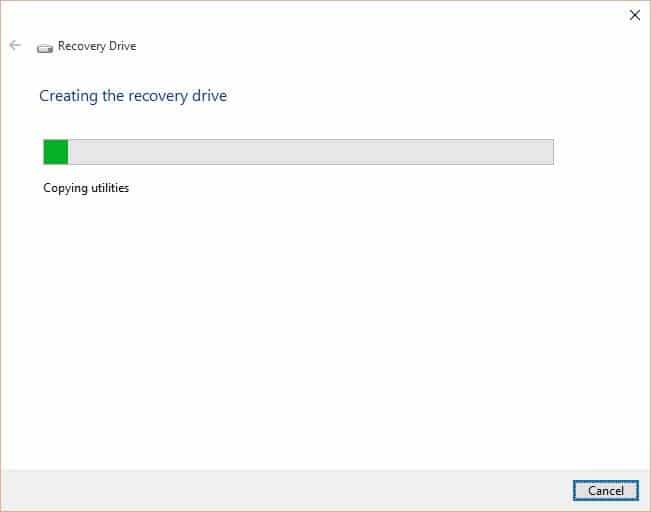
準備就緒後,您將看到「修復磁碟機已就緒」的消息。
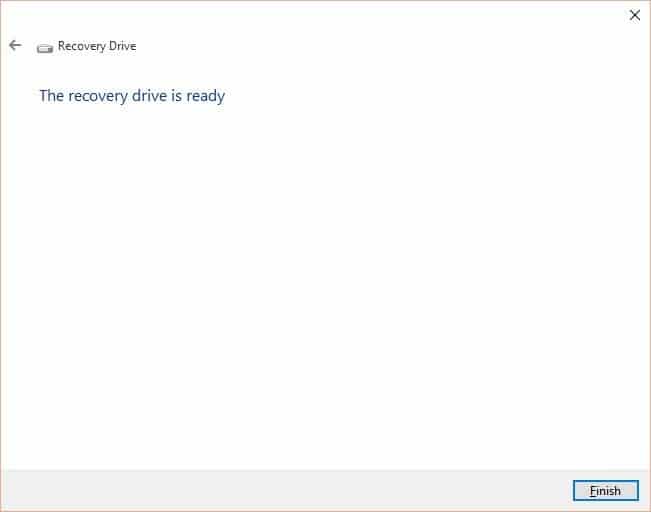
注意1:如果在任何時候收到「我們無法建立修復磁碟機」消息,請重新啟動PC一次,並確保USB磁碟機沒有寫保護。關閉,然後再次啟動修復磁碟機嚮導。
注意2:要將先前創建的Windows 10恢復USB磁碟機再次用作標準USB磁碟機,請格式化USB磁碟機,而不是從其中刪除所有檔案。



