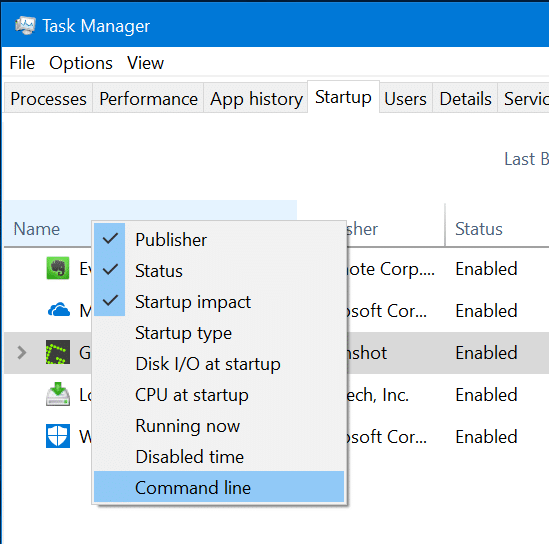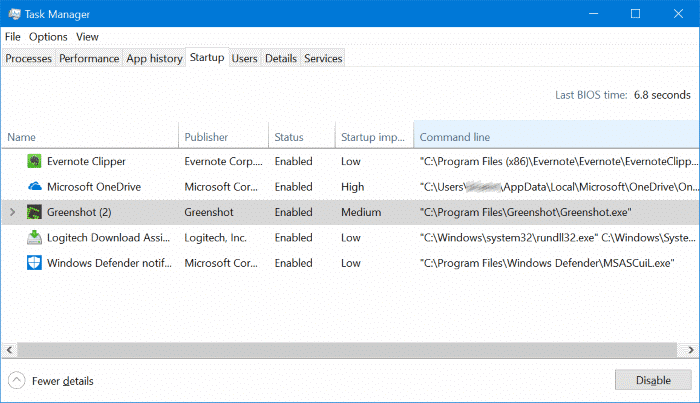每個人都知道,在Windows PC上安裝的程式越多,啟動Windows所需的時間就越長。這是因為,當您安裝多個軟體時,其中一些軟體從Windows啟動,從而延遲了啟動過程。
與早期版本的情況一樣,Windows 10附帶一個選項,用於禁用啟動程式或隨Windows加載的應用程式。您需要導航到「工作管理員」>「啟動」選項卡,查看所有從Windows 10開始的程式,也可以從啟動中刪除程式。
除啟動程式外,工作管理員的「啟動」選項卡還顯示啟動程式對Windows啟動的影響。我們建議您禁用不需要使用的程式以縮短啟動時間,除非該程式絕對必要。切勿停止從Windows啟動防病毒,防火牆和其他安全軟體。
禁用啟動程式時,您可能會遇到以前從未見過的程式。您不知道要不要停用它,因此,您需要要檢查其的真實性,檢查它們在PC上的位置。
幸運的是,找到啟動程式的位置很容易。您可以借助工作管理員,可以找出啟動程式的位置。
查找Windows 10中啟動程式的位置
提示:您可以通過在「執行」命令框中鍵入「Shell:startup」來訪問「開機啟動」的資料夾。
步驟1: 打開工作管理員。有許多方法可以在Windows 10中打開工作管理員,使用Ctrl + Shift + Esc找到工作管理員或用滑鼠右鍵單擊電腦的底部菜單欄,選擇工作管理員。
如果您看到任務管理器的以下視圖,請單擊「更多詳細信息」以查看完整版本。
步驟2:切換到「開機」選項卡。
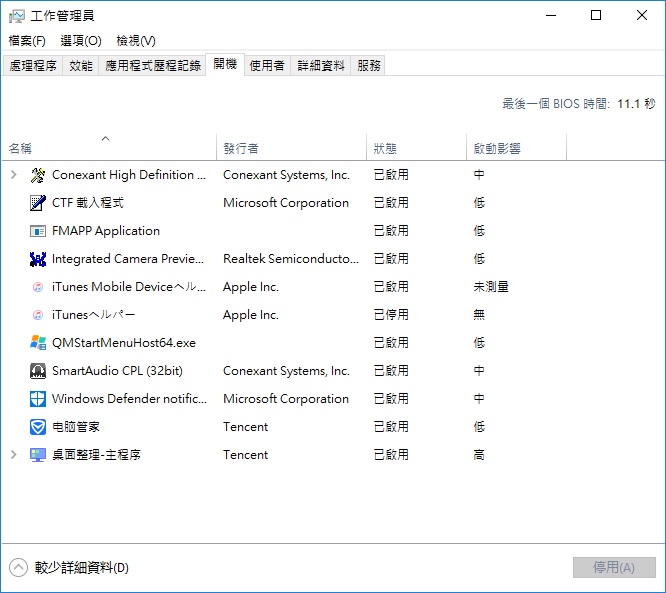
步驟3: 右鍵單擊啟動程式,然後單擊「開啟檔案位置」以在檔案總管中打開程式在PC上的原始位置。
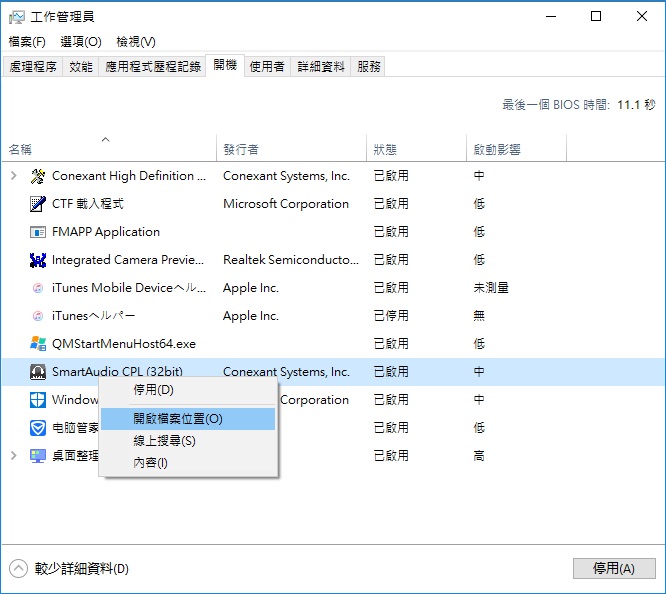
除上述方法外,您還可以將工作管理員配置為始終顯示所有啟動程式的路徑。為此,請右鍵單擊 「名稱」列,然後單擊「命令行」以將「命令行」列添加到最右邊。如您所見,「命令行」列顯示了程式的位置(路徑)。