有時,我們會遇到Windows啟動問題,這些問題阻止我們啟動Windows 10/8/7。當然,可以使用Windows復原工具來解決大多數與啟動有關的問題,但是有些錯誤無法通過恢復環境來解決。
如果您在Windows PC上遇到啟動問題,即使使用了「系統恢復選項」下的恢復工具後也無法解決這些問題,則可能要備份文檔,圖片,音樂和其他數據,然後重灌Windows。
儘管有先進的方法和軟體用於備份檔案,但並不是所有人都喜歡網路上的軟體。因此,在本指南中,我們將向您展示一種在無法啟動Windows時將檔案從Windows和其他磁碟機備份到USB存儲裝置的辦法。
在Windows 10/8/7上無需啟動即可備份檔案
注意:在本指南中,我們使用了Windows 7的屏幕截圖,但是該指南適用於Windows 8和Windows10。過程大致相同。
步驟1:打開計算機,在啟動過程中按F8鍵,然後選擇「高級啟動選項」下的「修復計算機」選項,以啟動進入恢復環境。如果在「高級啟動選項」下看不到「修復計算機」選項,則需要使用安裝介質。
請將Windows安裝DVD放入光碟驅動器或插入可啟動USB接口,重新啟動PC。對BIOS進行必要的更改,以使PC從CD/DVD引導。您也可以將可啟動的Windows USB用作安裝媒體。此方法是Windows 10和Windows 8的理想選擇,因為F8鍵通常在Windows 10和Windows 8 PC上不起作用。
步驟2:不從DVD或USB啟動的用戶可以直接跳過此步驟。在要求時按任意鍵。當您按一個鍵時,Windows開始從DVD加載文件,您將看到「Windows正在加載檔案」的消息。
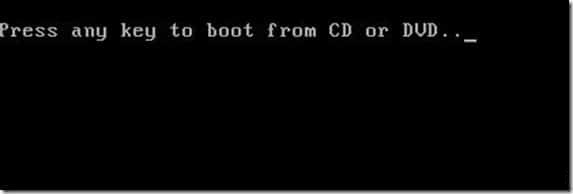
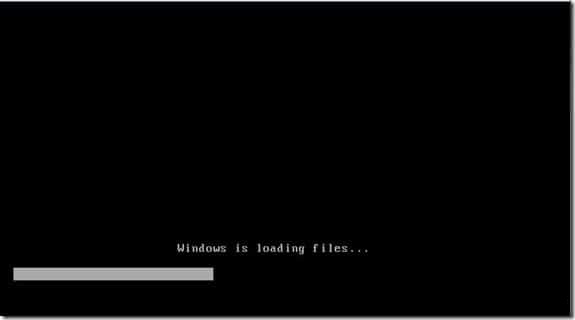
步驟3:過一會兒,您將看到安裝Windows屏幕。在這裡,選擇您的語言、鍵盤類型、語言,然後單擊「下一步」按鈕。
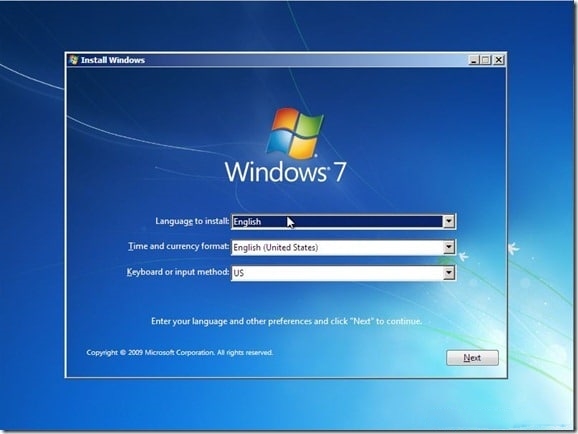
使用「高級啟動選項」下的「修復計算機」的用戶將看到以下屏幕:
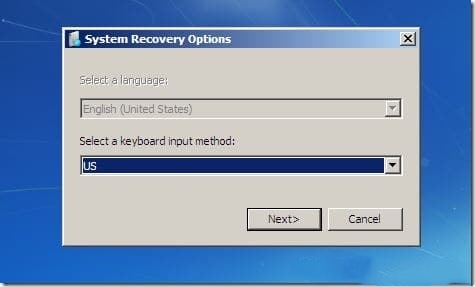
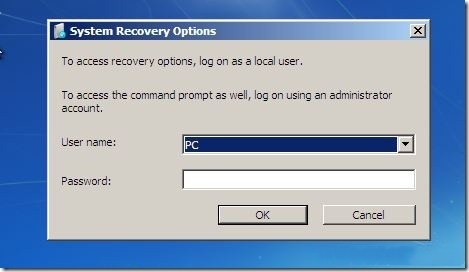
選擇鍵盤輸入法,然後單擊「下一步」按鈕,輸入密碼,然後跳到步驟5。
步驟4:在以下屏幕中,您將看到立即安裝按鈕。不要單擊立即安裝按鈕,因為這樣做會帶您進入下一個屏幕。單擊左下角的修復計算機選項以啟動系統恢復選項。系統恢復選項將搜索Windows安裝並列出它們。選擇操作系統,單擊「下一步」按鈕以查看可用的恢復工具。
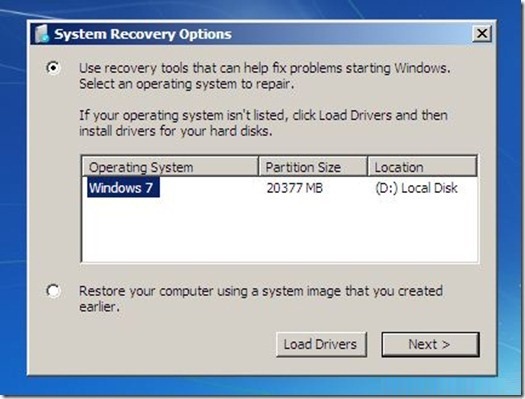
步驟5:在此屏幕中,將提供所有可用的系統恢復選項。
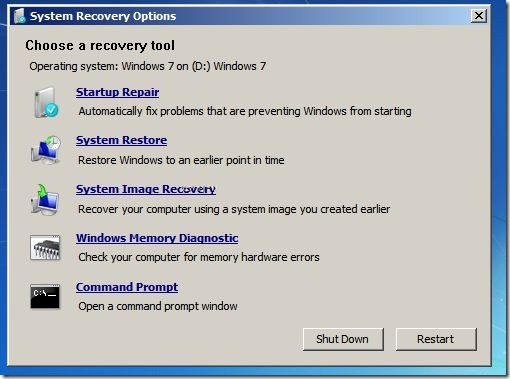
步驟6:點擊Command Prompt(命令提示字元)。不,我們不會使用命令行來備份數據,而是使用命令提示符來啟動具有GUI的應用程序,以便我們可以輕鬆地從熟悉的用戶界面移動或備份文件。
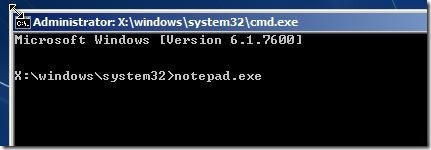
在命令提示字元下,鍵入Notepad.exe並按Enter鍵以啟動我們最喜歡的記事本應用程序。啟動應用程序後,單擊文件>存儲為(也使用Ctrl + S鍵)以啟動「存儲為」對話框。
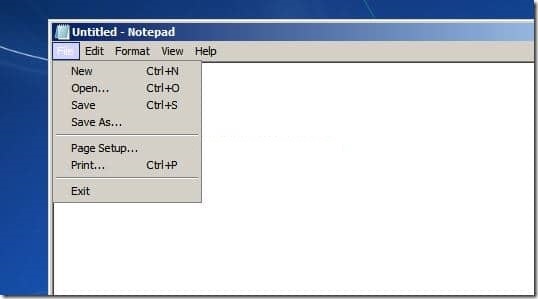
步驟7:「存儲為」對話框正是我們想要的,我們可以輕鬆瀏覽所有磁碟機和資料夾,而不會出現問題。單擊左窗格中的「計算機」圖標,然後瀏覽到要備份的磁碟區或資料夾,然後將文件複製到USB磁碟機。而已!
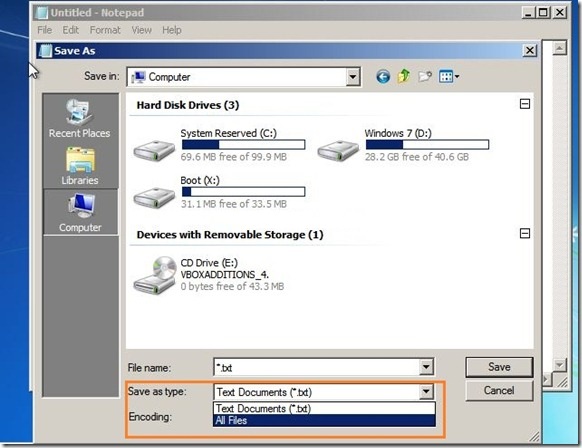
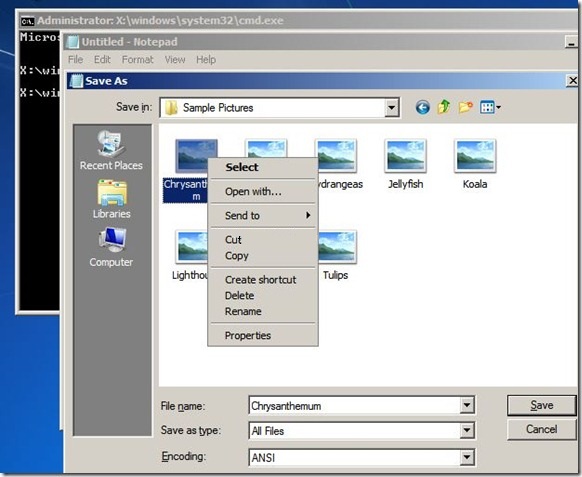
請注意,在瀏覽磁碟機或資料夾時,「存儲為」對話框僅顯示文本文件,因此可能不會顯示所有檔案。要查看所有檔案,請在另存為類型下拉菜單中選擇所有檔案。另外,請注意,上下文菜單中的「發送至」功能可能不起作用。您可能需要手動將所需檔案複製並粘貼到USB磁碟機上。祝好運!



