在電腦中複製和粘貼是我們大部分工作每天都要執行的基本操作,用於移動檔案和資料夾。如您所知,在Windows作業系統中復制內容時,會將其複製到剪貼薄,以便您可以將其粘貼到其他位置。
在此之前,剪貼薄是不可見的,這意味著我們無法在剪貼薄中看到當前複製的項目。我們必須將被複製項目粘貼到某個地方才能查看剪貼薄中的內容。最重要的是,剪貼薄無法保留多個複制操作實例。簡而言之,Windows 10不會保留複製到剪貼薄的項目的歷史記錄。但真的是這樣嗎?
但是,Windows從Windows 10 Redstone 5內部版本(內部版本Windows 10 1803 17666)開始,可以查看和管理剪貼薄。Windows 10允許您查看當前複製到剪貼薄的內容(當前限於純文本,HTML和小於1 MB的圖像)。除此之外,您還可以通過在按Windows徽標和V鍵時顯示的[剪貼薄]對話框中單擊它來複製以前複製的項目。
查看剪貼薄歷史記錄時,可以將項目固定在剪貼薄上,以便將其從剪貼薄歷史記錄中刪除。如果您經常需要粘貼相同的文本或項目,則此選項很有用。
這是在Windows 10中查看和清除剪貼薄歷史記錄的方法。
在Windows 10中查看剪貼薄歷史記錄
步驟:按鍵盤上的Windows標誌鍵和V鍵以顯示[剪貼薄]對話框。
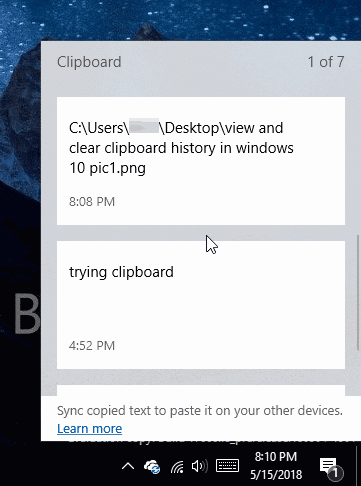
如前所述,[剪貼薄]對話框顯示當前複製的項目以及所有最近複製的項目(請記住,當前僅顯示小於1 MB的純文本,HTML和圖片)。
從剪貼薄歷史記錄中刪除單個副本
步驟1:同時按Windows標誌鍵和V鍵以查看[剪貼薄]對話框。
步驟2:將滑鼠光標移到要從剪貼薄歷史記錄中刪除的項目上,然後單擊剪貼薄項目旁邊的刪除按鈕[X]以將其從剪貼薄歷史記錄中刪除。
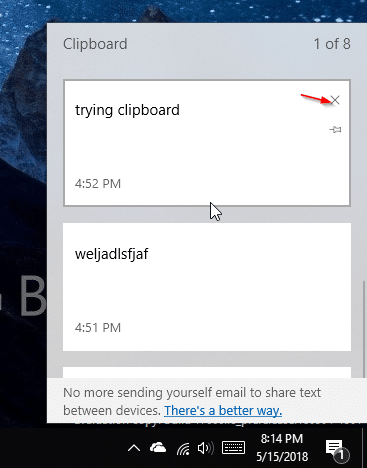
刪除完整的剪貼薄歷史記錄
第1步:導航到[設置]應用 >[系統]>[剪貼薄]。
第2步:在[清除剪貼薄資料]部分中,單擊[清除]按鈕以清除剪貼薄歷史記錄。請記住,清除歷史記錄後不會刪除固定的項目。
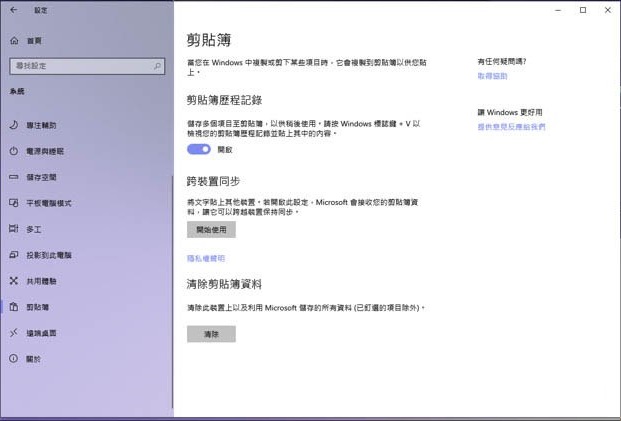
在剪貼簿上查看複製的資料將非常簡單而高效,您學會了嗎?





