您的Windows 10遇到了系統問題嗎?Windows 10變得太慢了嗎?進入Windows 10後,您是否收到文件損壞錯誤或文件丟失錯誤?是否想修復Windows 10安裝,但又不想丟失應用程序和數據?這是在不丟失程式和資料的情況下修復Windows 10安裝的方法。
由於多種原因,文件可能已損壞。病毒和惡意第三方軟件通常是導致Windows 10作業系統資料損壞的原因。好消息是Windows 10的還原設置可讓您通過保留個人資料來重置Windows 10安裝。但是,從現在到還原的時間之內,您安裝的應用程式包括經典的桌面程式將被刪除。因為它沒有提供保留已安裝應用程式的選項。因此,如果您在Windows 10 PC上安裝了數十個程序並存儲了大量數據,請謹慎使用該方法。
方法1:您可以使用命令提示字元執行修復工具以修復損壞的資料
檔案修復工具不僅在遇到檔案損壞或檔案丟失錯誤時很有用,而且還可以幫助您解決常見的Windows 10問題和錯誤。而且執行這些命令不會對您的個人檔案(例如保存在PC上的文檔和圖片)進行任何更改。此外,這些命令不會對Windows 10設置進行任何更改。
在Windows 10中修復系統檔案
步驟1:打開命令提示字元。為此,請在「開始/任務欄」搜索框中鍵入cmd,右鍵單擊搜索結果中的「cmd.exe」條目,然後單擊「以系统管理員身份执行」選項。當您看到「用戶帳戶控制」對話框時,單擊「是」按鈕。
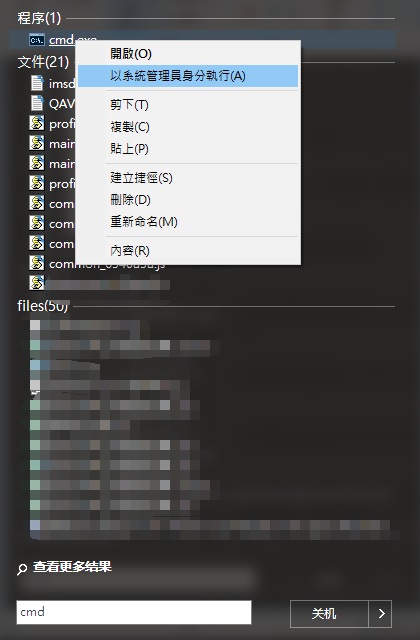
修復Windows 10中損壞的系統檔案
步驟2:鍵入以下命令,然後按Enter鍵。
DISM.exe /Online /Cleanup-image /Restorehealth

Windows 10可能需要幾分鐘才能完成操作。完成後,您將收到「還原操作成功完成」消息。
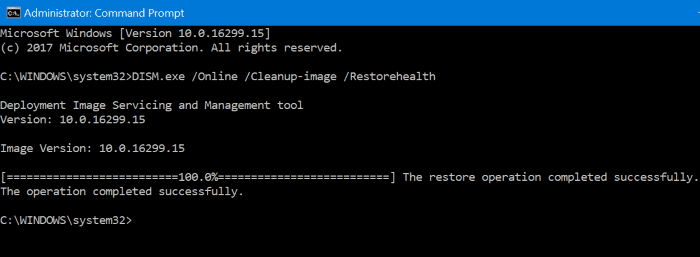
步驟3:接下來,鍵入以下命令,然後按Enter鍵。
sfc /scannow
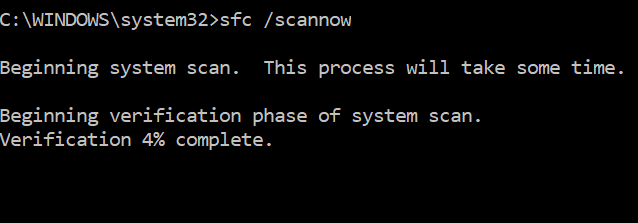
同樣,此命令也將花費幾分鐘來完成操作。如果找到損壞的檔案,該命令將自動修復它們。
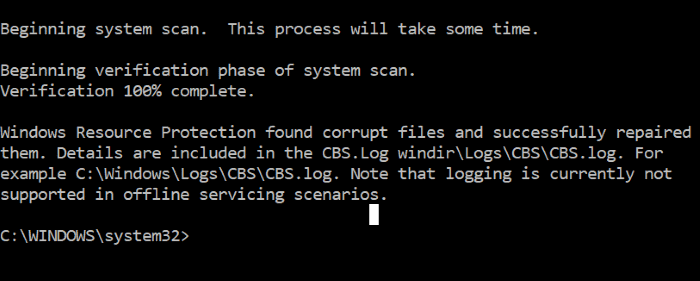
以上方法將自動修復Windows 10中損壞的系統檔案。但是,如果並未修復,那麼您可以嘗試第二種方法。
方法2:修復Windows 10安裝而不會丟失資料和應用
您將需要Windows 10 ISO,Windows 10的可啟動USB或Windows 10的可啟動DVD。
重要提示:如前所述,此方法將保留您的應用程序和數據。但是,我們建議您將所有數據備份到安全的地方,以防萬一在維修過程中出現嚴重錯誤。
步驟1:如果您擁有Windows 10的ISO映像或可啟動媒體,請跳過此步驟。否則,請使用Windows 10 Media Creation Tool 從Microsoft下載最新版本的Windows 10。請務必注意,ISO或可啟動媒體必須與您當前安裝的Windows 10版本相同。
步驟2:導航到包含Windows 10 ISO映像的文件夾,右鍵單擊 ISO,然後單擊「mount(裝載)」選項以安裝ISO映像。打開此PC以查看新驅動器。右鍵單擊「本機」中的新驅動器,然後單擊「在新窗口中打開」選項以將其打開。
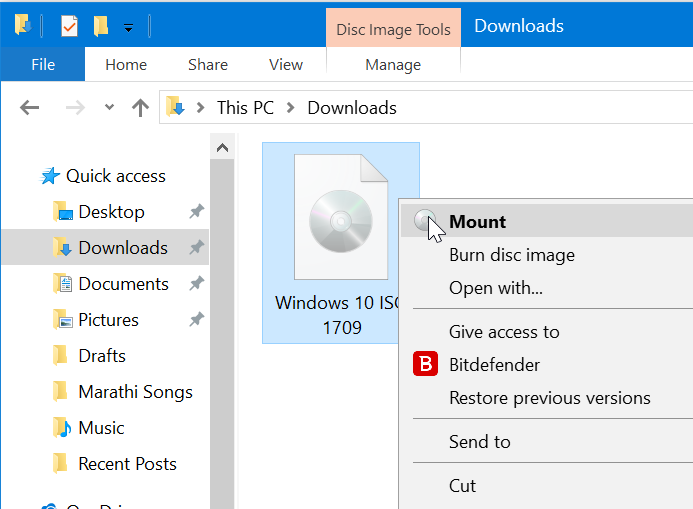
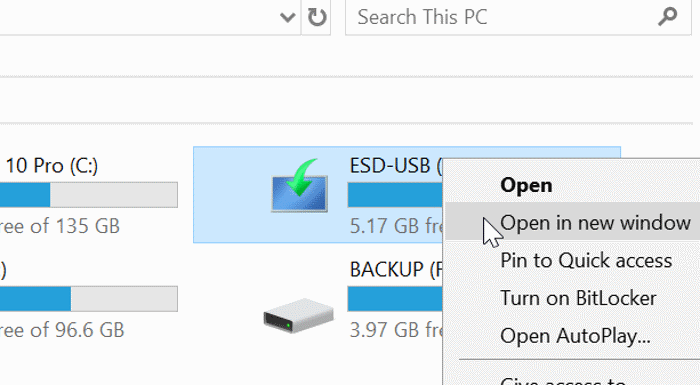
步驟3:在ISO/DVD/USB資料夾中,您將看到安裝文件(setup.exe)。雙擊安裝文件以啟動Windows 10安裝程式。如果看到“用戶帳戶控制”屏幕,請單擊「是」按鈕。
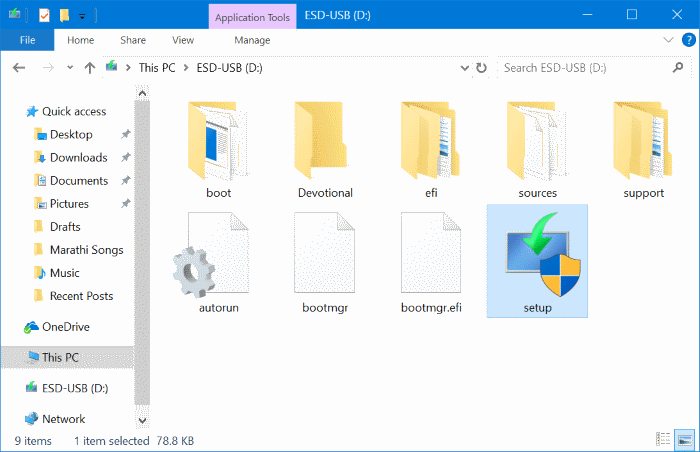
步驟4:您將來到「獲取重要更新」頁面。選擇「Not right now」 選項,然後選中或取消選中「I want to help make the installation of Windows a better option」。單擊下一步按鈕。
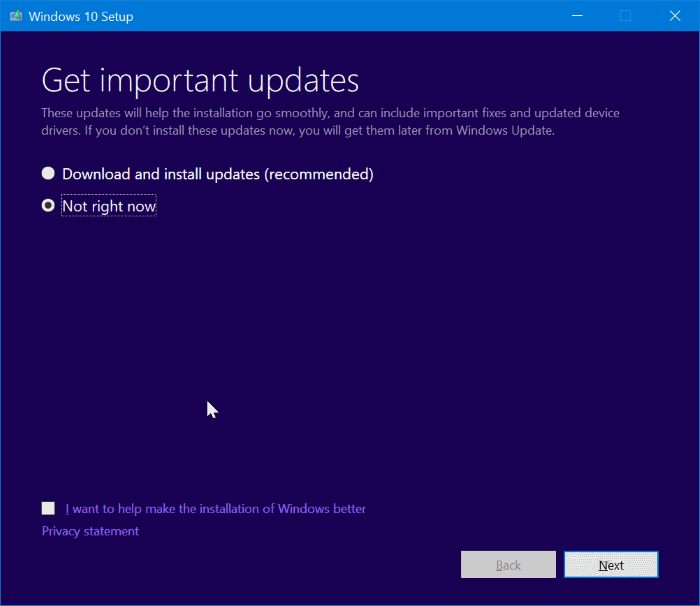
步驟5:接下來,您將獲得許可協議屏幕。通過選擇「I accept the license terms」複選框來同意許可協議,然後單擊下一步按鈕。現在,安裝程式將檢查您的PC是否有足夠的空間並滿足最低系統要求。
步驟6:幾分鐘後,您將看到「 準備安裝 」屏幕。這是程式中最關鍵的步驟。在此屏幕上,確保選中「Install Windows 10 Home/Pro」和「 Keep personal files and apps」選項。如果不是,請單擊「 Change what to keep」鏈接,然後選擇「 Keep personal files and apps」選項,以在不丟失資料和已安裝應用程式的情況下修復Windows 10安裝。
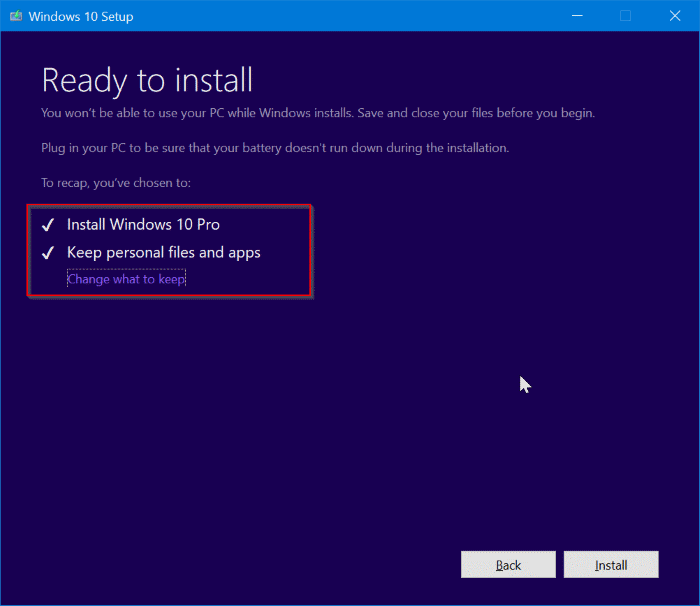
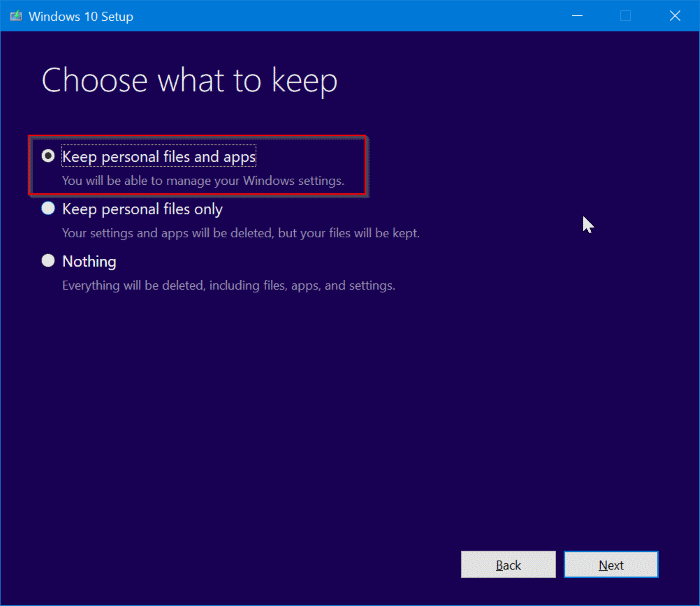
最後,單擊「Install」按鈕以開始修復Windows 10安裝。完成修復或安裝可能需要一個小時。
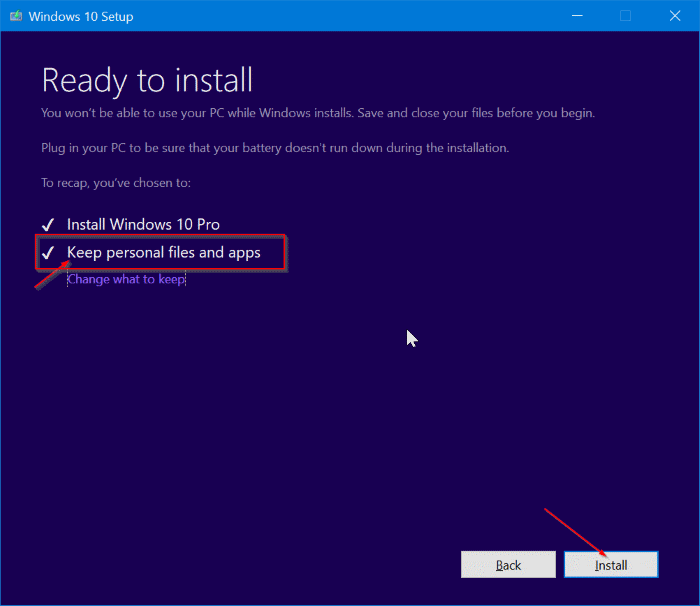
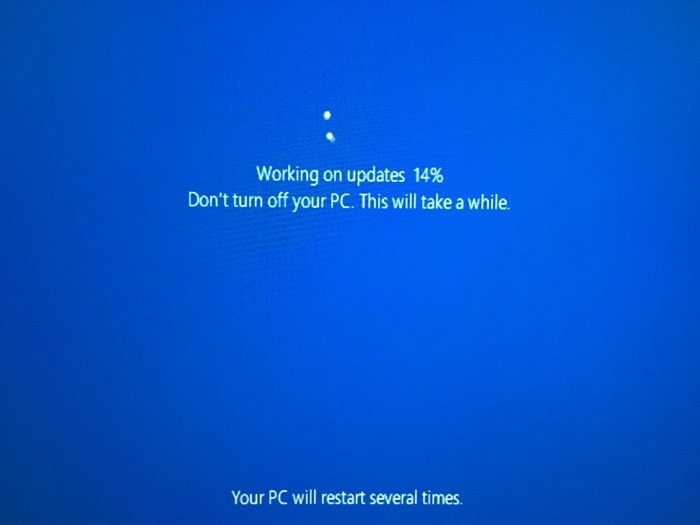
完成後,您將看到Windows 10的登陸屏幕。鍵入您的用戶帳戶及密碼。Windows 10將在您進入桌面之前顯示登錄動畫幾秒鐘後進入,此時,您可以查看您的系統檔案是否已被修復和您的其他檔案是否仍舊存在。
通過以上兩種方法,您已經成功的修復了Windows 10的系統檔案,現在,您是否可以正常使用Windows 10了?如果您的Windows 10系統檔案沒有發生問題,但是它其中的檔案卻因誤刪或格式化丟失,您可以使用Bitwar Data Recovery救援丟失的檔案。





