當硬碟格式化後,如何從格式化的硬碟中救回檔案?不要擔心,本文介紹了一款免費的格式化檔案救援軟體,可以幫助我們解決這個難題。
雖然少數用戶足夠小心,可是許多經常用電腦的用戶都有過這樣的經歷,在電腦上同時處理多個檔案;刪除資料時為了節省空間想也不想直接按Shift+Delete;還有不小心點了格式化按鈕格式了整個分割區;使用外接式存儲裝置時不安全退出;誤清理的資源回收筒中重要的檔案...等。這些情況都可能造成檔案的丟失。其中,最嚴重的檔案丟失就是誤格式化硬碟分割區造成的檔案批量丟失。
雖然很普遍,但如果不清楚解決方法的話,想要快速全部救援回來幾乎是不可能的事。那麼丟失的檔案還能被就回來嗎?要了解這個問題,請往下看:
硬碟檔案丟失的主要原因
以下部分列出了檔案丟失的常見原因,您的檔案或許也出現過下列情況:
- 意外刪除
- 磁碟或分區被有意或無意的格式化
- 硬碟邏輯錯誤導致分割區找不到
- 病毒和惡意軟體感染電腦,刪除檔案
- 硬碟機械故障
- 其他原因:如進水、墜落、高溫等。
檔案丟失時的注意事項
如果檔案丟失後,檔案很重要,您需要立即復原它,那麼您需要注意以下方面:
1.首先明確檔案丟失的原因。對待檔案丟失的原始分割區,盡量不要保存任何新檔案進去。也嚴禁裝載任何應用程式到該分割區。因為,對待該分區的任何操作都可能會覆蓋它丟失的檔案。
2.如果丟失的檔存儲在系統分區(如桌面)上,則應關閉電腦,拔下硬碟並將其連接到另一臺電腦。並不要再使用該硬碟的系統分區。直至檔案救援完成。執行檔案救援時,請嘗試從另一臺PC(不是此硬碟)的硬碟重新啟動。
3.如果磁片故障是由損壞的檔案系統引起的,那麼您的Windows作業系統很可能會提示您格式化該硬碟分區,我們強烈建議您不要格式化、修復或最佳化這個磁碟分割區。因為,格式化、CHKDSK、最佳化磁碟機等非救援操作都可能導致救援任務徹底失敗。另外,最佳化的修復壞扇區將導致永久性檔案丟失。
4.切勿自行打開磁片盒。專業檔案救援中心能夠通過打開磁片並從磁片讀取檔案來從損壞的磁片中救援檔案。但這應該由專業人士在無塵環境中完成。如果您自己打開它,磁片上的檔案將永久銷毀。
5.如果要從硬碟的正常分區上的硬碟救援檔案,則應選擇有效的救援程式,我們推薦Bitwar Data Recovery,該程式可靠,易於使用且效率極高。即使是新手,通過以下的操作指南,您也能快速的救回丟失的檔案。
可靠的檔案救援軟體
Bitwar Data Recovery是最好的檔案救援軟體,因為它可與任何設備相容,如數碼相機、硬碟、SD卡、存儲卡、隨身碟、媒體播放器等。您可以輕鬆地從這些存儲裝置中救援已刪除、格式化或因其他原因丟失的各種類型的硬碟檔案,包括救援圖片,音頻,視頻,文檔等。
用Bitwar Data Recovery從格式化硬碟救回檔案的步驟
以格式化的硬碟檔案丟失為例,我們來看Bitwar Data Recovery如何從格式化硬碟救回檔案。
首先,您需要點擊下列按鈕安裝Bitwar Data Recovery,或在官方網站上免費下載Bitwar Data Recovery。之後將其安裝在您的電腦上非格式化的那些分割區上。
第1步:選擇格式化的磁碟區
啟動安裝完成的Bitwar Data Recovery。Bitwar Data Recovery支持從嚮導模式和標準模式兩種方式救援,您可以根據喜好選擇。下圖是在嚮導模式選擇檔案丟失的分區。
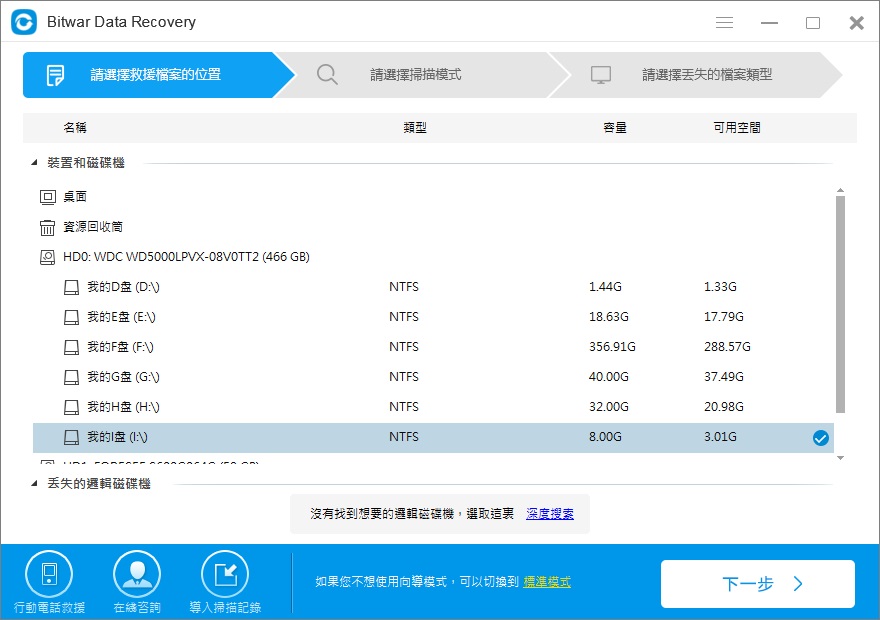
第2步:選擇模式
根據檔案丟失的原因選擇掃描模式,然後單擊「下一步」。要救援格式化的硬碟分割區檔案,您需選擇「誤格式化掃描」。
▲快速掃描:從意外刪除中救援檔案,例如Shift+Delete,清空資源回收筒或被其他軟體刪除等的檔案,可以在檔案或目錄結構未被其他檔案覆蓋的情況下救回檔案。
▲誤格式化掃描:在分區或硬碟上執行快速格式化後救援格式化檔案。
▲深度掃描:如果以前的掃描無法找到丟失的檔案,請嘗試深度掃描。深度掃描將搜索硬碟的每個扇區以查找所有現有檔案。但掃描過程將比快速掃描花費更多時間,並且掃描結果中不會包含原始檔案名。
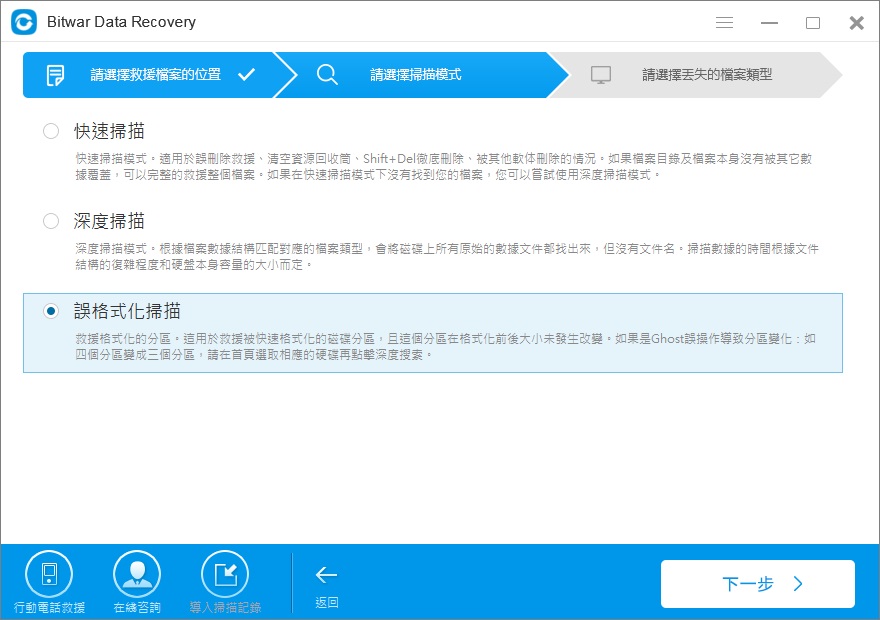
第3步:選擇檔案類型
選擇要救援檔案的檔案類型,然後單擊「掃描」按鈕開始掃描。要急救一整個分區的檔案,我們建議您選中「選擇所有檔案」。
事實上,您可以在Bitwar Data Recovery檔案救援軟體中救援所有類型的檔案,前提是您需要在該步驟下選擇要掃描的這些檔案類型,如果您要找的檔案不是圖片、音頻、視頻、文檔、壓縮檔的類型,請選擇「其他」。
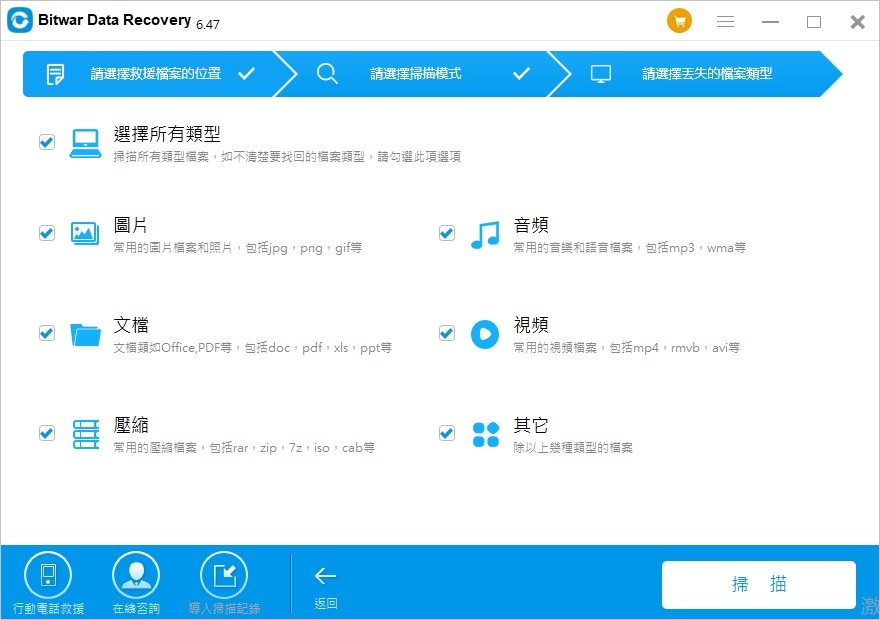
第4步:預覽和救回檔案
掃描將快速的執行。在掃描過程中,您可以通過點擊程式的停止或暫停按鈕來預覽找到的檔來停止掃描過程。 掃描完成後,您可以從掃描結果中選擇所有找到的檔案預覽。Bitwar Data Recovery支持預覽多達300種常用的檔案類型。包括文檔、圖片、音樂、視頻等。最後選中您要救援的檔案,點擊程式下方的「復原」按鈕,根據程式提示將其保存到新的路徑。
注意:不要將檔案直接存儲在檔案丟失的格式化原分區中,否則將覆蓋已刪除的檔案,導致永久性檔案損壞或檔案丟失。
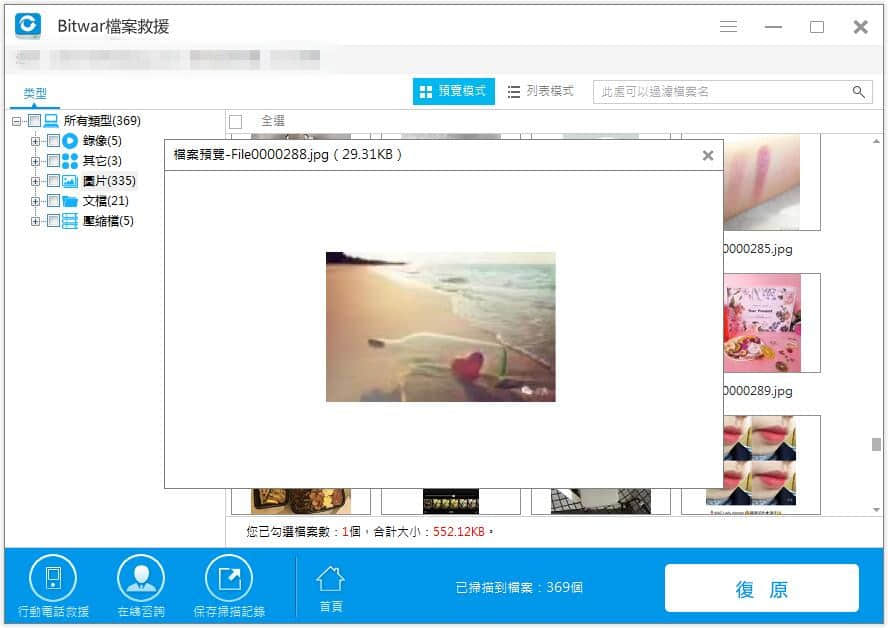
保存後,您可以在新路徑下找到救回的檔案。只要硬碟沒有物理損壞或丟失檔案沒有被其他數據覆蓋,Bitwar Data Recovery就可以成功救援這些檔案。
救援後,Bitwar Data Recovery還為我們提供一個友好的功能,即在程式掃描後,我們可以將所有掃描結果導出到指定位置,這樣之後如果需要,就可以在不重新掃描的情況下加載以前的結果直接救援。省去了掃描等待的過程。





