格式化命令通常用於準備新的分割區、安裝作業系統、清空一整個分割區上所有的檔案。因此,格式化將擦除碟分割區上的所有資訊,但如果有重要檔案未及時保存,怎麼辦?如何在格式化後救援硬碟檔案?
什麼是格式化?
格式化是指對磁碟或磁碟機中的分區(partition)進行初始化的一種操作,這種操作通常會導致現有的磁碟或磁碟機中的分區中所有的檔案被清除。作業系統為我們提供了兩種格式化的方式:低階格式化和高階格式化。一般情況下,如果沒有特別指明,我們對硬碟的格式化通常是指高階格式化。
高階格式化又稱快速格式化或邏輯格式化,根據使用者選定的檔案系統,在分區中劃出一片用於存放檔案配置表、目錄表等用於檔管理的磁碟空間,以便使用者使用該分區管理文件。高階格式化不會掃描磁片壞扇區。它會保留所有檔案,並且只會使磁碟區顯示為空。因此,如果您不小心執行格式化操作並丟失了重要檔案,您仍有機會救回丟失的檔案。但是要快!因為,您對格式化磁碟的任何操作,都可能產生新檔案,進而覆蓋或破壞該磁碟區中未被救援的舊檔案。
如何救援格式化丟失的檔案
如果您意外格式化了含有重要檔案的磁碟區,那麼我們建議您使用Bitwar Data Recovery格式化檔案救援軟體解決這個問題。
Bitwar Data Recovery是一款最佳的格式化檔案救援軟體,它與所有版本的Windows相容,包括10,8,7,Vista和XP。如果您遇到由硬碟格式化導致的檔案丟失災難,並試圖找到可靠的格式救援解決方案來挽救您的檔案,只需簡單的點擊,它可以幫助您救援格式化的硬碟區中所有丟失的檔案。
救援格式化丟失的檔案注意事項:
1、不要將任何新檔案資料寫入,下載,黏貼到要救援檔案的格式化分區。
2、不要重複格式化或最佳化該分區。
3、在本文提供的鏈接或Bitwar的官方網站上下載Bitwar Data Recovery,並且不要將Bitwar Data Recovery安裝到要救援檔案的格式化分區。
4、一旦發現檔案丟失,立即啟動Bitwar Data Recovery執行救援,越快救援檔案的幾率越大。
5、將救援回來的新檔案保存到其他分區,以免直接保存到救援檔案的格式化分區覆蓋舊檔案。
點擊如下按鈕下載安裝Bitwar Data Recovery程式,然後按照分步過程從格式化硬碟救援檔案。如果格式化的硬碟是外接式硬碟,則應將其連接到電腦並像硬碟一樣將其救援。切記不要保存其他檔案或將Bitwar Data Recovery安裝到格式化的分區。
用Bitwar Data Recovery救援格式化丟失的檔案
步驟1:選擇格式化的分區執行救援
啟動安裝後的Bitwar Data Recovery軟體。選擇要救援檔案的格式化分區或設備,然後單擊「下一步」。
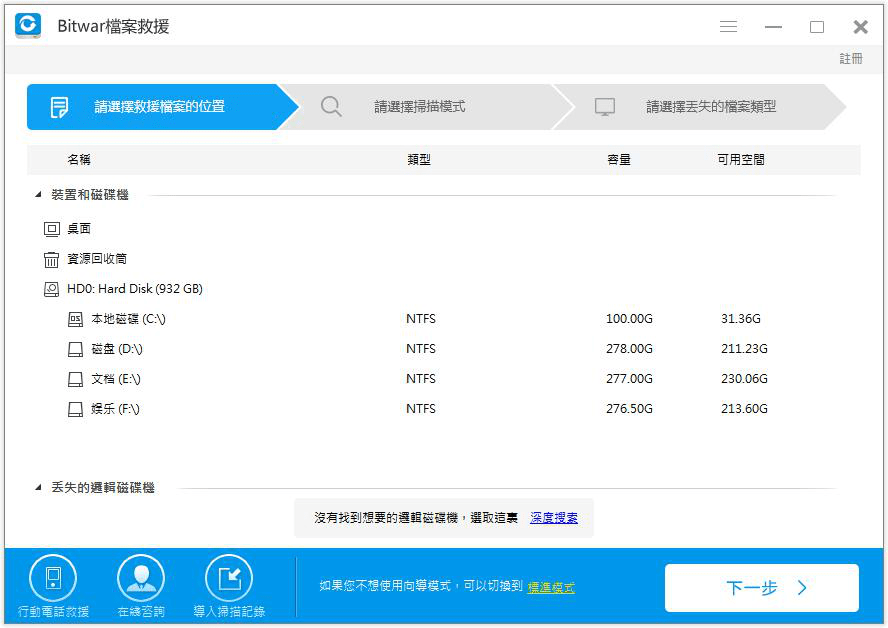
步驟2:選擇掃描模式
使用「誤格式化掃描」模式救援格式化的分區檔案。之後並點擊「下一步」按鈕。如果在格式化救援下找不到檔案,您可以嘗試在此頁面上進行深度掃描。深度掃描將搜索硬碟的每個扇區,以查找所有現有檔案。但掃描過程將花費比快速掃描更多的時間,並且在掃描結果中不會有原始檔案名。因此深度掃描一般作為最後保障使用。
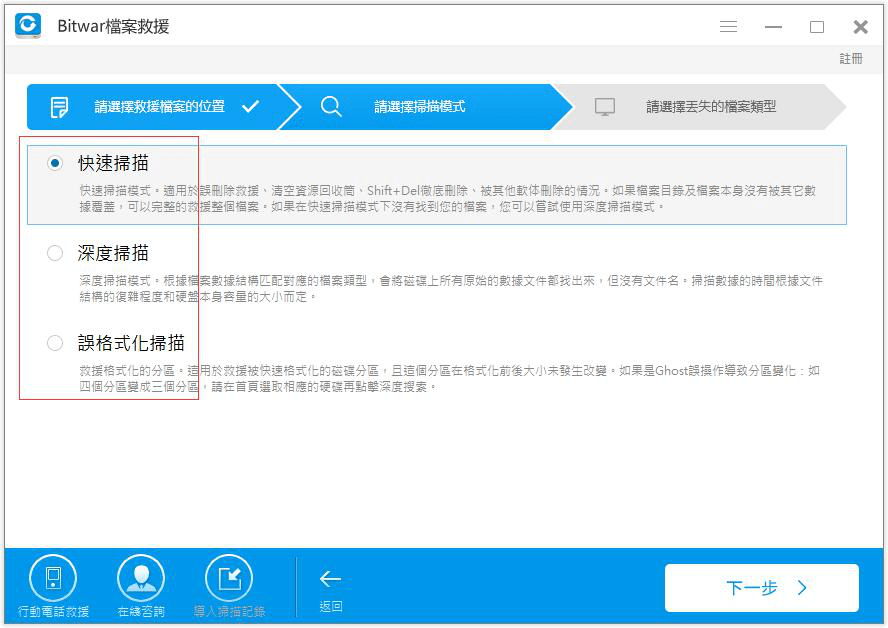
選擇你想要的檔案類型,Bitwar Data Recovery可以救援所有類型的檔案。如果你想救援所有類型,選擇「選擇所有了下」並點擊「掃描」讓程式開始掃描所選範圍內丟失的檔案。
掃描時,您可以暫停並停止掃描過程以預覽掃描出的查找檔案。您還可以通過單擊導出掃描狀態導出掃描結果,並在需要時導入使用。
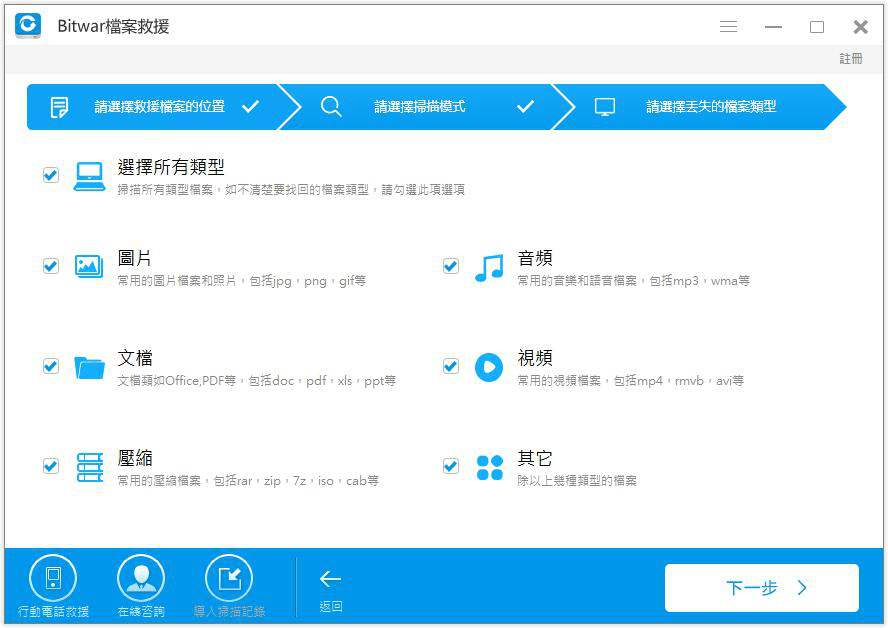
步驟3:預覽和救援檔案
當程式掃描完成後,所有掃描到的檔案將被列出。您可以逐一預覽它們以進行選擇性救援。然後選擇您要的檔案,然後點擊「復原」按鈕將它保存到另一個分區或外接式存儲裝置。
警告:將救援的檔案保存到另一個分區或裝置,而不是正在救援的格式化分割區,因為這可能導致覆蓋檔案和永久檔案丟失!
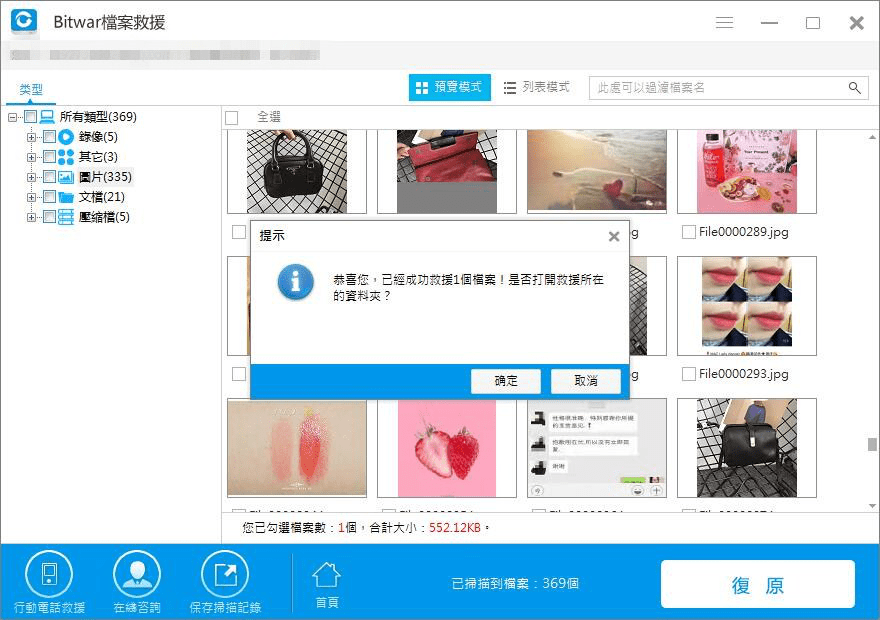
通過上述操作,您已經完成救援格式化的硬碟檔案。硬碟檔案丟失的原因大多是人為錯誤造成的。因此,我們在操作時一定要仔細小心,最好在關閉所有不必要的程式後停止使用該分割區,直至救援成功。





