本文介紹了如何在Windows 10/8/7和Mac上格式化USB隨身碟,並且介紹了如何重新格式化隨身碟以確保它不包含任何惡意檔案或修復邏輯錯誤。
什麼是格式化?
格式化是準備初次使用USB隨身碟的最快方法。它會擦除隨身碟上存儲的所有資料,並允許充分利用存儲容量。同時,它還創建了一個歸檔系統,可以幫助您在Windows或Mac上組織數據。
應該為USB隨身碟選擇哪個檔案系統?
談了格式化,就不能繞過檔案系統的設定。因為當我們使用不同的計算機時,檔案系統是不同的。常見的檔案系統是FAT32、exFAT和Windows的NTFS、APFS、HFS +和macOS的exFAT,在這裡,我們僅討論格式化USB隨身碟時最常見的檔案系統:
● FAT32:它與所有主要作業系統兼容,並且使用較少的內存。但是它不能處理大於4GB的單個檔案,並且分區也不能超過最大要求32GB。
● NTFS: 它可以創建大於32GB的分區並讀取/寫入大於4GB的檔案。此外,它還支持即時檔案加密。缺點是Mac計算機只能從NTFS的檔案系統的磁碟機中讀取數據而不能編輯數據。
● exFAT: 它提供了無限的檔案和分區大小。無論Windows或Mac用戶想要使用大於4GB的檔案,都可以使用。
因此,如果電腦是雙系統,我們強烈建議您使用exFAT,因為它這被認為是Windows和Mac計算機的最佳選擇,而exFAT檔案系統比FAT32更好,並且可以處理最大16GB的檔案。
如何在Windows 7/8/10上格式化USB磁碟機?
在確定要應用的檔案系統之後,讓我們探討一下格式化方法。通常,在Windows 10、8、7上,有一些格式化USB隨身碟的常用方法。
方法1:使用檔案總管格式化USB隨身碟
這是許多用戶熟悉的最簡單的方法。請參考以下步驟以了解操作方法。
步驟1:連接USB隨身碟,然後按Win鍵+ E打開Windows檔案總管。
步驟2:在要格式化的磁碟機上單擊鼠標右鍵,然後選擇“格式化” 選項。
步驟3:展開File system(檔案系統)下拉菜單,然後選擇exFAT 選項。
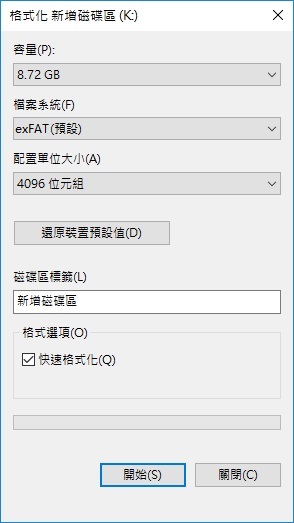
步驟4:點擊“開始” 按鈕。
注意:取消選中“快速格式化”即表示完整格式;它具有徹底的掃描和擦除USB隨身碟上的資料的功能,使用此選項後,您將沒有機會取回重要的檔案。
方法2:使用Diskpart格式化USB隨身碟
使用diskpart格式化USB隨身碟是另一種有用的方法,它甚至適用於在檔案總管或磁碟管理中沒有exFAT選項的計算機用戶。但是,用戶應先選擇正確的卷,然後再對USB隨身碟執行快速格式化:
步驟1:在搜索欄中輸入命令提示字元,然後右鍵單擊它,選擇以系統管理員身份執行。
步驟2:以相同的順序和相同的diskpart窗口輸入以下編寫的命令:
● diskpart
● list volume
● select volume NUMBER (將NUMBER替換為USB隨身碟的磁碟代號)
● format fs=exFAT quick
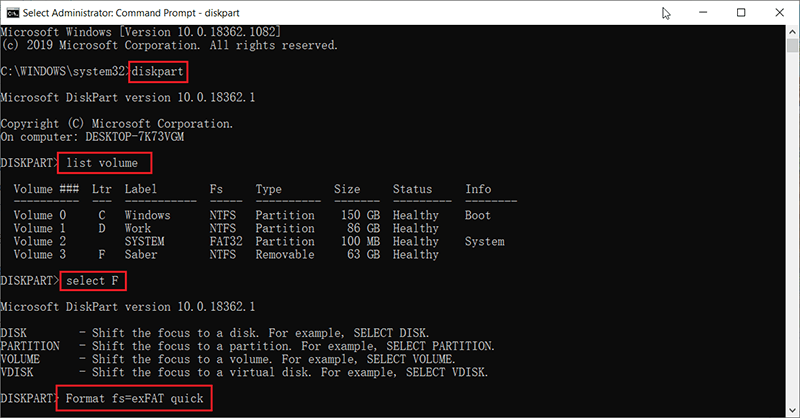
注意:如果選擇其他檔案系統,請替換exFAT,例如,輸入命令format fs=fat32將USB隨身碟格式化為FAT32格式。
方法3:使用磁碟管理格式化USB隨身碟
這是一種與使用“檔案總管”執行的方法類似的方法,以下是您可以執行的步驟:
步驟1:按Win + Q,輸入Disk Management(磁碟管理)並將其打開。
步驟2:右鍵單擊所需的USB隨身碟,然後選擇格式化。
步驟3:從File System(檔案系統)下拉菜單中選擇exFAT。
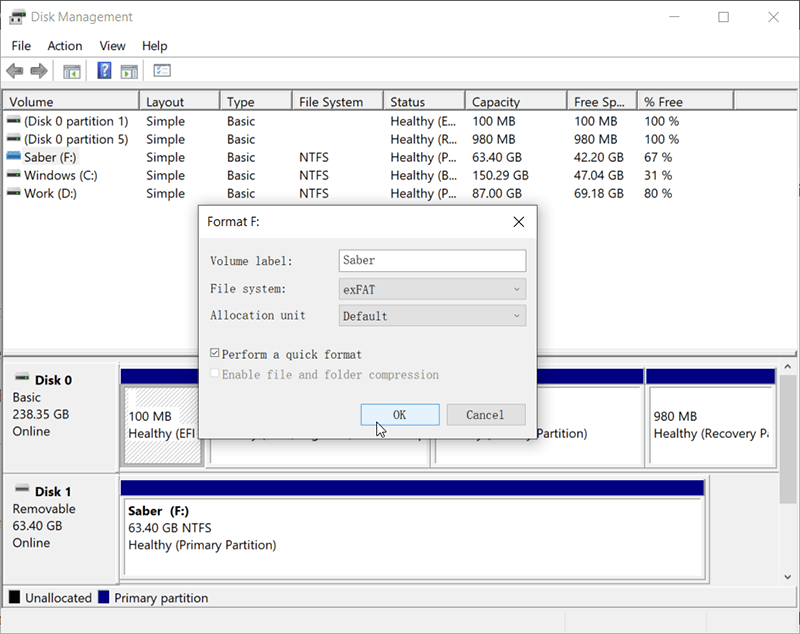
步驟4:點擊“確定” 按鈕。
方法4:使用PowerShell格式化USB隨身碟(僅Windows 10)
PowerShell是一個任務和配置管理平台,於2006年首次投入Windows使用。它比命令提示字元功能強大,可用於自動執行許多不同的系統管理任務,當然還可以用於格式化USB隨身碟:
步驟1:右鍵單擊左下角的“開始”菜單,然後選擇Windows PowerShell(Admin)。
步驟2:輸入以下命令以查看要格式化的USB隨身碟:
Get-Volume
Format-Volume -DriveLetter F -FileSystem exFAT (將F替換為USB隨身碟的磁碟機代號)
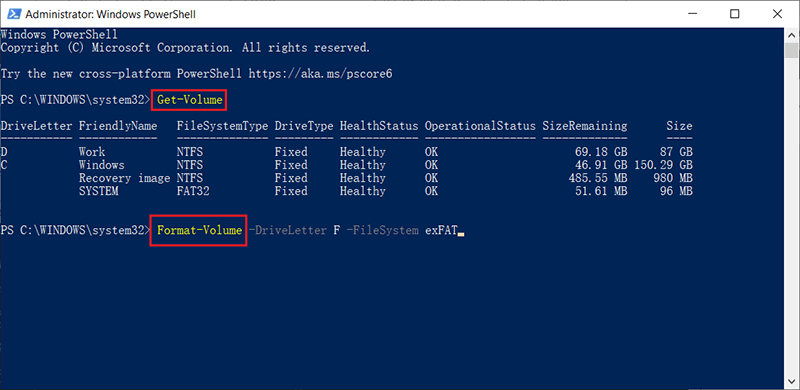
注意:應注意,在輸入format命令後,它將直接將USB隨身碟格式化為exFAT,如果要FAT32分區,只需將exFAT替換為FAT32,僅此而已。
如何在Mac上格式化USB隨身碟?
在Mac上的exFAT中重新格式化USB隨身碟非常容易。我們應該感謝磁碟工具,它可以使重新格式化變得非常容易完成;同樣,如果要重新格式化SD卡,內部或外接硬碟,請執行相同的步驟:
步驟1:將USB隨身碟連接到PC的USB端口,然後按Command + Space搜索Disk Utility(磁碟工具)。
步驟2:在“Disk Utility(磁碟工具)”窗口左側選擇磁碟機後,單擊窗口頂部的“Erase(擦除)”按鈕。
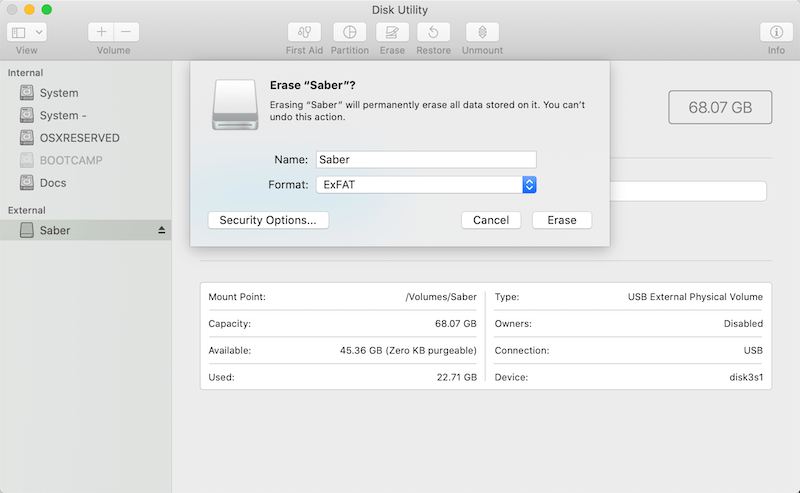
步驟3: 現在,從Format的下拉菜單中選擇exFAT。
步驟4:單擊Erase(擦除),然後等待重新格式化過程完成。
注意:格式化USB隨身碟之前,請先備份檔案,因為擦除會擦除所有存儲的檔案資訊!
如果您不打算格式化USB隨身碟,並且由於格式化而丟失了許多重要的照片、視頻、文檔或任何其他檔案,該怎麼辦?我們應該怎麼做才能找回丟失的數據?不用擔心,快速格式化不會導致所有數據丟失,檔案內容仍然存在於USB隨身碟中,此時,如果新的数据要存储进来,就可以覆盖上去,从而达到存储新数据的目的。但也因此,在新檔案未被存儲進來替換掉舊檔案之前,舊檔案都可以被救援。
使用Bitwar Data Recovery從格式化的磁碟機中救援檔案
無論多麼仔細或逐步備份USB隨身碟,檔案丟失仍然不可避免,例如USB隨身碟突然變成RAW格式,或格式化了USB隨身碟。許多用戶都可能遇到過這些同樣令人沮喪的問題,因此,我們建議使用Bitwar Data Recovery來從磁碟機中救援丟失的檔案。
首先,請到Bitwar的官方網站下載並安裝Bitwar Data Recovery。注意不要將軟體安裝到檔案丟失的原始分區。
步驟1 :完成安裝後,打開Bitwar Data Recovery,然後選擇要救援檔案的格式化的USB隨身碟。
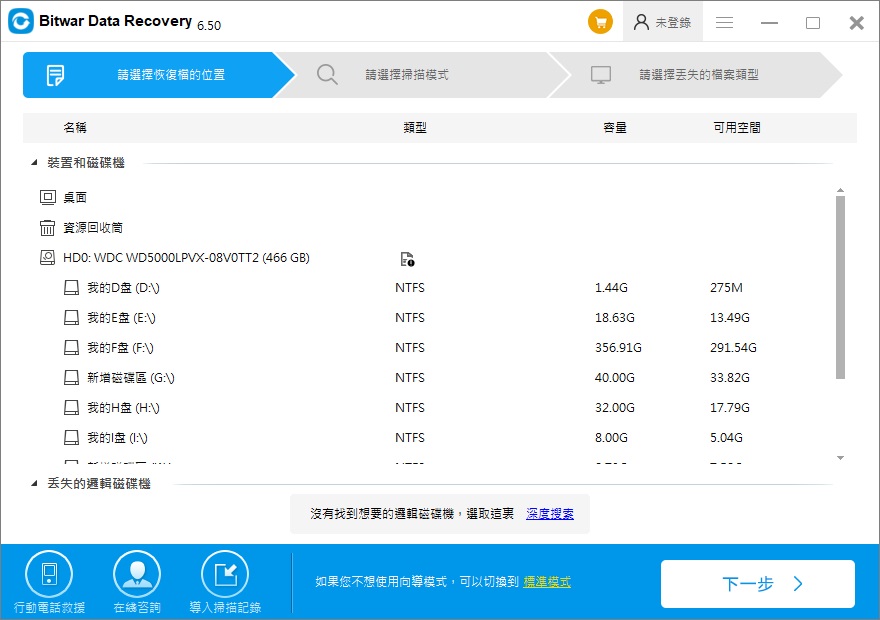
步驟2 :選擇救援模式。強烈建議如果要救援格式化的磁碟機時,選擇“誤格式化掃描,否則就選擇“快速掃描”,因為此模式僅需幾分鐘即可掃描整個驅動器。但是,如果此模式無法找到您的數據,請下次嘗試使用深度掃描模式。
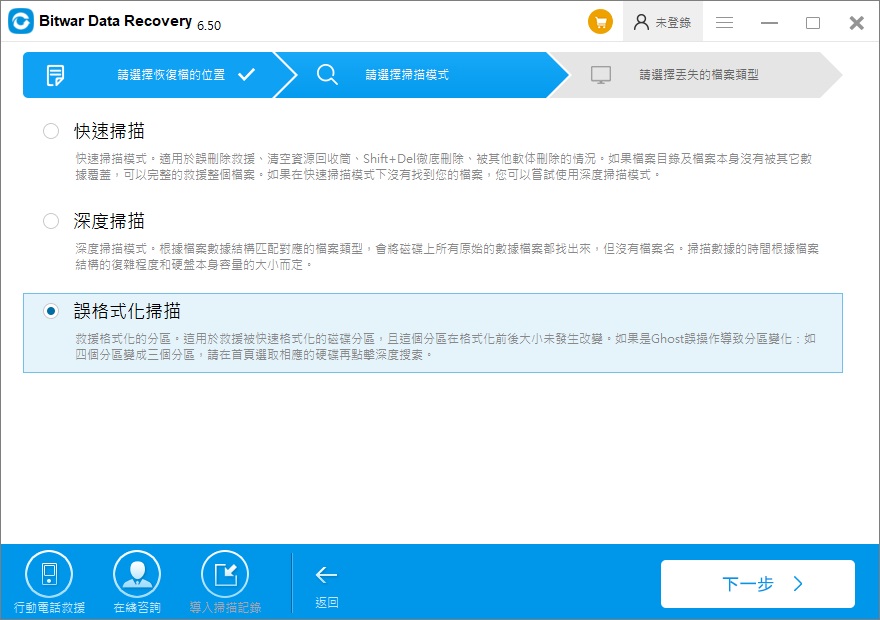
步驟3:選擇需要救援的檔案類型,然後按“掃描”按鈕。
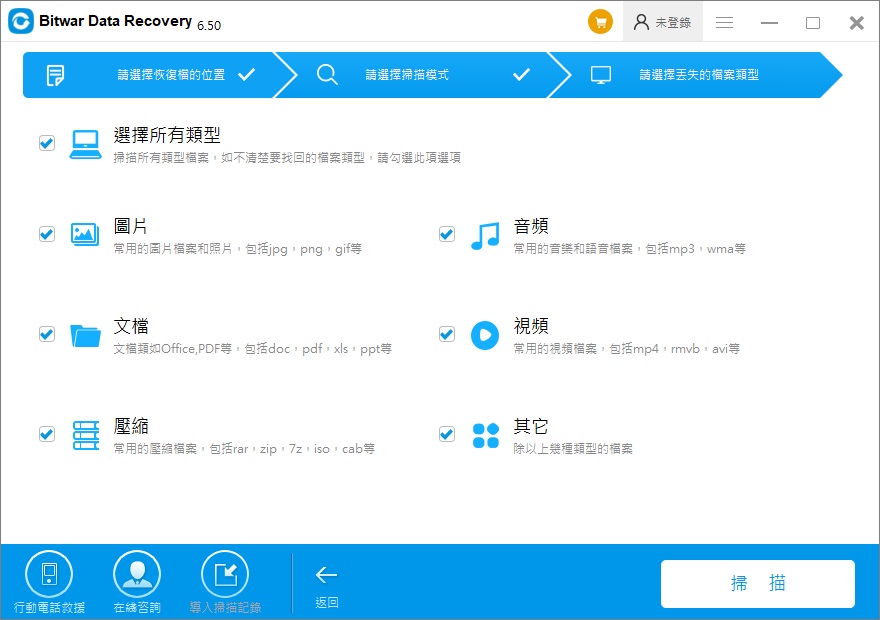
步驟4:雙擊所需檔案以預覽它們。之後,單擊“復原”將檔案保存到安全的地方。
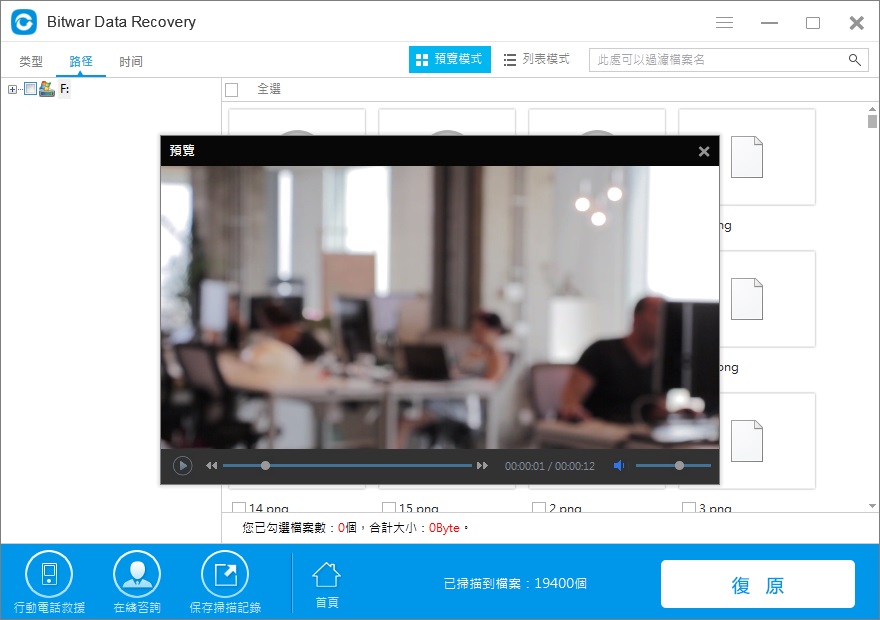
注意:請注意不要將復原的檔案保存到格式化的USB隨身碟。原因是防止檔案被徹底覆蓋,永久消失。
結論
像許多其他存儲裝置一樣,發生此事故的背後可能有很多原因,例如閃存芯片不穩定、不安全的移除出電腦、病毒攻擊或Trojan感染等,有些故障只是邏輯錯誤,可以通過重新格式化磁碟機來修復。
如果您購買了全新的USB隨身碟並希望初次使用,或者USB隨身碟遇到了所告知的任何邏輯錯誤,那麼本文將為您提供很好的幫助,因為它講述瞭如何在Windows或Mac上使用不同的方法格式化USB隨身碟。如果USB隨身碟上存儲了重要數據,建議在開始格式化之前使用Bitwar Data Recovery檢索數據。
請遵循上述步驟,並希望您最終可以重新格式化USB隨身碟或找回所需的檔案。





