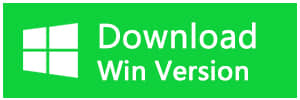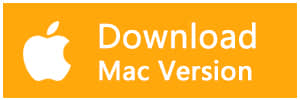當您格式化磁碟后,我們可以通過格式化將磁碟劃分成數個磁槽。從而分類存儲資料。系統將會清除磁碟上的所有資料,恢复磁盘到初始状态。然後使其變成一個嶄新的磁碟區。保存在其中的資料將徹底從我們眼前消失不見。我們也無法再在任何分割區及資源回收筒中找到這些資料的痕跡。所以在格式化前我們一定要注意做好檔案的備份。這樣才不至於在分割區出現問題需格式化時手足無措。
格式化的原理:
格式化(Format)是在硬碟或分割區上寫零的操作過程,同時對硬碟介質做一致性檢測,並且標記出不可讀和壞的磁區。格式化操作執行時不會考慮磁片上原來的資料內容,也不會先刪除舊檔案。但不同的檔案系統類型,格式化的具體操作內容也不同。對於FAT32、FAT16、FAT12等檔案系統,格式化時會清除檔案配置表及根目錄。檔案資料一般不會被清除;對於NTFS檔案系統,格式化時新寫入的資料也沒有固定位置要求,但正常情況下每次格式化時的寫入位置不會變化。因此不管是什麼檔案系統,舊檔資料大多不會被覆蓋,仍存在大量殘餘資訊供我們找到丟失的檔案。
對於缺乏檔案救援經驗、時間和救援知識的普通用戶,是沒有辦法直接從電腦上救回這些因格式化而丟失的檔案的。但是借助超強的檔案救援軟體就可以。
什麼是超強的檔案救援軟體?
Bitwar Data Recovery就是這樣的檔案救援軟體,它可以幫助我們找到並分析殘留檔案的所有資訊來重新找到檔案資料及資料夾的層次結構,重新建立檔案配置表,從而達到恢復檔案的目的。Bitwar Data Recovery是專業、有競爭力也應用很廣泛的檔案救援軟體,具備強大的磁片掃描、磁片診斷、檔案救援、存儲卡檔案復原等功能。能夠救回由於誤操作刪除的、磁槽格式化的、回收站清空的、磁碟區檔案格式變為RAW的、磁片丟失的多種檔案類型的資料。所以一旦出現重要檔案丟失,請立即停止使用該磁碟區,盡快下載免費的Bitwar Data Recovery檔案救援軟體來輕鬆解決這個問題!
如何使用Bitwar Data Recovery檔案救援軟體救援格式化的檔案
首先,根據您電腦的操作系統,點擊下方下載按鈕下載Bitwar Data Recovery檔案救援軟體並安裝到您的電腦上。步驟1:選擇救援模式
啟動Bitwar Data Recovery檔案救援軟體,在標準模式中選擇"誤格式化磁碟機"的救援模式。注:無論您被誤格式化的是何種裝置,您都需選擇該救援模式,然後將那些外接存儲裝置連接到您的電腦上,并確保它能被電腦識別出。
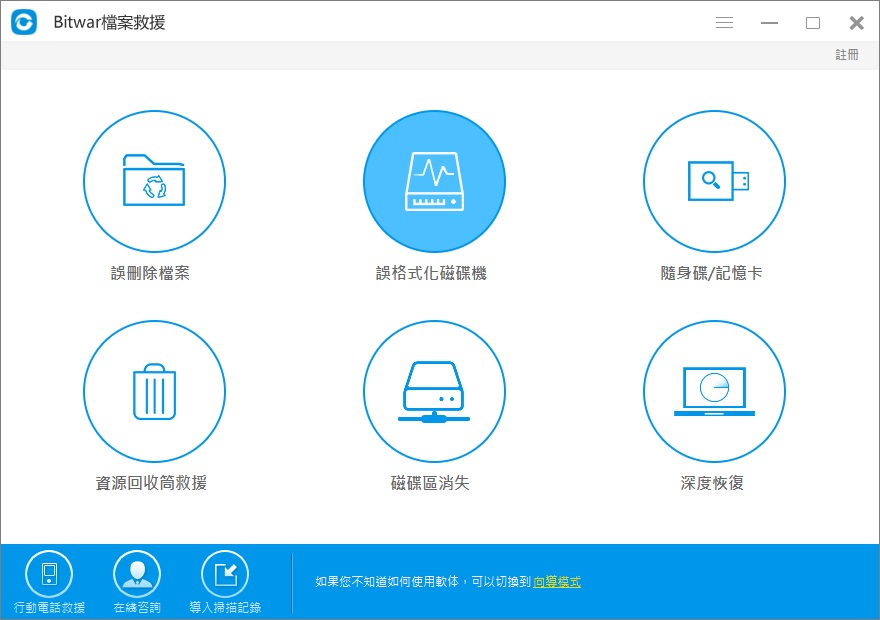
選擇被格式化的硬碟分割區然後按 "下一步"按鈕。
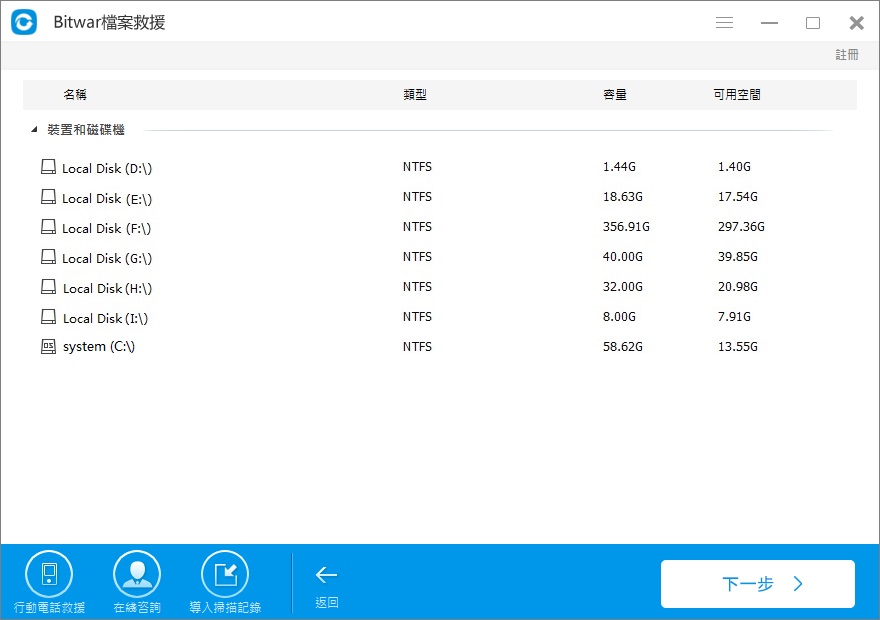
步驟3、選擇檔案類型
選擇您所要救援的檔案屬於的檔案類型。在Bitwar Data Recovery軟體中,它可以救援的圖片、音頻、檔案、視頻、壓縮資料等其他所有類型的檔案。
選擇後點擊 "下一步"按鈕,程式將開始對該被格式化的硬碟分割區進行快速的掃描。
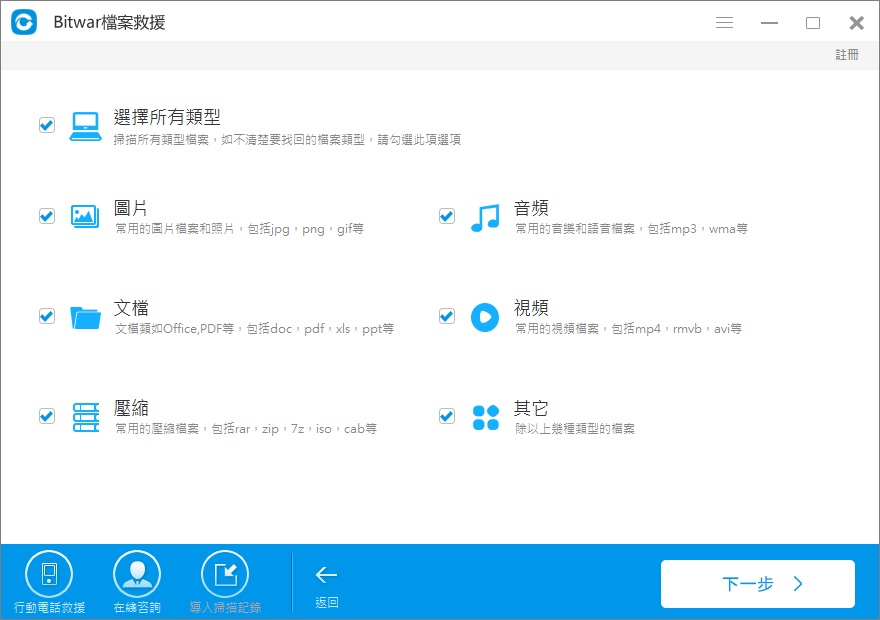
掃描完成后,所有符合選擇條件的檔案陸續會被顯示出來。您可以一個一個預覽它們,直到找到您要的檔案。之後選中它們,點擊右下角的"救援"按鈕保存到電腦上其他分割槽。
注意:不要將要救援的檔案直接保存到格式化的分割槽中。
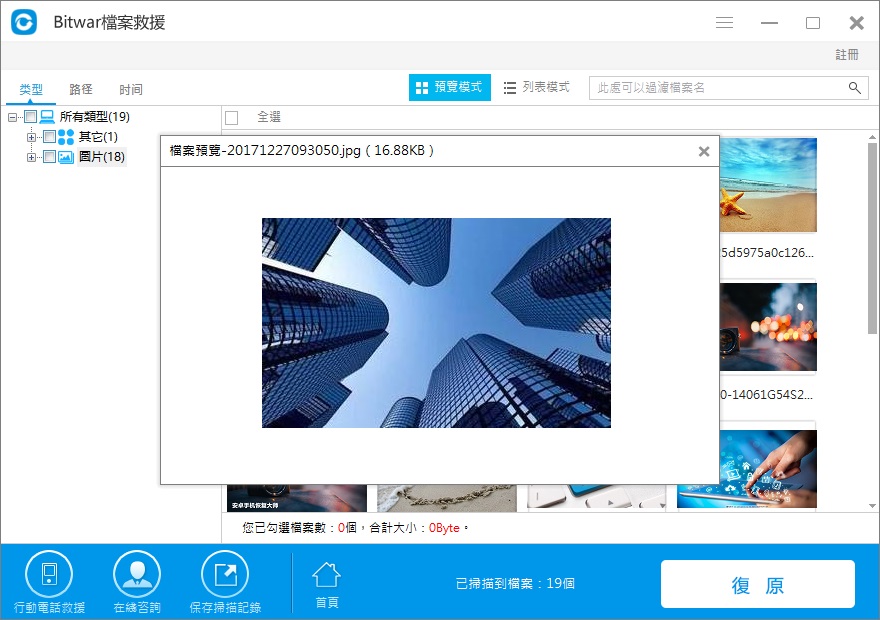
以上介紹的是使用超強的檔案救援軟體Bitwar Data Recovery救回格式化的硬碟分割槽中檔案的方法。希望能對你有幫助。
檔案被誤刪後,其實還存在于原來的磁區裡,只要使用Bitwar Data Recovery檔案救援軟體,就能及時找回,快下載試試吧!