沒有人可以保證檔案在硬碟上能絕對的安全。意外刪除、誤格式化、病毒攻擊、電源故障、系統崩潰等問題總是層出不窮的發生在我們身上。幸運的是,本文中介紹的免費檔案救援軟體可以幫助我們在意外發生時及時的救援硬碟中丟失的檔案。
檔案丟失的原因
造成檔案丟失的問題有很多,例如:
●病毒攻擊
●意外檔案刪除或格式化
●關鍵檔案系統結構丟失或損壞
●意外的系統關閉或應用程式故障
●分區結構損壞或分區丟失
●電源故障或浪湧造成的損壞。
●原因不明。
硬碟中丟失的檔案可以被救援嗎?
上述任何一種情況對我們硬碟上的檔案來說都是危險的。因此,我們應該找到一種方法來救援丟失的檔案。首先大家總會有個疑問,硬碟中丟失的檔案可以被救援嗎?
當然可以,這要從硬碟的存儲原理說起:當硬碟的檔案被人為的刪除、病毒損壞或直接將硬碟或某一分割區格式化時,作業系統將表示這些檔案已被永久刪除。但從存儲空間來說,那些看似被刪除的檔案仍然存在,只是在檔案佔用的磁片空間被標記為「空閒」。所以此時我們才看不到這個檔案。但此時如果有新檔案要存儲進來,且按照磁碟分配,它有可能被分配到使用被標記為「空閒」的磁碟區,此時檔案就被這個新寫入的檔案給破壞了。
刪除的檔案檔案將始終保持不變,直到創建新檔案。一旦檔案被破壞,您將無法使用任何途徑找回舊檔案了。
但從前台,我們是沒有辦法直接看到檔案是否被破壞掉的。我們只有盡全力救援試試看,才知道一個檔案是否可以被救援。檔案救援有句至理名言:越早救援丟失的檔案,檔案被救回的幾率就越大。
如何在從硬碟救援丟失的檔案
要從硬碟中救回丟失的檔案,您需要一個功能強大的檔案救援軟體。使用它,無論何種邏輯原因丟失的檔案,找回的操作將變的非常簡單。
Bitwar Data Recovery是一款快速,可靠,功能強大的檔案救援軟體。可以免費救援硬碟丟失的檔案。支持的存儲裝置有硬碟、移動硬碟、隨身碟、記憶卡、TF卡、SD卡、數碼相機等所有檔案存儲裝置,可被救援的檔案類型支持照片,視頻,文檔,音頻等所有檔案類型。另外,它還允許您在救援之前預覽掃描的檔案。
安裝Bitwar Data Recovery
首先,避開使用使用丟失檔案的硬碟分區,在Bitwar的官方網站https://tw.bitwar.net/data-recovery-software/下載並安裝Bitwar Data Recovery檔案救援軟體到硬碟的另一個分區或其他存儲裝置上。您也可以根據作業系統點擊如下按鈕安裝這個好用的檔案救援軟體。
使用Bitwar Data Recovery從硬碟救援丟失的檔案
第1步:選擇丟失檔案的分區
啟動安裝好的Bitwar Data Recovery程式,在嚮導模式中選擇丟失檔案的分割區,然後單擊「下一步」。
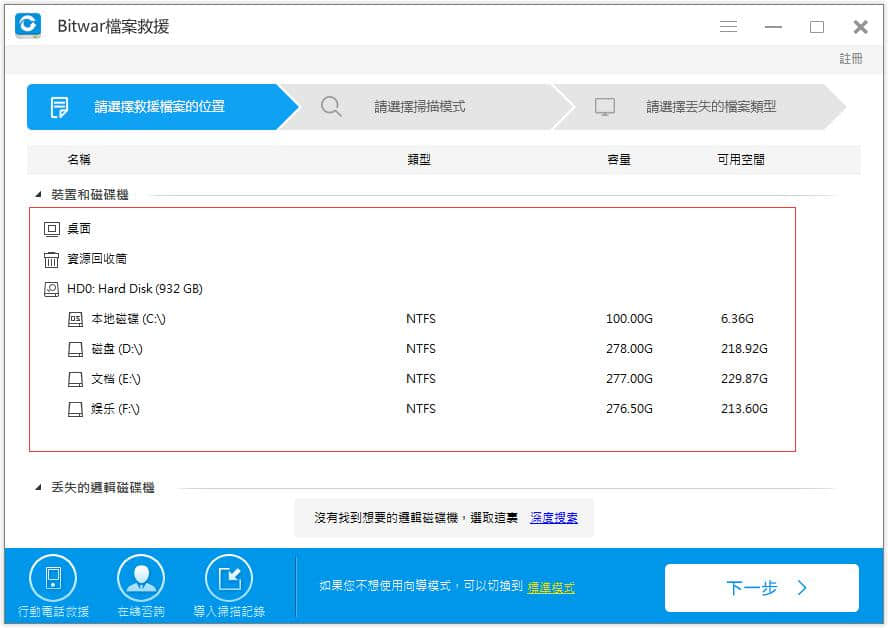
第2步:選擇救援模式
根據檔案丟失的原因選擇救援模式,然後單擊「下一步」。
▲ 快速掃描:從意外刪除中救援檔案,例如Shift+delete,清空資源回收筒或被其他軟體刪除等。可以在檔案或目錄結構未被其他檔案覆蓋的情況下救回檔案。
▲ 誤格式化掃描:在分區或硬碟驅動器上執行快速格式化後救援丟失的檔案。
▲ 深度掃描:如果以前的掃描無法找到丟失的檔案,請嘗試深度掃描。深度掃描將搜索硬碟的每個扇區以查找所有現有檔案。但掃描過程將比快速掃描花費更多時間,並且掃描結果中不會包含原始檔案名。
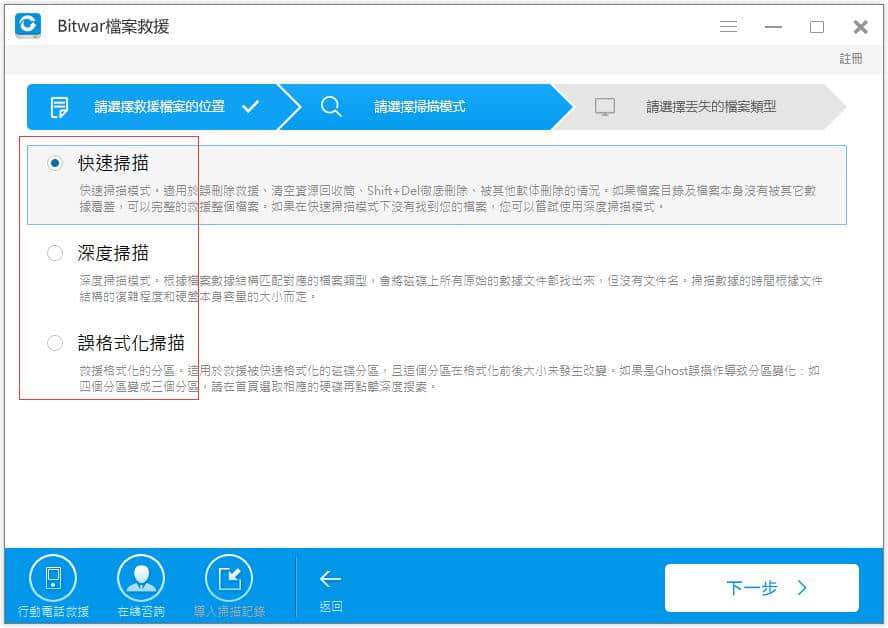
第3步:選擇檔案類型
Bitwar Data Recovery檔案救援軟體支持救援所有類型的檔案,包括照片,音頻,文檔等各種常用或不常用的檔案類型。您僅需選擇您想要救援的檔案類型,然後單擊「掃描」讓程式開始掃描您所選條件內的檔案。
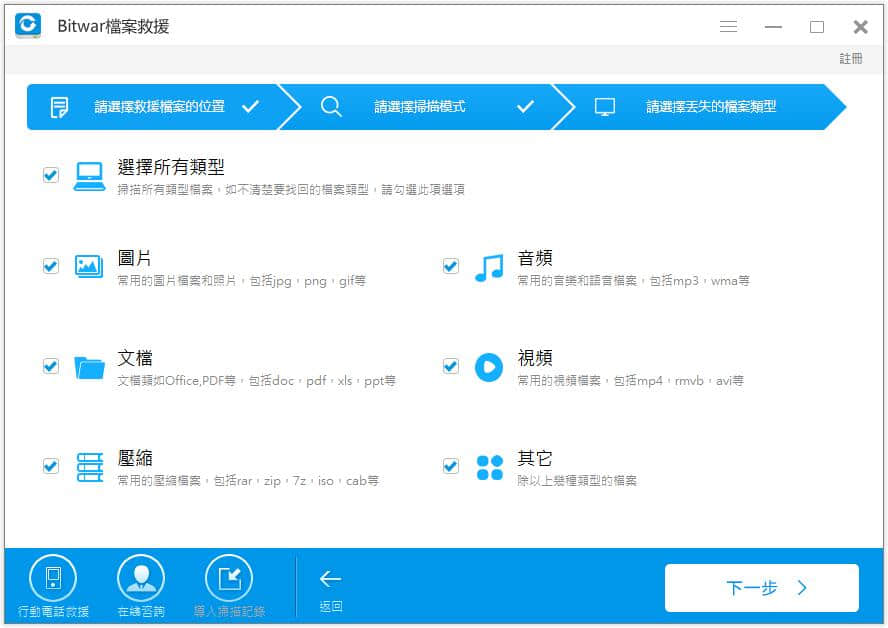
第4步:救援檔案
掃描完成後,您可以看到所有找到的檔案已被掃描出,您也可以單獨預覽它們。Bitwar Data Recovery支持預覽多達300種不同的檔案類型。對於無法預覽的其他檔案類型,您可以將它們直接救援到電腦查看。最後,當您找到所需的丟失檔案時,選擇它並單擊「復原」按鈕將其保存到電腦的其他分割區或存儲裝置。
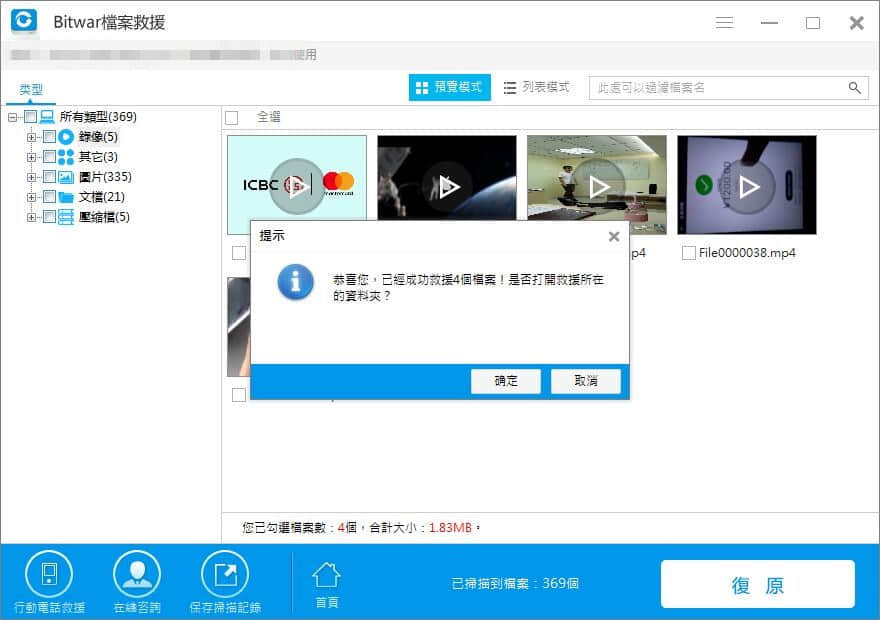
保存後,可以在新分區的新路徑下檢索丟失的檔案。注意:不要將檔案直接存儲在檔案丟失的原始分區上,否則將覆蓋已刪除的檔案。從而導致檔案無法救援。
按照以上方法,您可以從硬碟中直接救回丟失的檔案。Bitwar Data Recovery非常好用,目前推廣期間,首次使用Bitwar Data Recovery的用戶註冊分享後,將獲得免費使用1個月的權限,這一個月期間,您可以使用Bitwar Data Recovery救援任何類型的任意大小的檔案。您電腦上丟失了檔案嗎?快安裝試試吧。





