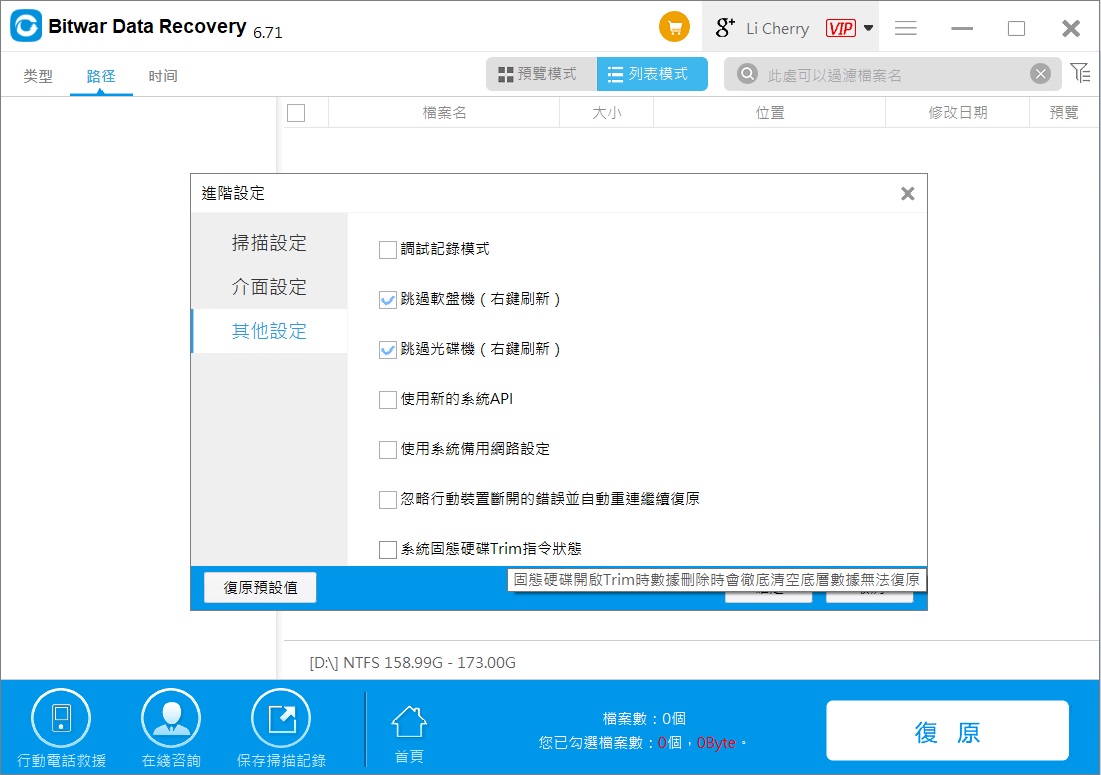SSD檔案丟失是一個常見問題,它可能由於多種原因而發生。如作業系統崩潰、SSD故障/損壞、病毒感染、分區丟失、檔案刪除或任何其他對SSD的不正確處理的技術故障。根據檔案丟失的原因,檔案救援過程可能會略有不同。以下是可能導致SSD或固態驅動器中的檔案丟失的大致情況:
情況1:SSD分區損壞/格式化時。
情況2:SSD上的分區被刪除或丟失。
情況3:在運行狀況良好的SSD上刪除了檔案。
此時,您是否檢查了“資源回收筒”?您丟失的檔案可能在那裡並進行救援。好的,我想您已經檢查過了。可是沒有找到對嗎。
SSD丟失檔案後也可以救援回來嗎?
當然!就作業系統而言,SSD看起來像任何其他存儲介質。在傳統的硬碟中,當刪除檔案時,只會刪除索引。原始內容仍保留在同一位置,直到新檔案覆蓋它為止。但是,在SSD硬碟中,由於TRIM的影響,刪除後會立即將其刪除。要從SSD救援檔案,請確保在Windows上禁用了TRIM。
TRIM本質上是一項先進技術,可以提高將檔案寫入SSD的性能並有助於延長SSD壽命。因此,您可以嘗試一些能夠從SSD搶救檔案的檔案救援軟體,例如Bitwar Data Recovery.您可以嘗試使用其免費下載版本預覽檔案,如果找到了檔案,才需要購買才能救援。
是的,SSD這樣的硬碟也可以成功救援檔案。我們建議您最好停止使用該SSD,並儘快執行救援操作。
用於SSD檔案救援的最佳軟體程式Bitwar Data Recovery,是一個最安全,最可靠的檔案救援解決方案,它將對您的SSD進行深入掃描以查找丟失/刪除的檔案,並在掃描完成後提供所有可救援檔案的列表。之後,您可以篩選出掃描結果,並選擇所有您想要還原/檢索回的檔案。完成後,點擊“保存”按鈕,然後選擇要還原/保存檔案的位置。我們建議您將救援的檔案保存到一個更安全的位置,而不是SSD上,以避免進一步的檔案消失問題。它將幫助您檢索尚未得到的檔案。
在接下來的幾秒鐘內,所有選定的檔案將被處理並還原到選定的位置。該過程結束後,您將收到通知。要查看救援的檔案,請在彈出窗口中單擊“查看救援的”按鈕。
下載Bitwar Data Recovery
單擊以下鏈接,您將獲得Windows / Mac的受信任和受保護的救援工具,以深度救援SSD丟失的檔案。注意不要將軟體安裝到要救援檔案的SSD丟失檔案的分區。
在免費安裝後,您必須執行一些簡單的救援步驟。
步驟1:選擇檔案丟失的分區或存儲裝置,單擊“下一步”繼續。
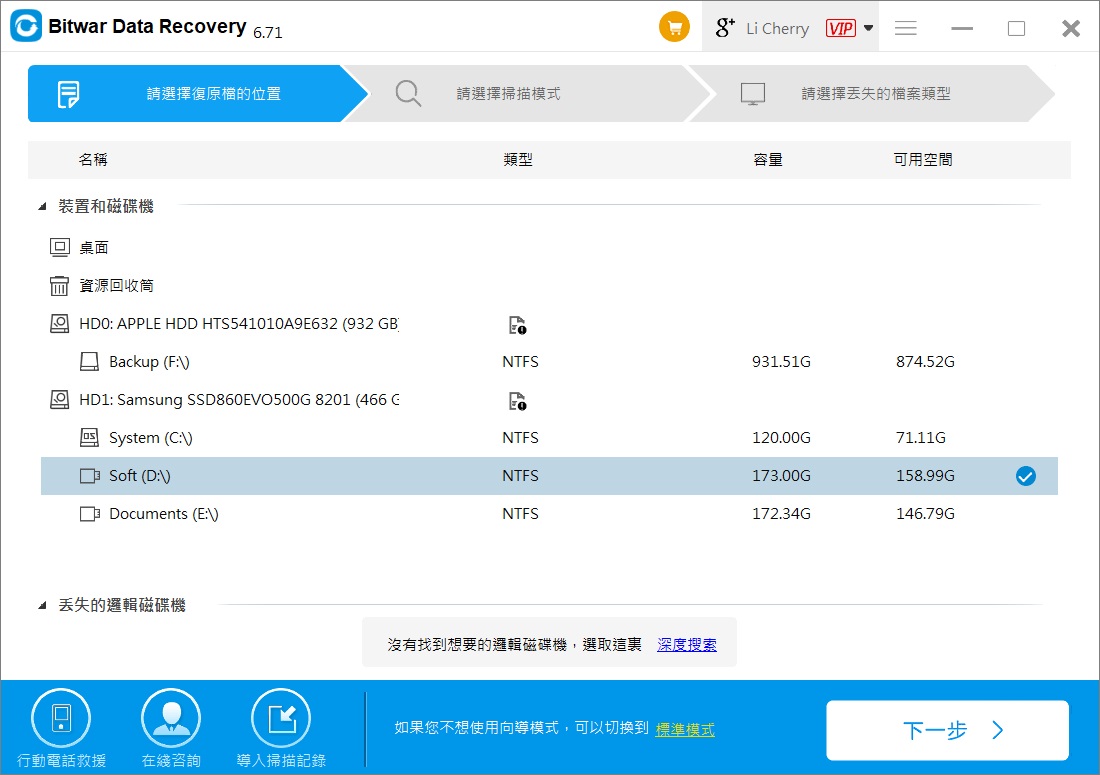
步驟2:選擇快速掃描作為要掃描的先前模式。如果快速掃描無法找到您要的檔案,可能該檔案可能被新寫入檔案佔用了部分內容,請盡快再次執行“深度掃描”來救援檔案。深度掃描會匹配分區中的所有檔案類型和結構以此找到更多的檔案。但深度掃描所需時間偏久且不會提供檔案名稱,您可以根據檔案類型和檔案大小路徑等訊息找到丟失的檔案。
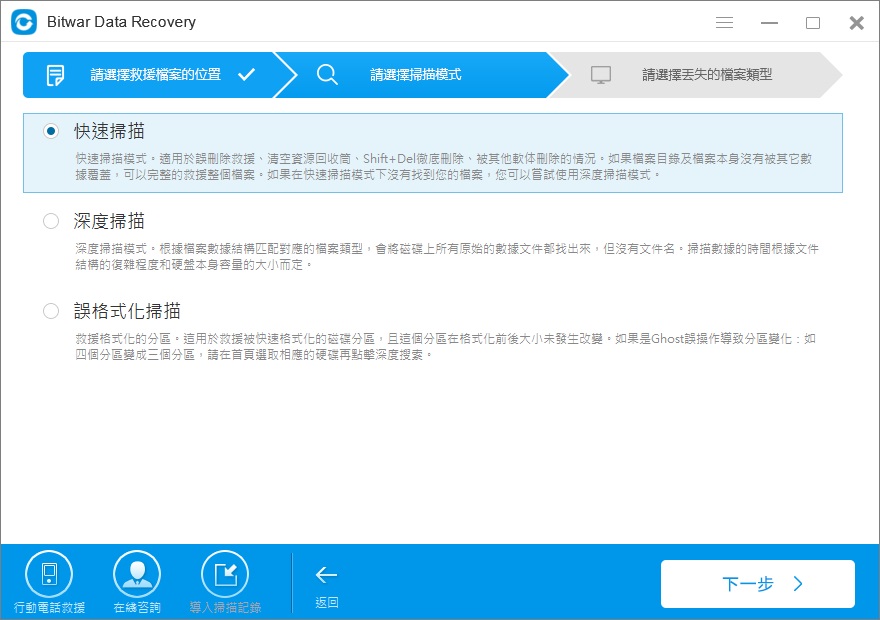
步驟3:選擇要救援的檔案類型,然後單擊“掃描”按鈕,然後程式將開始快速對所選條件滿足的檔案執行掃描。
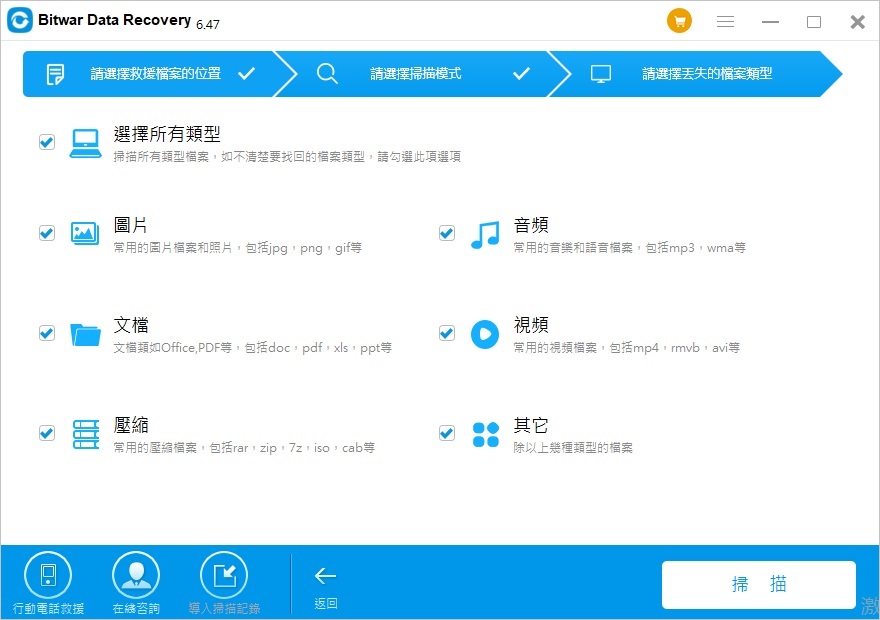
第四步:找到並預覽所需的檔案,然後單擊“復原”按鈕,將資料保存到其他存儲裝置中。我們強調您盡量直接將救援回的檔案保存到其他存儲裝置中,避免保存到原存儲路徑覆蓋了正在救援的檔案。造成檔案的進一步丟失。
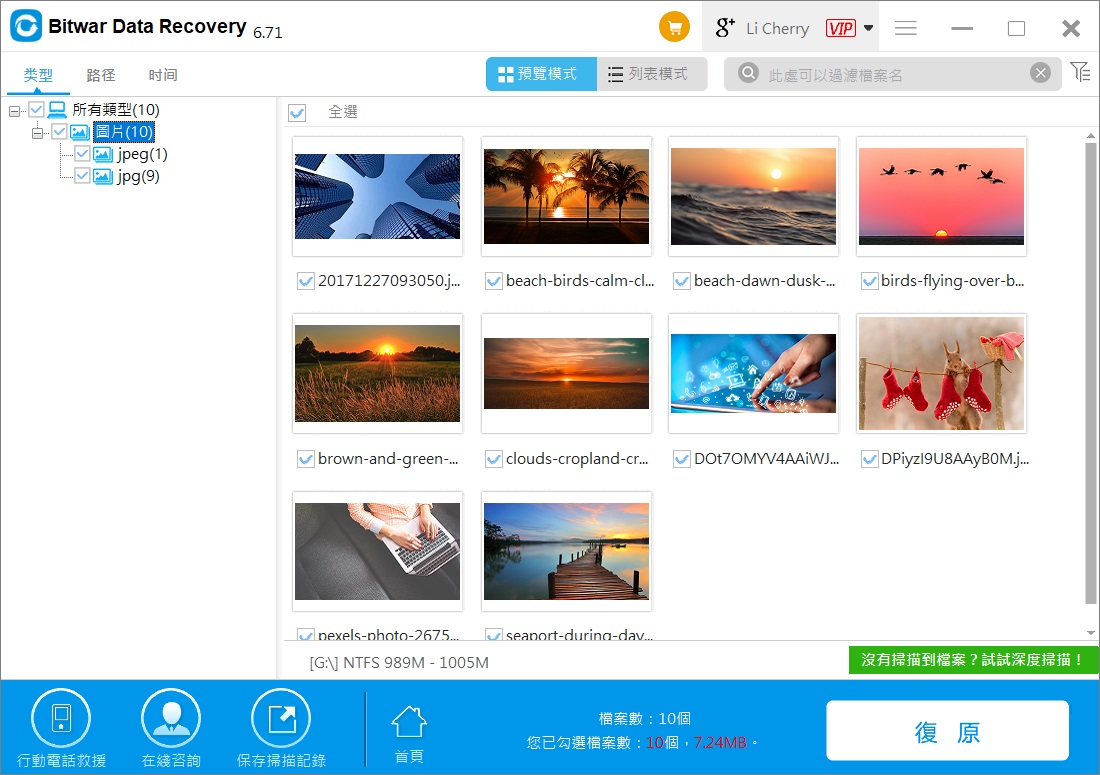
按照以上方法,您已經成功從SSD中復原了丟失的檔案。但是我們仍然強調的是。如果您的檔案從SSD直接徹底刪除,是沒有辦法救援的,因此,您需要在本軟體中的右上角登錄名旁邊的三個橫線下,點擊選中進階設定。在進階設定的其他設定中,取消選中“系統固態硬碟Trim指令狀態”。然後單擊確定退出。您就可以使用本軟體救回SSD刪除的檔案了。