摘要:有時候當您將隨身碟、SSD、SD卡等存儲裝置接入電腦,甚至有時您打開電腦時,您的作業系統可能彈出:裝置硬體出現致命錯誤,導致請求失敗。如果出現這樣的問題,您該怎麼做呢?
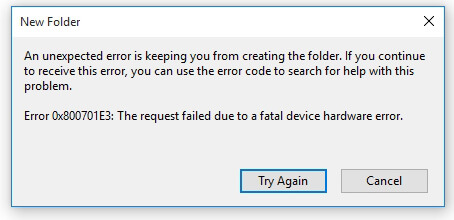
通常,這個錯誤是在計算機硬碟或存儲裝置收到物理損壞時發生的。此時,作業系統無法訪問這個裝置,您無法執行任何操作。也無法在該裝置上實現讀取或寫入操作。幸運的是,您可以採取一些必要措施來解決這個問題。本文將簡要介紹為什麼這個錯誤會發生以及提供解決這個錯誤發生後如何救援因其丟失的檔案的辦法。請繼續閱讀:
由於裝置硬體出現致命錯誤,導致請求失敗的三個原因
正如我們前面所討論的,該錯誤主要是由於硬碟損壞或狀況不好而引起的。造成這種情況的三個原因如下:
1、硬碟可能包含壞扇區,硬體損壞或錯誤的映射。
2、電腦硬碟線纜可能有故障。因此,當您將此故障線纜與PC連接時,資料傳輸受到限制。
3、連接鬆動也可能導致此錯誤。
無論是什麼原因,都需要盡快修復該錯誤,以便至少可以救援受影響的硬碟中存在的檔案資料等。
解決裝置硬體出現致命錯誤,導致請求失敗的方案
解決方案1:排除線纜及連接問題
排除線纜問題的辦法,您可以依次測試:
(1)將驅動器連接到電腦時,嘗試使用其他USB線纜連接。
(2)立即更新USB驅動程式。
(3)更改磁碟機代號。
解決方案2:使用CHKDSK命令
Windows提供了CHKDSK磁碟修復工具來處理此類問題。這非常容易啟動,並且是修復致命裝置硬件錯誤的常用方法。該工具也是非常實用的工具。以下是要遵循的步驟。
(1)在您的電腦上,依次點擊“開始”——“所有程式”——“Windows系統/附件”——“命令提示字元”。
(2)選擇“以管理員身份運行”。將會出現一個新的命令提示符。
(3)在此命令提示符中,鍵入“ CHKDSK /F”,然後按Enter。此命令將自動修復電腦硬碟中存在的所有的檔案系統錯誤。如果原因是扇區損壞,請在命令提示符下鍵入“ CHKDSK /R”。
(4)重新啟動電腦。
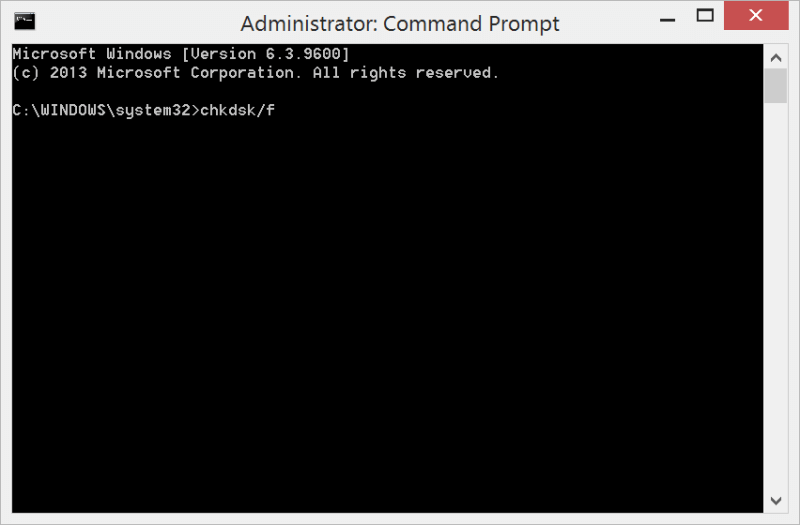
注意:當此CHKDSK命令無法檢測到錯誤時,請按Windows + E進入“本機”。右鍵單擊有致命錯誤的磁碟分區,然後點擊內容,然後轉到“工具”,在錯誤檢查下點擊“檢查”。等待檢查完畢後重新啟動。再次嘗試訪問您的磁碟機是否還會出錯。
解決方案3:初始化電腦硬碟
如果您無法訪問電腦硬碟並且作業系統無法識別該磁碟機,那麼很遺憾的告訴您,您需要對其進行初始化了。這不是一個很常見的過程,但是初始化基本上需要Windows 10/8中的磁碟管理功能的幫助。以下是使其工作的步驟:
(1)依次點擊“開始”——“執行”輸入“ diskmgmt.msc”來打開磁碟管理。在Windows 7中,可以通過右鍵單擊“計算機”來選擇“管理”來打開磁碟管理。
(2)找到有問題的磁碟機或分區,右鍵單擊它,然後單擊“初始化磁碟”。
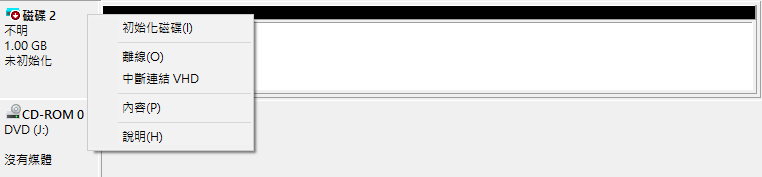
(3)您可以選擇(GPT)GUID分區表,也可以選擇MBR(主引導記錄)來初始化電腦硬碟。
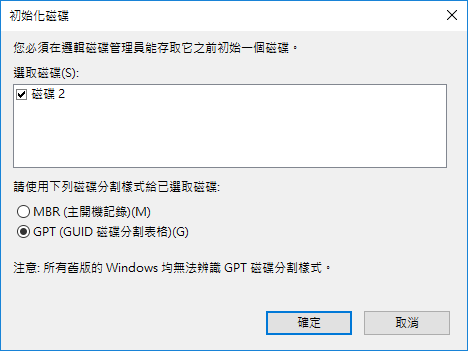
注意:這兩種方法都可以修復致命裝置硬錯誤的消息。但是,存儲在驅動器上的資料也都將全部丟失。因此您可以使用Bitwar Data Recovery之類的救援軟體救回所有資料。
解決方案4:使用Bitwar Data Recovery軟體救回檔案
由於裝置硬體出現致命錯誤,導致請求失敗時,甚至是修復這個致命錯誤時,您可能會丟失寶貴的資料。為此,我們介紹使用Bitwar Data Recovery檔案救援軟體救回丟失的重要檔案。它非常易於使用,且好評如潮。步驟如下:
首先,您需要在您的Windows電腦上安裝Bitwar Data Recovery。您可以點擊如下按鈕安裝,也可以到Bitwar的官方網站下載安裝。安裝後,根據步驟進行操作。
步驟1:啟動安裝好的Bitwar Data Recovery,它會立即檢測您電腦上連接的所有的硬碟及存儲裝置並顯示出來。選取您出現錯誤的磁碟機並單擊“下一步”按鈕以開始掃描。
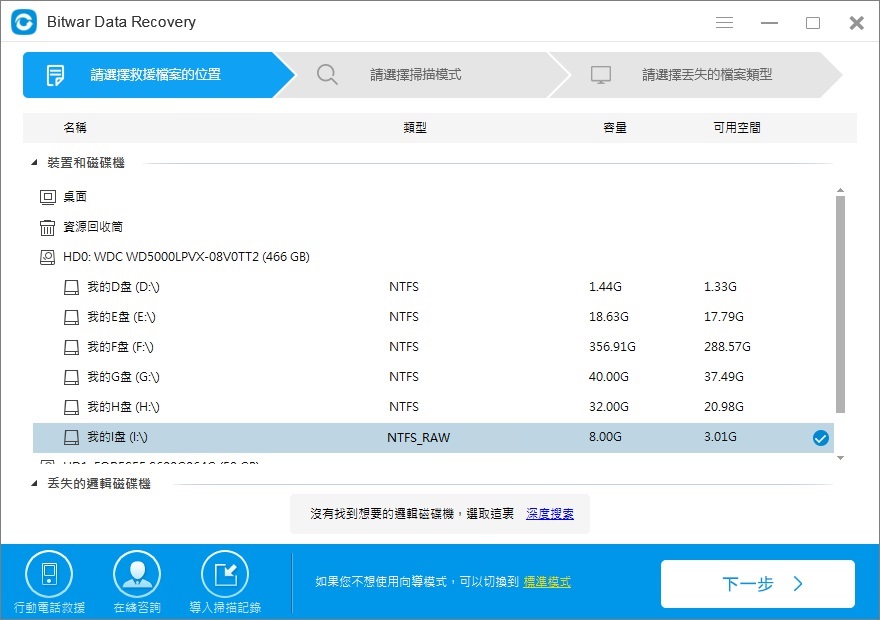
步驟2:Bitwar Data Recovery提供三種掃描模式,即快速掃描模式,格式化恢復掃描和深度掃描模式可供掃描選擇。選中適合的掃描模式,然後單擊下一步。
▲快速掃描:從意外刪除中救援檔案,例如shift+delete,清空資源回收筒或被其他軟體刪除等。可以在檔案或目錄結構未被其他檔案覆蓋的情況下找回檔案。
▲誤格式化掃描:在分區或硬碟上執行快速格式化後救援格式化檔案。
▲深度掃描:如果以前的掃描無法找到丟失的檔案,請嘗試深度掃描。深度掃描將搜索硬碟的每個扇區以查找所有現有檔案。但掃描過程將比快速掃描花費更多時間,並且掃描結果中不會包含原始檔案名。不過我們可以根據檔案類型和檔案大小找到檔案。
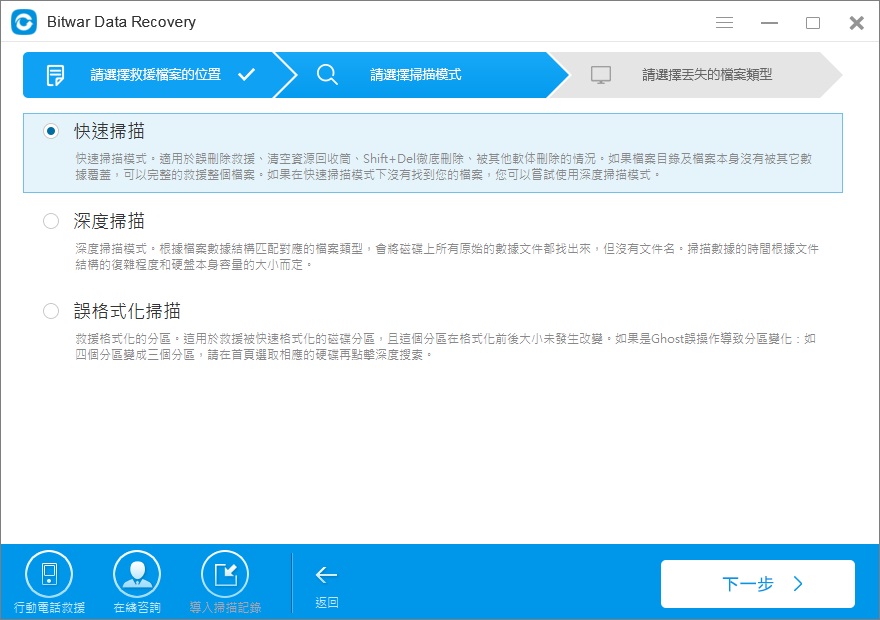
步驟3: 選擇要救援的檔案類型,然後單擊“掃描”按鈕。
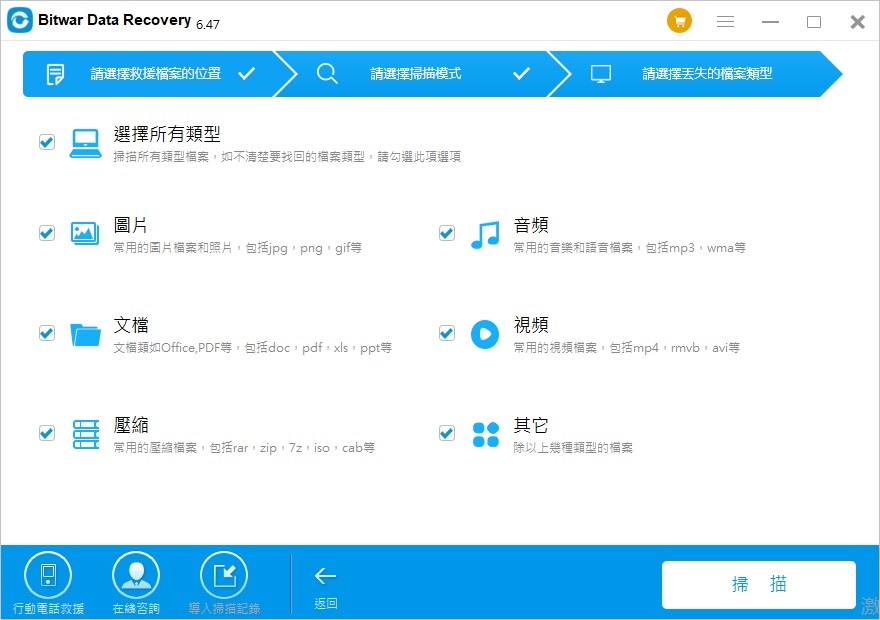
步驟4:程式的掃描非常迅速,待掃描後,如果掃描出的檔案過多,您可通過類型、路徑、檔案名稱等訊息找到要救援的檔案,然後單擊它的縮略圖進行預覽。Bitwar Data Recovery的“預覽”功能可以幫助您預覽掃描到的常用類型的檔案,確定選中這些檔案,單擊程式底部的“復原”按鈕,將檔案救回到其他分割區或存儲裝置。
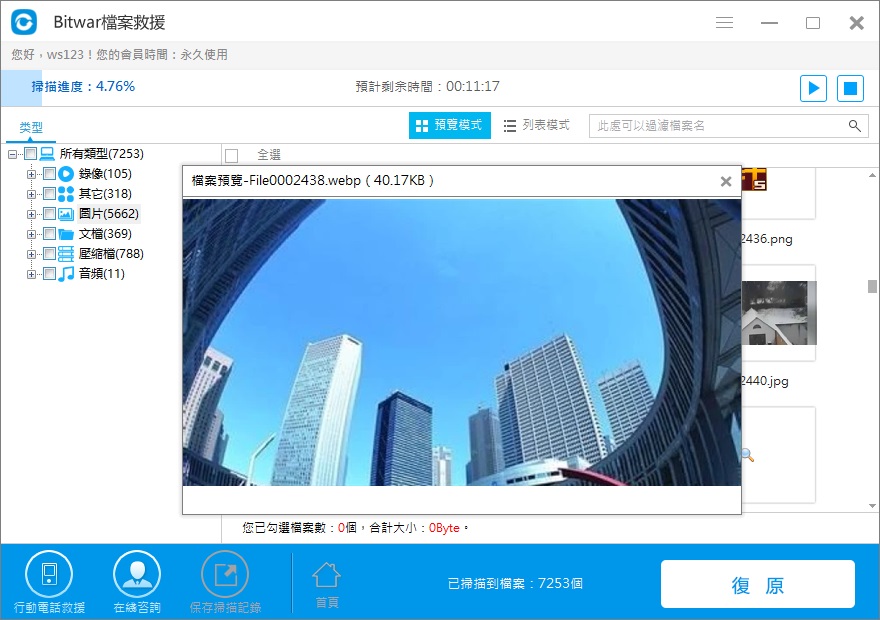
結論
現在,您已經成功修復了由於裝置硬體出現致命錯誤,導致請求失敗的問題!並且,您還安全地救回了刪除或丟失的檔案。恭喜您,您的電腦或存儲裝置又回復到之前未出現問題的時刻。
Bitwar Data Recovery是一款專業的檔案救援軟體,專門用於各種邏輯原因丟失的檔案救援!它在您的電腦上,幾乎佔用非常小的空間,卻可以隨時隨地保護您檔案安全。因此,強烈推薦工具!另外,首次安裝使用的客戶可以在註冊後免費獲取30天的試用權限。快安裝試試吧。





