簡介:Windows 10在目前是最流行也應用最廣泛的作業系統之一。但Windows 10環境的檔案夾中,檔案也會突然消失,如果Windows 10檔案夾整個消失了,如何對電腦檔案全消失救援呢?
許多Windows 10的客戶反饋過他們的檔案夾消失,有些是誤刪除、格式化、病毒感染或作業系統更新。有些更加嚴重,Windows Update刪除了所有內容。那麼,如何緊急找回丟失的檔案呢?本文提供了10種方法解決檔案夾在Windows10 上消失的問題。
10種解決方案解決檔案夾在Windows10 上消失的問題
解決方案1.顯示隱藏的檔案和檔案夾
丟失的檔案和檔案夾可能隱藏在計算機的某個位置,您可以電視隱藏的檔案和檔案夾來解決檔案夾消失的問題:
步驟1:打開Windows資源管理器->檢視->選項,打開資料夾選項。

步驟2:在資料夾選項轉到“檢視”選項卡,在“進階設定”下選擇“顯示隱藏的檔案、資料夾和磁碟機”,然後單擊“套用”和“確定”按鈕。
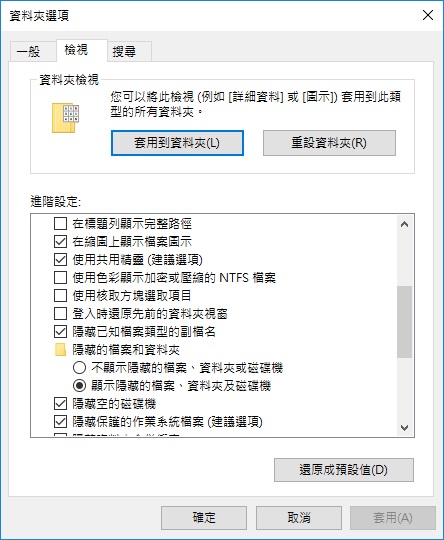
步驟3:嘗試在保存檔案的原始檔案夾中搜索丟失的檔案。
解決方案2.手動搜索丟失的檔案和檔案夾
Windows升級或更新後,某些檔案或檔案夾可能被移到別的地方。要解決此問題,請按照以下步驟操作,手動搜索丟失的檔案和檔案夾,或者使用特定的檔案查找器找尋。
步驟1.轉到此PC並轉到“本地磁碟”。
步驟2.打開C:\Users\以用戶名命名的檔案夾\AppData\Local\Temp,查找丟失的檔案及檔案夾。(為了顯示“ AppData”檔案夾,您需要顯示隱藏的檔案及檔案夾。)
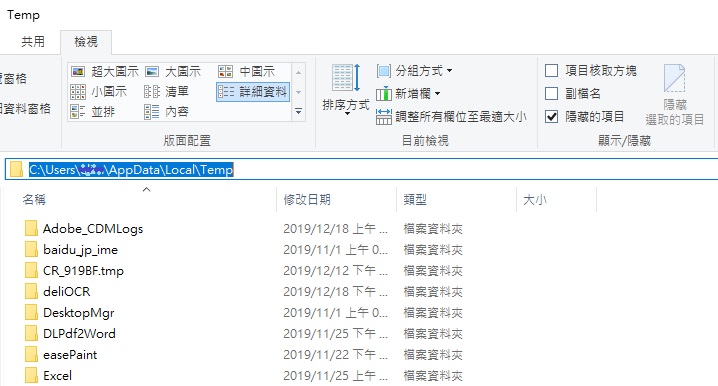
解決方案3.通過切換到舊用戶帳戶解決錯誤
在升級Windows 10之前,您具有默認用戶帳戶。在升級過程中,Windows 10可能會創建一個新賬戶。默認狀況下,升級後會用新創建的賬戶登錄,而不是升級前的舊賬戶。如此可能會導致相關的檔案及檔案夾丟失。要訪問丟失的檔案及檔案夾,您需要切換到舊賬戶。
步驟1.轉到開始按鈕。單擊用戶名。
步驟2.另一個帳戶也在列表中。單擊另一個帳戶以切換登錄。
步驟3.單擊完成後,您的檔案和檔案夾將再次出現。
解決方案4.尝试搜索其他硬碟分割區
Windows 10升級後,由於多種原因,硬盤驅動器代號可能會更改。因此,您可以手動搜索所有分區找尋丟失的檔案或檔案夾。
解決方案5.更改索引選項
如果通過上述解決方案找不到丟失的檔案,則更改索引選項會有所幫助。
步驟1.按Win + S。鍵入“索引選項”。
步驟2.選擇“索引選項”,然後單擊“進階”。
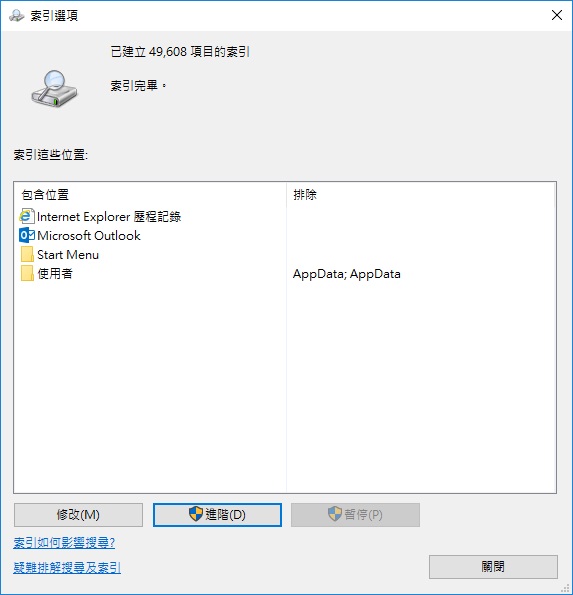
步驟3.轉到“索引設定”選項卡,然後在“疑難排解”部分,單擊“重建”按鈕。
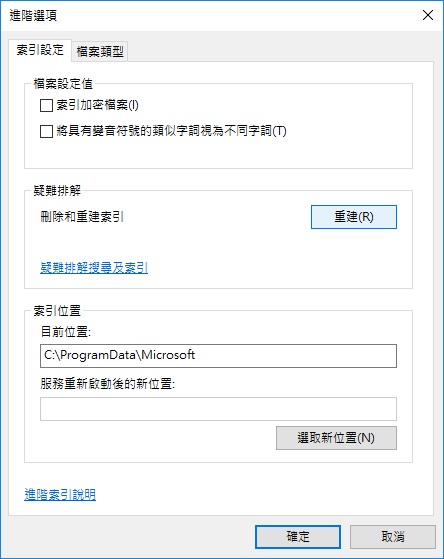
步驟4.單擊確定,重建索引。之後重啟電腦,查看是否找到消失了的檔案和檔案夾。
解決方案6.禁用快速啟動
快速啟動有時是丟失檔案和檔案夾的元兇。為了解決這個問題,以下是禁用快速啟動的步驟。
單擊開始按鈕->“系統設置”->“系統”->“電源和睡眠”->單擊“其他電源設置”以進入“電源選項”窗口。 “選擇電源按鈕行為”->“更改當前不可用的設置”->取消選中“關機設置”下的“啟用快速啟動(推薦)” 單擊保存按鈕。
步驟1.按Win + S並輸入“電源選項”。或通過打開“控制面板”->“硬體和音效”->“電源選項”。
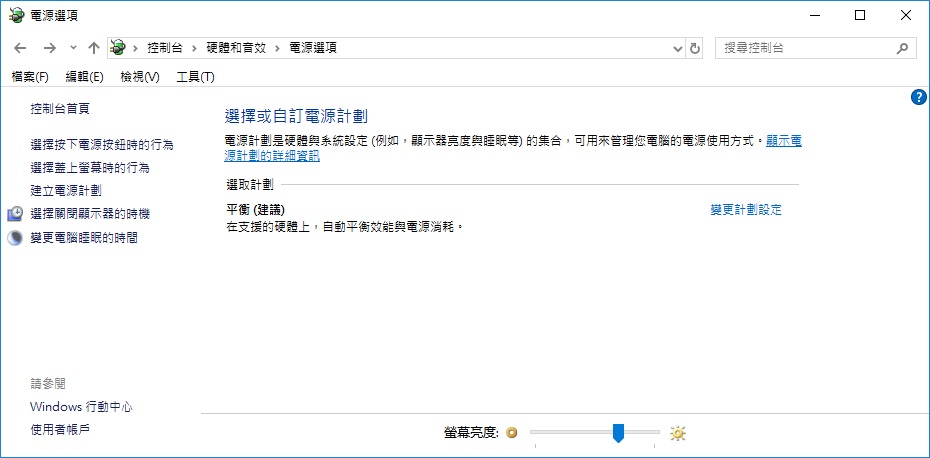
步驟2.單擊“選擇按下電源按鈕時的行為”。在“變更目前無法使用的設定”裡,取消選中“開啟快速啟動”(推薦)。單擊儲存變更。
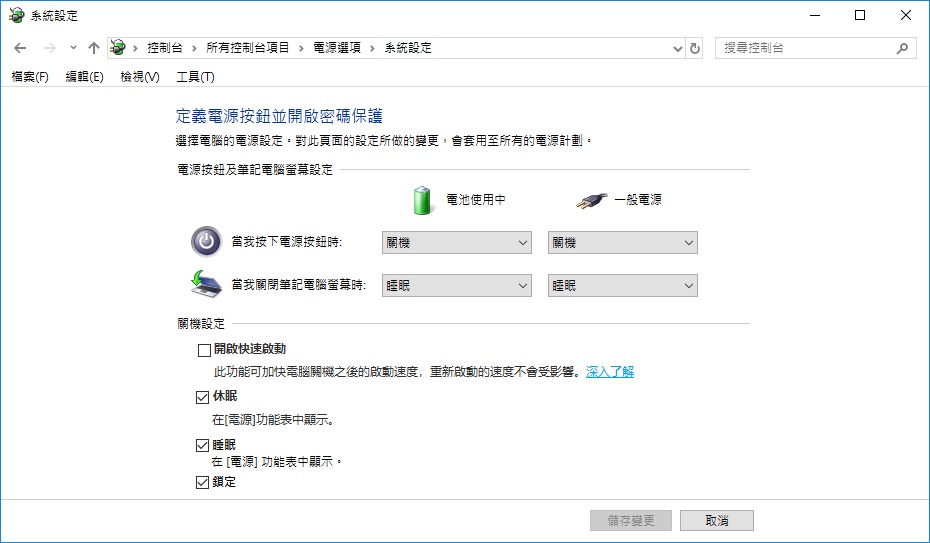
解決方案7.檢查硬碟分割區
如果驅動器分割區索引損壞,則可能找不到檔案和檔案夾。若要解決此問題,請按照下列步驟。
步驟1.轉到此PC,找到您的硬碟分割區。選中它,用滑鼠點擊右鍵,選擇“內容”。
步驟2.轉到“工具”選項卡,然後單擊“檢查”按鈕。
步驟3.檢查完成後,您將肯定會獲取隱藏檔案。
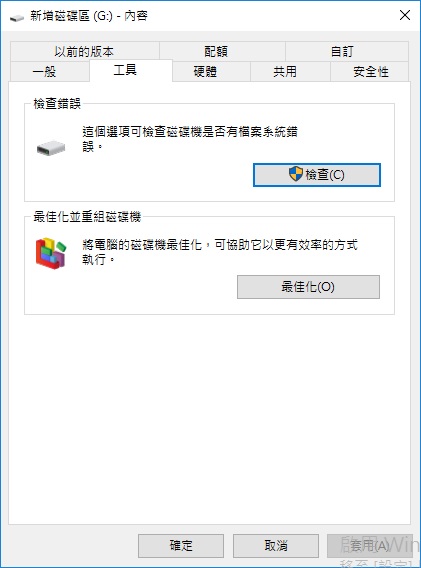
解決方案8.檔案夾被設置為隱藏和唯讀
如果檔案夾被設置為隱藏和唯讀時,您可能無法找到該檔案,那麼要解決這一問題,請按照以下步驟操作:
步驟1.找到並右鍵單擊特定的檔案夾,選中內容。
步驟2.在“常規”選項卡取消選中“唯讀”和“隱藏”選項。
步驟3.單擊“套用”,然後單擊“確定”。
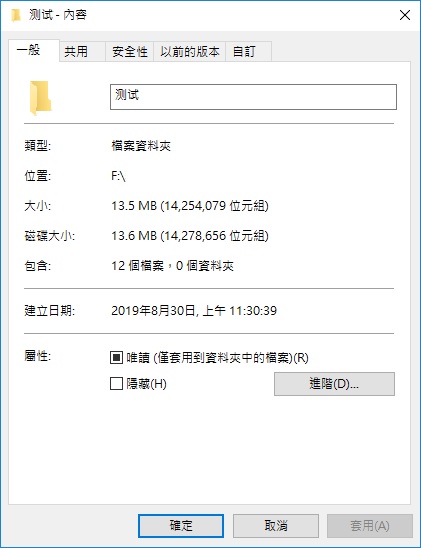
查看丟失的檔案是否又回到了檔案夾中。
解決方案9.在桌面上創建捷徑
有可能是桌面上的捷徑錯誤,為了解決此錯誤,請新建檔案的捷徑。
步驟1.右鍵單擊Windows桌面的空白區域。選擇新建,然後單擊捷徑。
步驟2.單擊瀏覽並選擇檔案以創建捷徑。例如C:\user\folder。點擊下一步。
步驟3.鍵入捷徑名稱,然後單擊完成。
通常,以上9種方法可以幫助您找回消失的檔案,但是,如果仍然找不到想要的檔案,請嘗試使用以下資料救援軟體。
解決方案10. 使用Bitwar Data Recovery救援丟失的檔案和檔案夾
您可以使用Bitwar Data Recovery救援丟失的檔案和檔案夾。它是最可靠的檔案救援軟體。可用於救援丟失、刪除和損壞的檔案。有關如何使用此工具的簡單指南,請按照以下步驟操作。
Bitwar Data Recovery軟體提供了兩種界面的救援模式,以下是嚮導模式:
步驟1.選擇要救援丟失資料的分區或磁碟機;
步驟2.選擇一種救援模式,然後選擇目標救援檔案類型(例如,文檔或照片);
步驟3.掃描和預覽丟失的檔案。然後單擊“復原”按鈕並將資料保存到其他裝置或分區中。
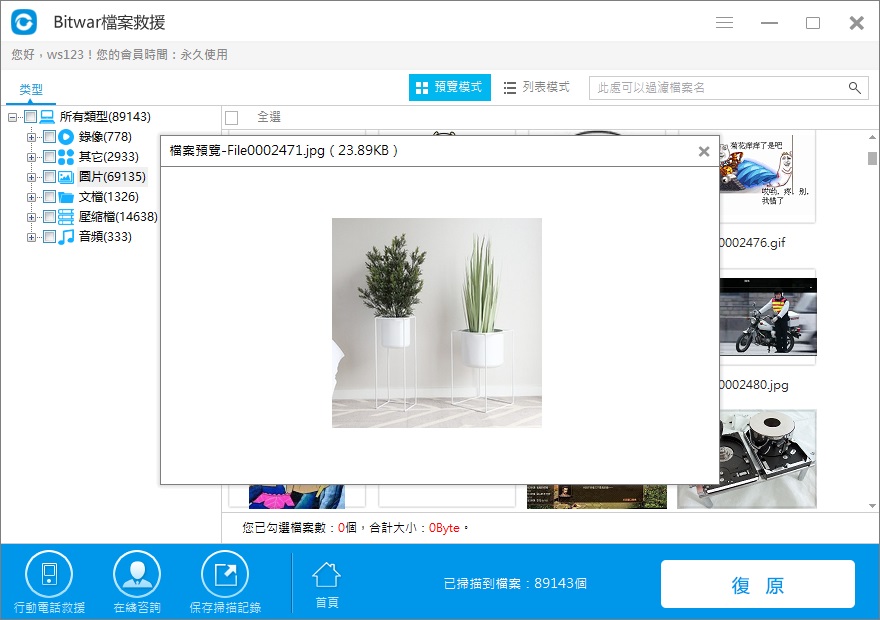
結論
正如本文所強調的,任何系統的更新、升級以及操作都是為檔案服務的,一旦檔案發生丟失,後果將非常嚴重。因此,您需立即找到丟失的檔案。
以上介紹的10種解決方案可以幫助您找回丟失的檔案和檔案夾。尤其是使用Bitwar Data Recovery。它的操作最為簡單有效。我們希望本文的介紹能幫助您解決您Windows 10的檔案及檔案夾消失的問題。





