訪問資料時,系統提示無法訪問,查詢磁碟管理時發現硬碟未配置,而這一切發生在我的Windows 10電腦上。如何解決Windows 10上的硬碟未配置?
Windows用戶應該知道,對於未配置的磁碟,我們將無法讀取、存儲和寫入任何資料。甚至,我們也無法使用磁碟的空間。因此,我們首先要做的是首先解決未配置的硬碟,然後使用Bitwar Data Recovery軟體救援資料。
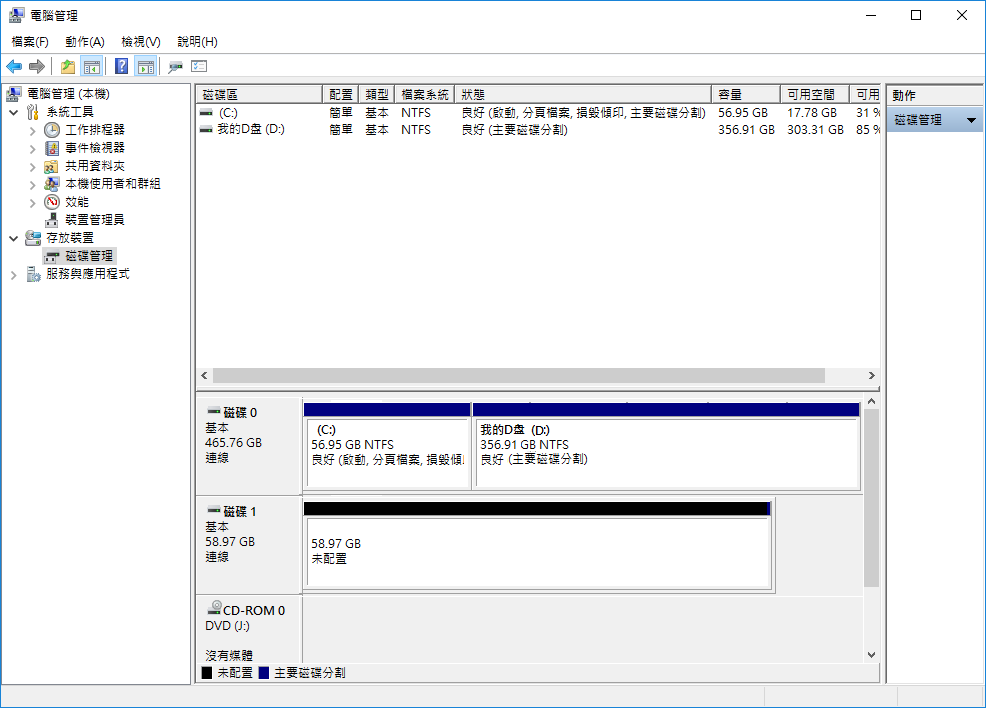
硬碟未配置的8個主要原因
電腦的硬碟可能包含多個分區,未配置的空間(未配置的分區)不屬於分區,並且沒有檔案可以寫入。因此,為了利用未配置的空間,用戶需要創建新分區或擴展現有分區。以下是硬碟未配置的Windows 10的8個原因:
● 硬碟內部錯誤
● 外部硬碟物理損壞
● 檔案系統錯誤
● 病毒或惡意軟體攻擊
● 從計算機中不正確地拔出硬碟或移動硬碟
● 無法使用的硬碟
● 錯誤地創建或修改了分區
● 硬碟物理故障
您可能會問,如何在不丟失資料的情況下修復未配置的外部硬碟?首先要做什麼?答案是在一切丟失之前救援資料並保存到安全的地方!
Bitwar Data Recovery最可靠的軟體工具,可用於救援丟失、刪除和損壞的磁碟的資料。您需要執行以下快速步驟:
步驟1.選擇要救援丟失資料的裝置或磁碟機。
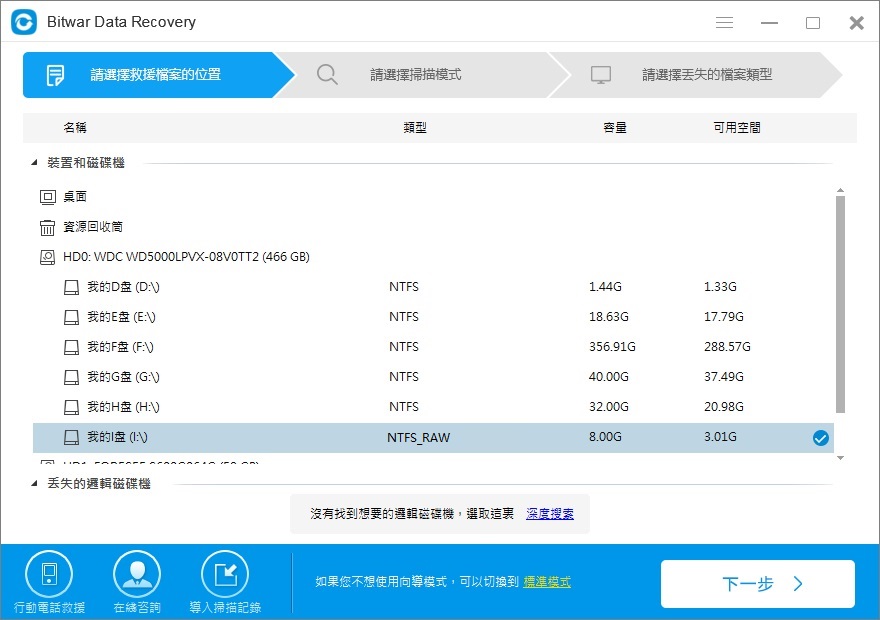
步驟2.選擇一種救援模式,然後選擇目標救援檔案類型(例如檔案或照片)。
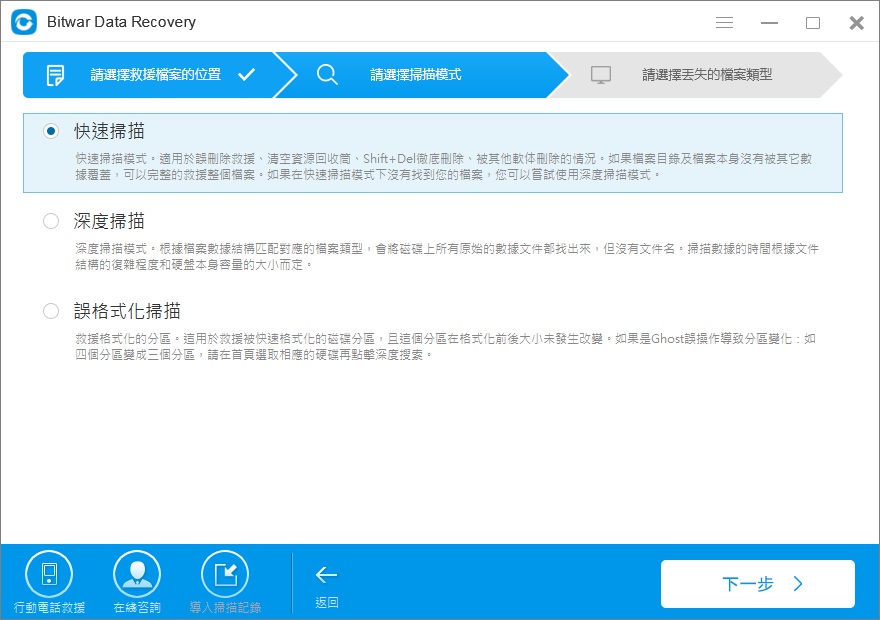
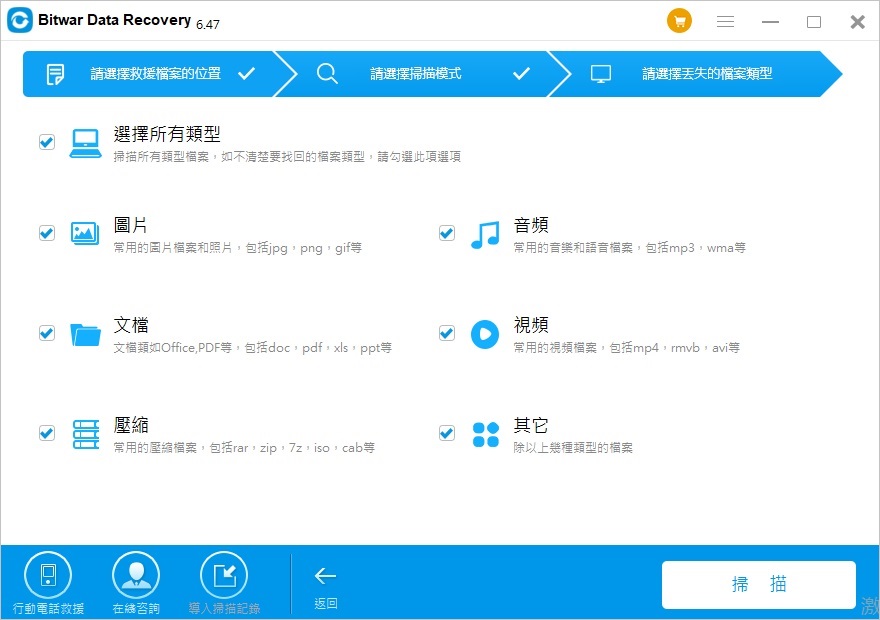
步驟3.掃描和預覽資料,然後單擊“復原”按鈕並將資料保存到其他裝置或分區中。
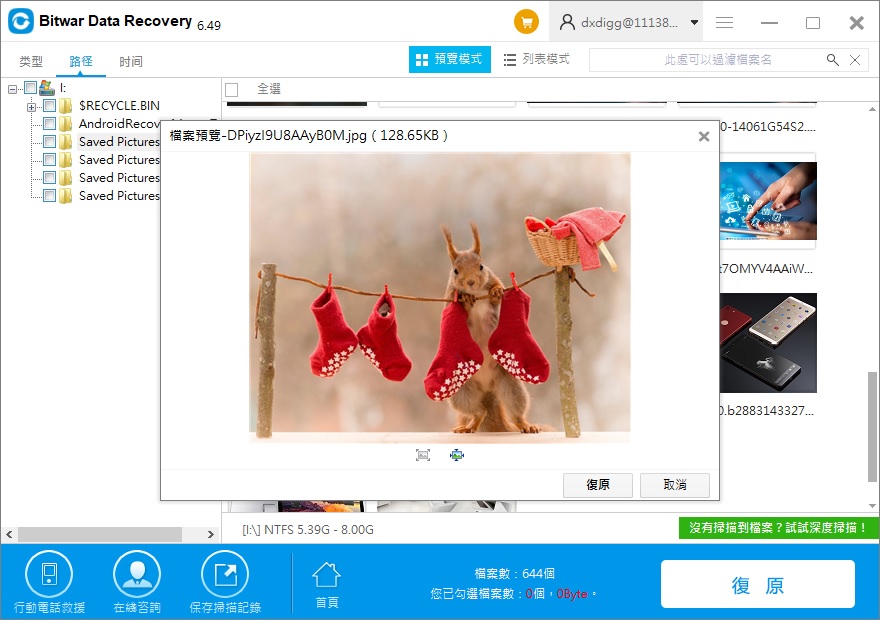
有了Bitwar Data Recovery,您的檔案現在安全了,現在您可以繼續進行如何救援未配置的硬碟。
6種方案解決硬碟未配置錯誤
解決方案1.使用控制面板解決硬碟未配置的Windows 10
步驟1. 在開始菜單的搜索框中輸入“控制面板”,打開控制面板。找到系統管理工具。
步驟2. 進入“電腦管理”窗口。單擊磁碟管理
步驟3. 右鍵單擊未配置的硬碟。
步驟4. 從彈出菜單中選擇“新建簡單卷”。點擊下一步。
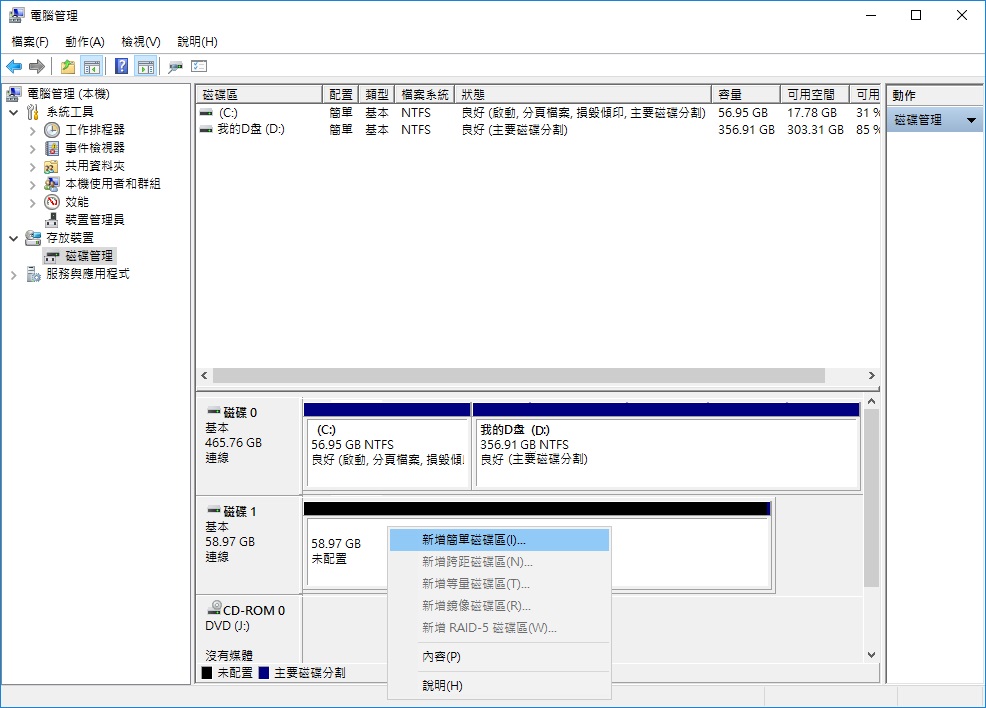
步驟5.使用磁碟空間最大值文本框中數值作為新卷的大小。點擊下一步。
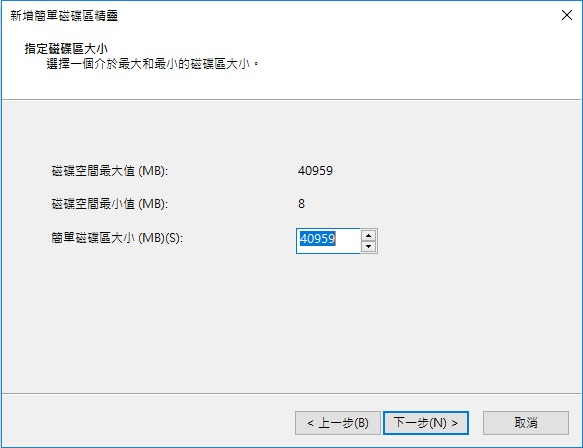
步驟6.為新卷選擇一個磁碟機代號,點擊下一步。
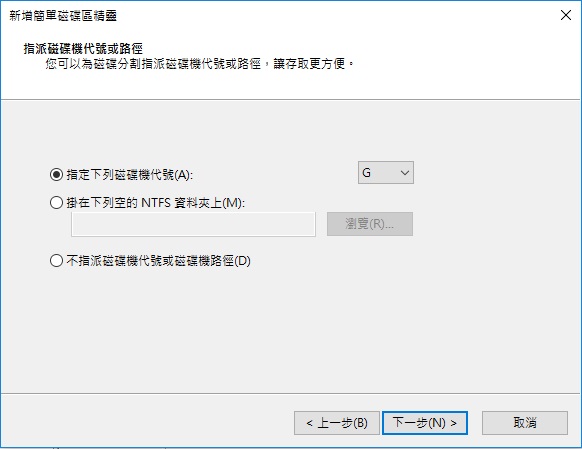
步驟7.為新卷選擇一個驅動器號。點擊下一步。
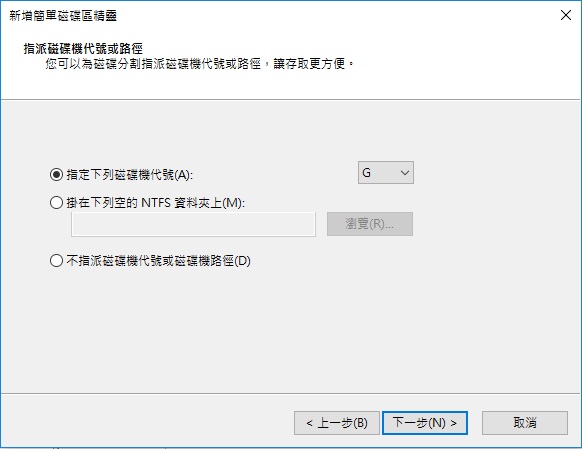
步驟8.確保選擇了“使用以下設置格式化此卷”選項。
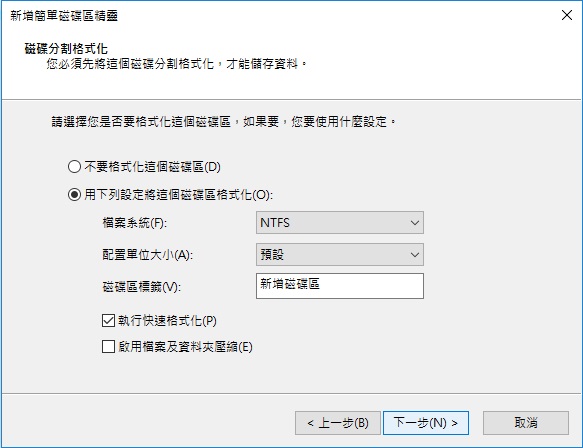
注意:該過程可能需要一些時間,具體取決於卷的大小。格式化完成後,配置給新卷的磁碟機代號才會出現。最後,由於格式化過程中某些字節的使用,新卷的容量可能與以前的容量不同。
解決方案2.用cmd的磁碟管理解決Windows 10發現硬碟未配置
步驟1.進入Diskpart並輸入“ list volume”,然後按Enter。
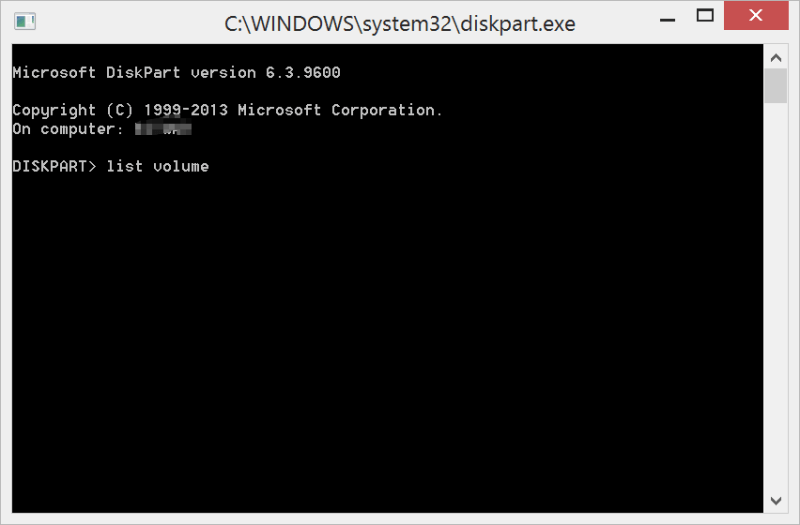
步驟2.鍵入“select volume [drive letter]”,然後按Enter。 (“drive letter”是配置給您未配置的硬碟的代號。
步驟3.鍵入“delete volume”,然後按Enter。
步驟4.鍵入“list volume”,然後按Enter。
注意:第4步至第7步僅適用於磁碟管理無法創建新卷的情況,請繼續執行以下步驟。如果可以,請在執行步驟3之後跳過這些步驟並跳至步驟8。
步驟5.鍵入“select volume [drive letter]”,然後按Enter。
步驟6.鍵入“delete volume”,然後按Enter。
步驟7.輸入“delete volume override”,然後按Enter。
步驟8.單擊Disk Management(磁碟管理),然後右鍵單擊未配置的硬碟以創建新的捲。設置未配置硬碟的檔案系統。
現在,您現在可以嘗試將資料保存在硬碟中。
解決方案3.通過擴展分區解決Windows 10的硬碟未配置
如果您無法在Windows 10中創建新的分區,則還可以擴展現有分區以利用未配置空間。請按照以下步驟操作:
步驟1.進入控制面板>磁碟管理。
步驟2.右鍵單擊現有分區,然後選擇“壓縮磁碟區”。
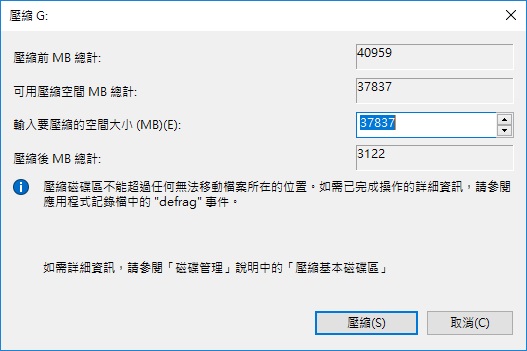
切記:在擴展現有分區時;您只能利用物理上相鄰的未配置空間。
解決方案4.通過運行防病毒軟體解決硬碟未配置
要確定未配置的硬碟是否是由病毒攻擊引起的,請對未配置的硬碟運行防病毒軟體。
解決方案5.更新硬碟驅動程式解決硬碟未配置
要檢查硬碟驅動程式是否過時,請按照以下步驟操作:
步驟1.在開始菜單——執行中,輸入“devmgmt.msc”,點擊確定。
步驟2.您未配置的硬碟處於黃色警報狀態。右鍵單擊硬碟,然後選擇“更新驅動程式”。
步驟3.選擇自動搜索更新的驅動程式軟體。
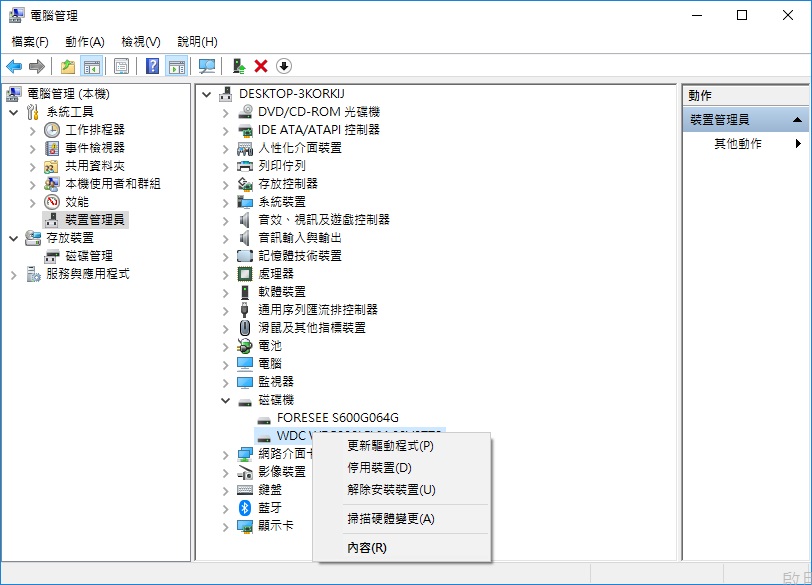
請記住:如果Windows沒有新的驅動程式,請訪問設備製造商的網站,只需按照給定的說明進行操作。
萬一上述步驟無法解決,請卸載並重新安裝驅動程式。卸載後要重啟啟動計算機,以便Windows可以重新安裝驅動程式。
解決方案6.使用CHKDSK解決未配置的硬碟
步驟1.通過按Windows + R並鍵入“ cmd”,單擊確定。
步驟2.鍵入chkdsk [磁碟機代號]:/ f / r / x。
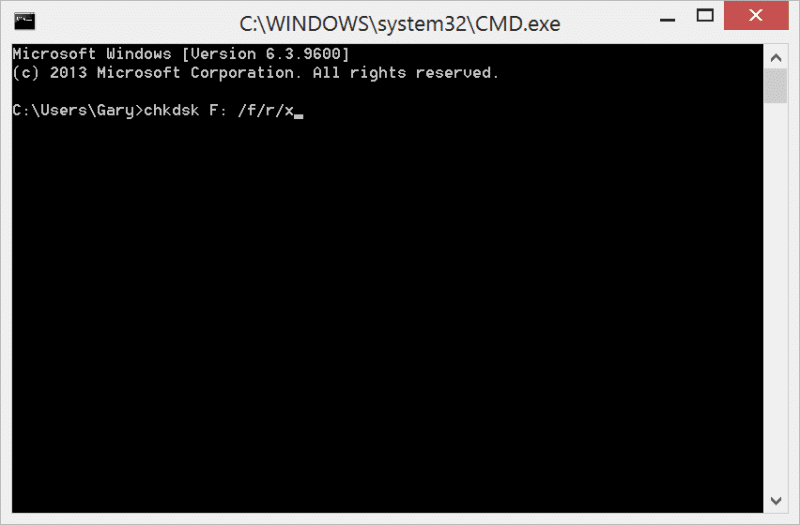
注意:鍵入配置給未配置硬碟的磁碟機代號。相應的字母是用於固定驅動器的命令。 / f-修復驅動器中的錯誤,/ r-定位壞扇區並救援可讀信息,/ x-在該過程開始之前卸下硬碟。
如果通過運行CHKDSK在硬碟中未檢測到錯誤,則該錯誤可能是檔案系統。這樣,可以在硬碟未配置的Windows 10上重新創建分區。
結論
1、我們希望本文對您如何解決未配置的硬碟Windows 10有幫助。
2、在USB驅動器,筆式驅動器,SD卡和記憶卡顯示未配置到PC中時,該問題也很普遍。 解決未配置的硬碟的關鍵是找到問題背後的原因。
3、要在災難發生之前保存檔案,請下載並安裝Bitwar Data Recovery。 建議在執行多種解決方案之前先救援資料。





