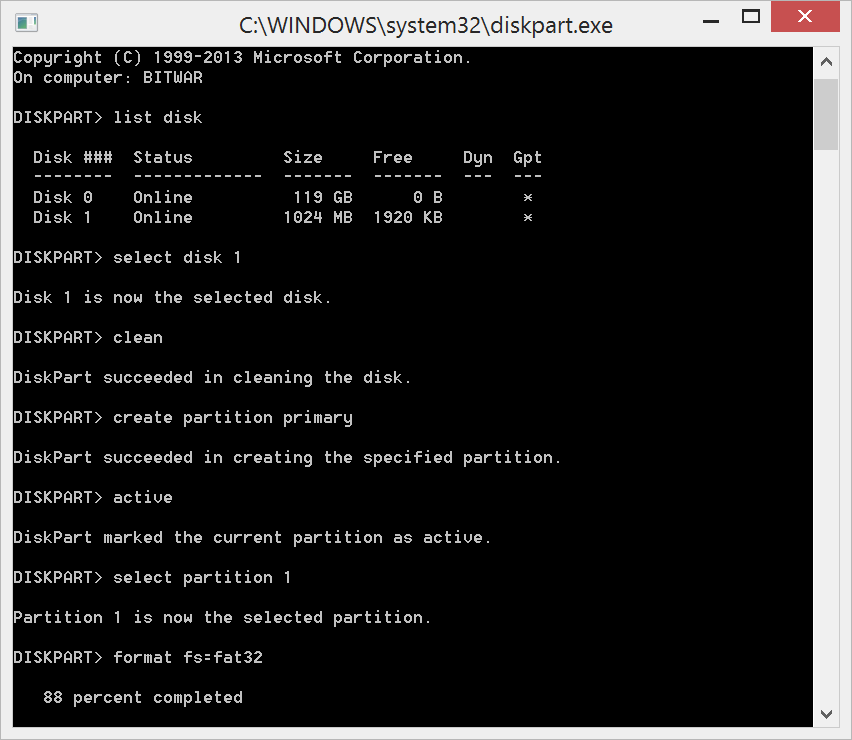摘要:使用USB隨身碟時,您可能會收到“請將磁片(或光碟片)插入磁碟機(或光碟機)”的錯誤消息。因此,本文將重點介紹如何解決該問題,並指導您如何使用Bitwar Data Recovery Software救援由於該錯誤而丟失的資料。
USB隨身碟是保存檔案的最常用存儲裝置之一。隨身碟空間越大,可存儲的檔案越多。
然而,不可否認的是,由於可熱插拔,可移動,它也經常受到病毒攻擊、碰撞、不正常退出等問題導致隨身碟出錯、無法被計算機識別或檔案丟失。

“請將磁片插入磁碟機”錯誤的4個原因
諸如“請將磁片插入磁碟機f”之類的提示消息是大多數用戶面臨的突然流行的錯誤。我們需檢查磁碟的屬性,查看“已用空間”和“可用空間”是否均顯示為“ 0字節”。如是,那麼即使您嘗試格式化,也無法執行格式化,如電腦提示“ Windows無法完成格式化”。為什麼在Windows 10/8/7/Vista和XP上使用隨身碟時發生“請將磁片插入磁碟機”錯誤的原因。
▲隨身碟嘗試獲取已分配給其他分區的磁碟機代號。
▲USB隨身碟已被病毒感染或其他因素損壞。
▲您的PC控制器未成功加載USB隨身碟的固件。
▲Windows 10/8/7/XP和Vista並未增加USB隨身碟。
了解原因後,我們可以按照以下解決方案進行嘗試。
如何修復顯示容量不正確的USB隨身碟/記憶棒/筆式磁碟機
解決方案1:通過更改磁碟機代號和路徑…
1、使用管理權限登錄到該帳戶
2、將USB隨身碟插入USB端口
3、轉到我的電腦或此PC>管理>磁碟管理
4、右鍵單擊USB隨身碟,然後選擇“更改磁碟機代號及路徑”
5、將磁碟機代號更改為非正常分配給磁碟機的字母,例如U:或Y :(未在Windows上分配給其他磁碟機的代號)。
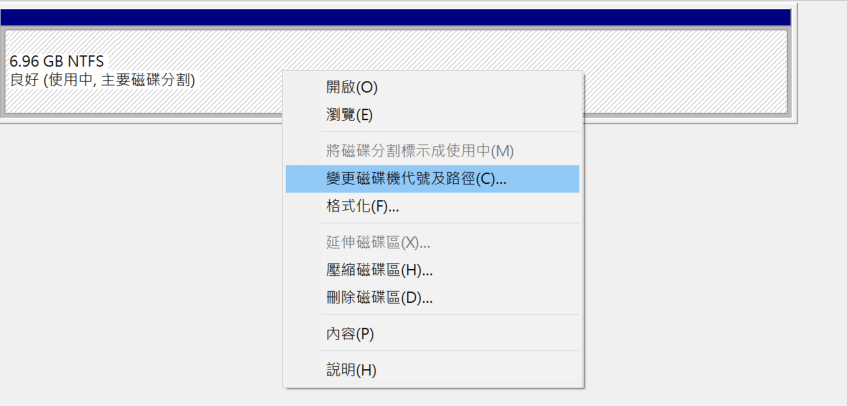
解決方案2:通過在Windows啟動之前插入USB隨身碟
注意:確保未將USB隨身碟設置為優先引導設備。這可能會導致Windows在登錄時掛起。如果Windows掛起,請立即卸下USB隨身碟,並在Windows啟動時再次插入。
解決方案3:通過冷卻和加熱USB隨身碟
將USB隨身碟插入PC並使用吹風機加熱USB。等待至少2分鐘,然後卸下並再次插入USB隨身碟幾次。檢查您現在是否可以訪問檔案。
如果不起作用,請卸下USB隨身碟並關閉一段時間,然後嘗試再次插入和卸下幾次。看看這次是否有效。
如果上述解決方案無法解決“請將磁片插入磁碟機”,請不要緊張,您仍然可以依靠第三方檔案救援軟體來救回重要資料。
解決方案4:使用Bitwar Data Recovery救援資料
我們建議您使用免費的Bitwar Data Recovery檔案救援軟體。它界面簡潔救援快速,可以盡最大可能的幫助您找回檔案,節省您找回檔案的時間。您只需要從官方網站下載該軟件,然後將其安裝在計算機上即可。之後,您再解決“請將磁片插入磁碟機”的錯誤。
步驟1.選擇要救援丟失資料的設備或磁碟機。
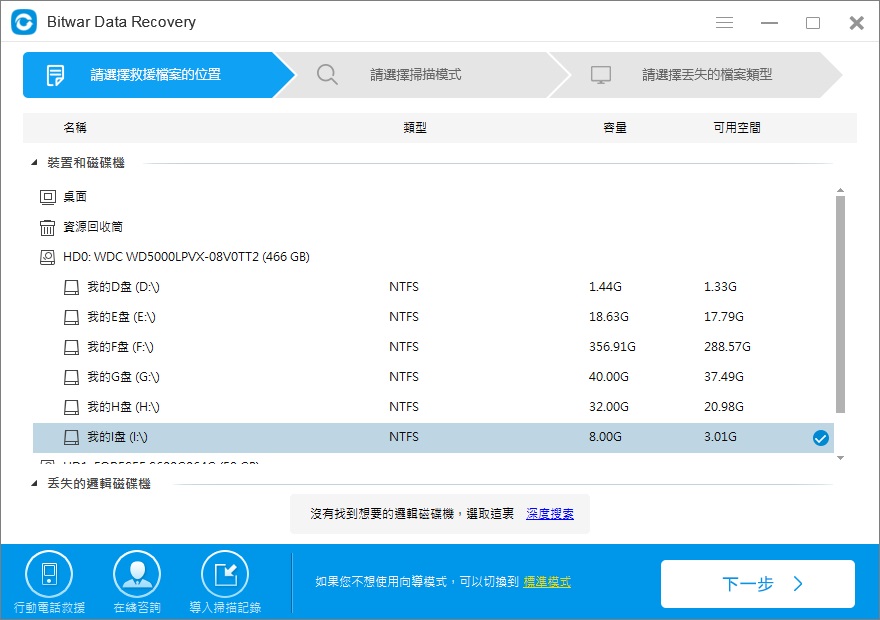
步驟2.選擇一種救援模式,然後選擇目標救援檔案類型(例如文檔或照片)。
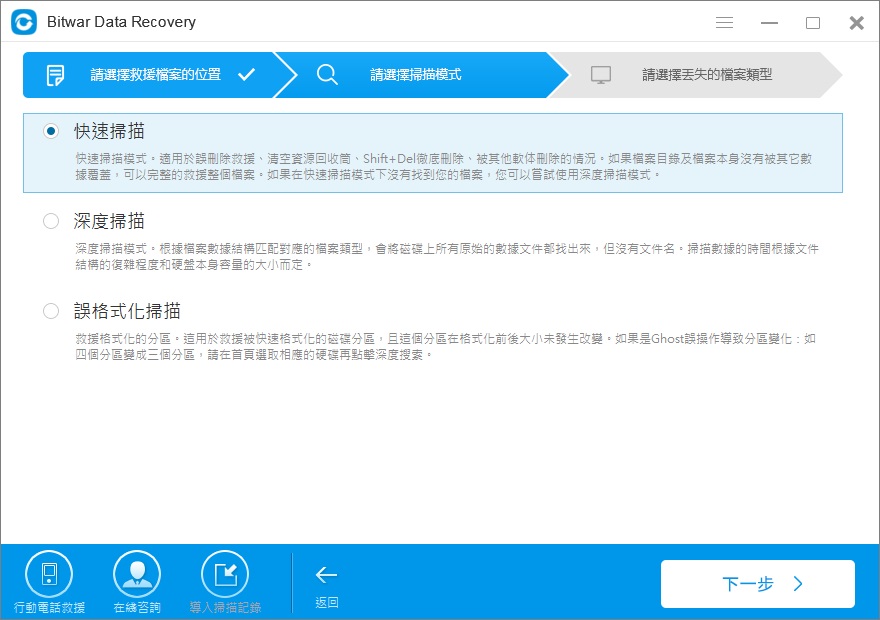
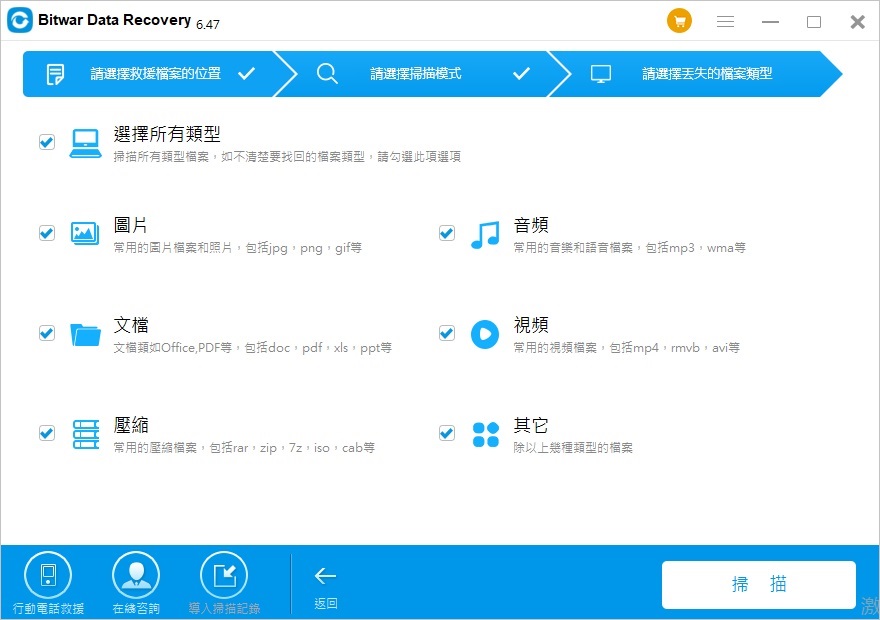
步驟3.掃描和預覽檔案,然後單擊“復原”按鈕並將資料保存到其他存儲裝置或分區中。
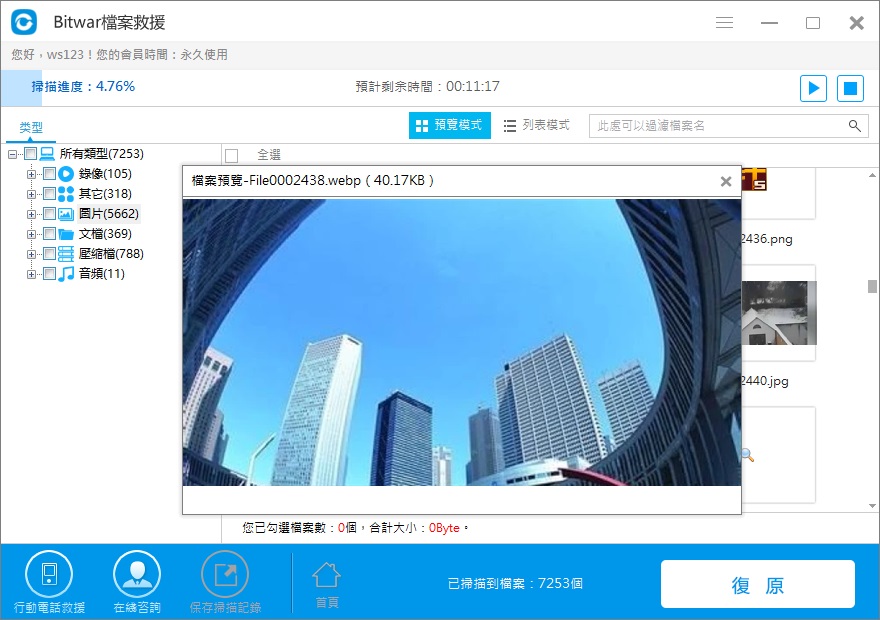
將丟失的重要檔案全部找回並保存到安全路徑後,您該採取各種快速解決方案來解決隨身碟不能被識別的問題了。
請在Windows 10/8/7的USB槽中插入隨身碟,以使USB隨身碟在計算機上再次可見。
解決方案5:使用格式化修復無法訪問的USB隨身碟
1、將USB隨身碟插入計算機,然後右鍵單擊“我的電腦”或“此PC”,然後選擇“管理”,轉到磁碟管理。
2、右鍵單擊您的USB隨身碟,然後單擊格式化。
3、在卷標中輸入USB隨身碟的新名稱,然後使用正確的檔案系統。完成後,單擊“確定”。
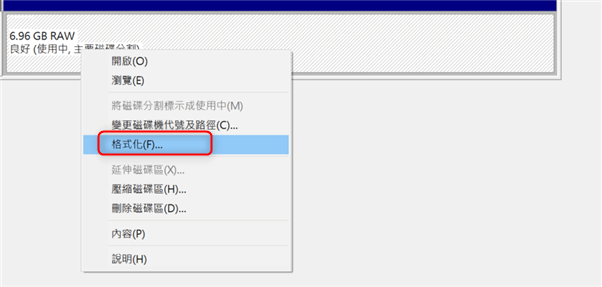
解決方案6:使用Diskpart修復無法訪問的USB隨身碟
在開始菜單的搜索框中,為命令提示符鍵入“ cmd”。右鍵單擊“命令提示字元”,然後選擇“以管理員身份運行”。在“命令提示字元”窗口中,鍵入以下命令,然後在每個命令後單擊“ Enter”:
● diskpart
● list disk
● select disk X (x is the drive number assigned to your USB drive)
● clean
● create partition primary
● active
● Select partition 1
● format fs=fat32
解決方案7:使用製造商的維修工具修復損壞的USB隨身碟
一些USB製造商網站提供了修復實用程序可以讓用戶解決將磁碟插入磁碟機中的錯誤。這些實用程序包括製造商的Internet連接和專有算法。
最後,強烈建議您在執行任何快速解決方案之前首先救回檔案到別的存儲裝置或硬碟。這很重要。這樣做的目的是防止檔案徹底丟失或損毀。
結論
請將磁片(或光碟片)插入磁碟機(或光碟機)中,這不僅會在USB隨身碟上發生,而且在使用SD卡或外部硬碟時也會發生,我們強烈希望上述解決方案可以幫助您解決問題。Bitwar Data Recovery始終與您一起面對檔案丟失的問題。
另外,未保護您的USB隨身碟、SD卡免受任何病毒或惡意軟件的侵害。無論是由於意外刪除,清理資源回收筒或分區丟失而丟失的檔案,您都可以使用此資料救援工具取回它們。