摘要:Windows無法完成格式化這個錯誤消息,是格式化USB隨身碟的可能遇到的問題,它會導致USB隨身碟無響應或無法訪問,並且檔案資訊丟失也更嚴重。別著急,本文將為您提供救援檔案的簡單解決方案,並逐步演示如何解決Windows無法完成格式化。
因為隨身碟體積小容量大,所以許多人喜歡使用隨身碟保存照片、音樂、視訊等多媒體檔案。但是某一天,當您將隨身碟接入電腦或播放裝置,它卻提示要求格式化,格式化時又彈出無法完成格式化的錯誤。此時,您將感到非常沮喪。通常,當您嘗試格式化隨身碟時會收到這樣的提示。

是什麼樣的原因會導致這樣的錯誤呢?
Windows無法完成格式化的原因
以下是一些可能的原因:
●病毒/惡意軟體感染
●存儲裝置的存儲扇區損壞
●存儲裝置毀損
●磁碟寫保護
因此,如果由於上述原因之一而無法修復USB隨身碟,則有些人可能會嘗試格式化,但是,Windows會彈出警報來警告您格式化過程被停止:Windows無法完成格式化。那我們該怎麼辦?放鬆,只需按照以下步驟操作,即可使隨身碟再次正常工作。
解決Windows的解決方案無法完成格式化錯誤
可以通過Windows磁盤管理或命令提示符來修復“ Windows無法完成格式”錯誤,但是在您修復之前,,您需要確定您的USB隨身碟要格式化到那個檔案系統。NTFS,FAT,FAT32或exFAT?
檔案系統是操作系統在磁碟分區和裝置上的檔案管理中使用的邏輯結構。在此之前,讓我們發現每個檔案系統的優點:NTFS、2)FAT、3)FAT32 或4)exFAT。
NTFS檔案系統的優點
●NTFS有效地處理非常大的檔案和分割區。最大支持2TB的大小。
●支持使用NTFS檔案格式做引導扇區。
●內置的安全系統可確保多用戶的隱私和共享,該系統控制用戶之間的檔案共享並建立了一定級別的權限。
●穩定、強大且用戶體驗感非常好。
●支持加密和解密文件。此外,它可以壓縮和解壓縮檔案以更好地進行磁碟管理。
●它在其他檔案系統上又增強各種功能。
FAT或FAT32檔案系統的優點
●檔案分配表(FAT)具有一個稱為FAT32的派生類別,他們都支持超過2GB的容量存儲。
●FAT稱為簡單檔案系統。由於其簡單性,使用小型群集可以實現更好的空間管理。它是便攜式存儲的最好選擇,例如隨身碟、SD卡和/或mp3播放器和各種記憶卡。
●操作系統與FAT都可以很好地匹配,因為FAT32具有更廣泛的通用性,並且已經存在了相當長的時間,因此,如果您的目標環境是計算機,筆電,打印機和投影儀的舊版本,您可以選擇FAT32。
●檔案大小上限為4GB。
exFat文件系統的優點
●超過FAT的4GB最大文件大小限制並支持64位文件大小。您甚至可以保存大于4GB的文件。
●超過FAT的64k群集大小限制:群集大小最大為32M。
●exFAT卷只有一個FAT,從而減少了空間並減少了處理開銷。
●更快地讀取和寫入文件,磁盤上多達90%的文件正在持續連接。
●要在格式化USB隨身碟時簡單地選擇檔案系統,應始終考慮USB隨身碟的可移植性(目標環境)和容量(大於或小於32 GB)。
確定要使用的檔案系統後,可以按照以下步驟格式化USB隨身碟。
格式化USB隨身碟
通過Windows磁碟管理格式化
通過Windows磁碟管理將USB隨身碟格式化為NTFS,FAT / FAT32,exFAT
將USB閃存盤插入筆記本電腦或計算機;等待Windows 10對其進行檢測。在Windows 7、Vista或XP中,右鍵單擊“此PC”,將其稱為“我的電腦”,然後選擇“管理”,然後從選項中轉到“磁碟管理”。
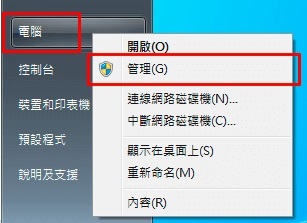
2.右鍵單擊選擇USB隨身碟,然後選擇“格式化”。
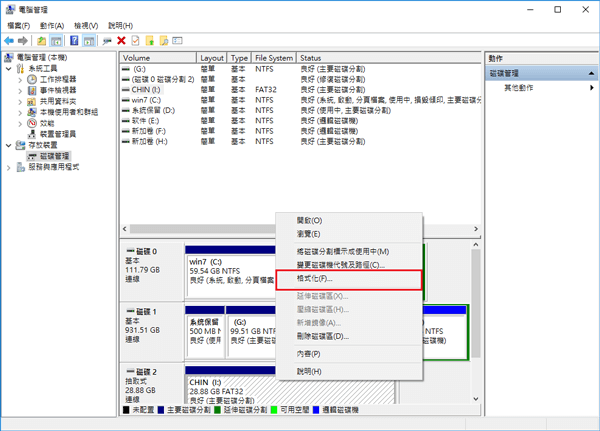
3.從“文件系統”中選擇最適合您的NTFS,FAT,FAT32或exFAT。在“卷標”框中輸入USB閃存驅動器的名稱。單擊“確定”以確認您要繼續格式化過程。
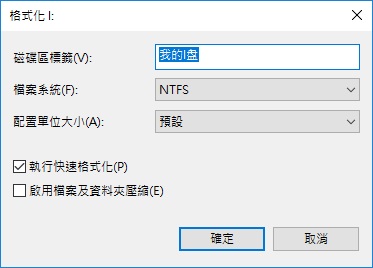
通過命令提示字元格式化USB閃存盤
1、將USB隨身碟插入筆記本電腦或計算機;等待直到將其檢測到。
2、按照以下流程打開命令提示字元:開始→附件→命令提示符或開始→執行→鍵入“ cmd”→輸入
3、假設您的USB隨身碟被分配了字母“ F”:在命令提示字元中鍵入以下命令,並顯示以下內容:
格式F:/ fs:FAT32
如果要將文件系統轉換為NTFS、FAT、exFAT,只需將FAT32更改為目標文件系統即可。
4、要繼續或停止格式化過程,請按Y(代表是)或N(代表否)。
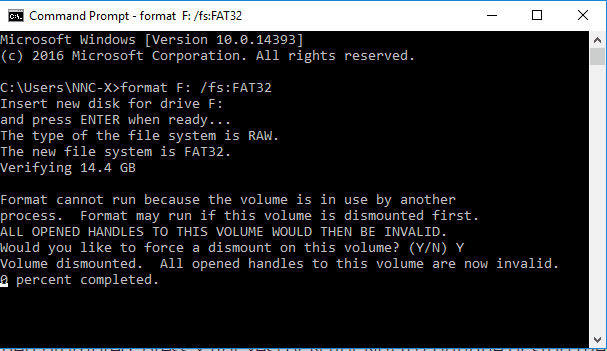
格式化完成後,您便成功使用所選的檔案系統了。
但是,如果您急需救援某些檔案並且由於格式化或無法格式化導致無法查閱。該怎麼辦?別擔心,您可以使用Bitwar Data Recovery!
Windows無法完成格式時救援檔案步驟
首先,我們通過單擊下載按鈕下載Bitwar Data Recovery,以在Windows或Mac中下載安裝,然後將其安裝到電腦上。然後按照下列步驟救援丟失的檔案:
步驟1:啟動安裝好的Bitwar Data Recovery,然後在“請選擇救援檔案的位置”列表中選擇USB隨身碟,然後單擊“下一步”繼續。
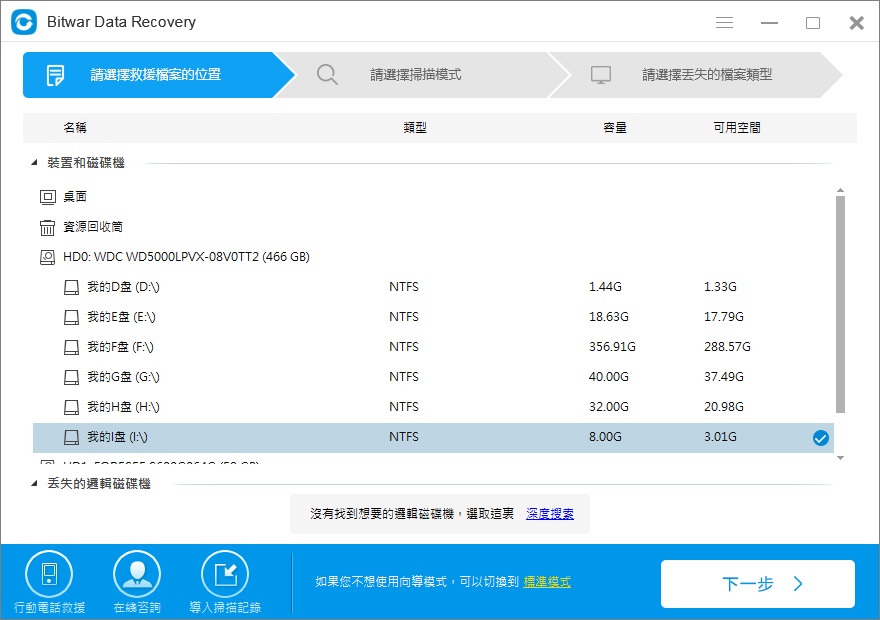
步驟2:選擇掃描模式,如果格式化了的話,請單擊“格式化恢復”作為救援模式,然後單擊“下一步”。否則,可以選中“快速掃描”。
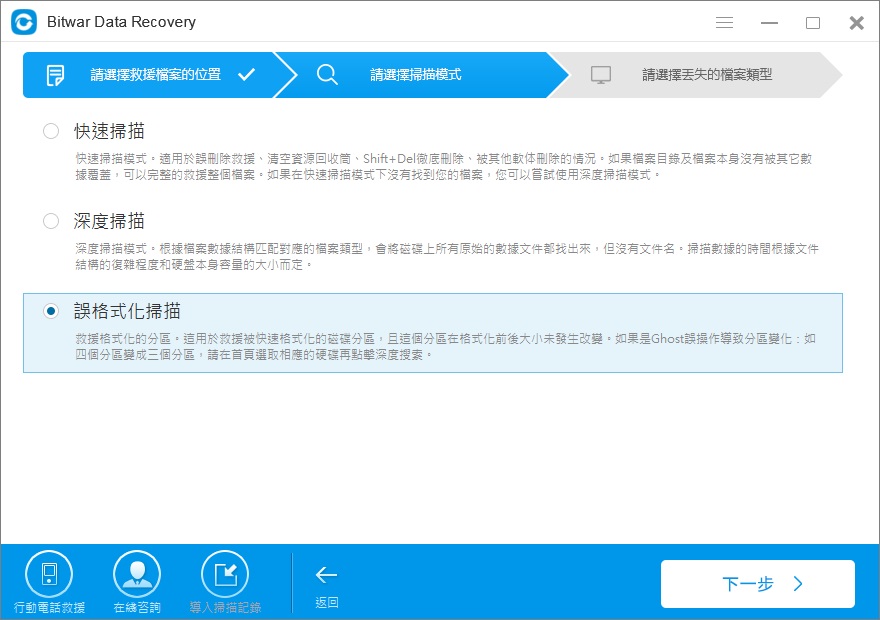
步驟3:選擇想要救援的檔案類型或“選擇所有類型”,然後單擊“掃描”。點擊後,Bitwar Data Recovery將開始快速執行掃描。掃過程中,程式將指示“掃描進度”和“剩餘估計時間”的百分比。您可以暫停或停止,進行預覽和救援。
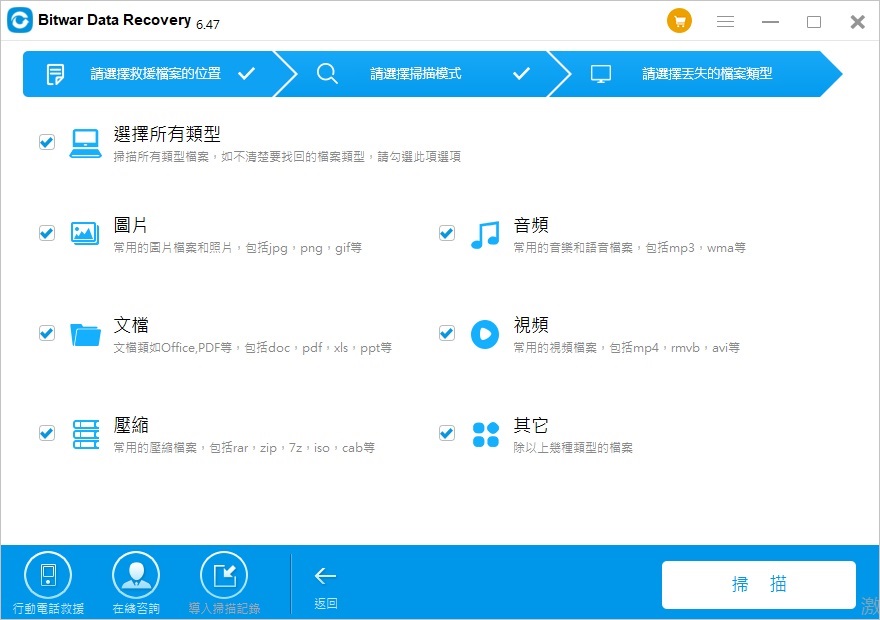
步驟4:掃描完成後,您可以預覽您想要救援的檔案縮略圖。Bitwar Data Recovery的預覽支持超過300種以上格式的檔案類型。支持打開常用類型的文檔、播放視頻、音頻或GIF圖像。預覽可幫助您縮短救援時間。最後,選擇要檢索的檔案,然後單擊“復原”。為了檔案安全,您可以將檔案將保存到其他位置,而不是直接保存到USB隨身碟。
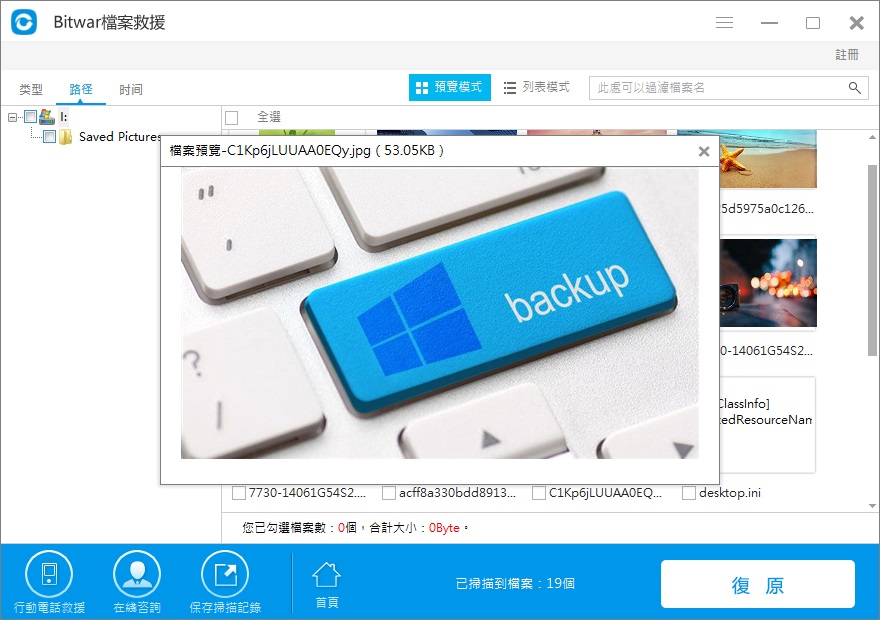
現在,您可以從保存的路徑下找到並查看救回的檔案了。
結論
USB隨身碟的格式不當可能會造成很大的麻煩,尤其是在沒有備份且其中某些內容不應該被刪除的情況下。我們希望您從本文中獲得了有關Windows無法完成格式化的所有教學。但是,應注意在格式化之前盡可能的備份檔案,並考慮容量存儲,可移植性等來選擇適當的檔案系統。嘗試使用Bitwar Data Recovery Software,您會發現,它是多麼有必要保存在您的電腦上以備不時之需。





