通常我們都可以直接打開磁碟讀取并編輯到檔案。但有一些用戶卻碰到過這樣的問題:他們將檔案從一個位置複製、刪除或轉移到另一個位置時,電腦出現提示「無法讀取來源檔案或磁碟」的錯誤訊息。舉例來說,像是從電腦磁碟將檔案轉移到外接式硬碟/SD卡/USB隨身碟等裝置,或是從外接式硬碟/SD卡/USB隨身碟將資料傳送至電腦,結果windows提示:「無法讀取來源檔案或磁碟」。如果你也遇到過這樣的問題,那麼,請參考下邊方法將檔案先還原到可用的磁碟上,再格式化無法讀取的磁碟。
還原無法讀取的檔案
要還原無法讀取的檔案,無論是任何裝置下的任何格式的檔案,只要您需要,您都要在修復或格式化無法讀取的磁碟機之前,先將檔案救援以存儲到一個安全的區域。我們推薦您使用在救援方面表現優異的Bitwar Data Recovery。它支持各種類型丟失資料的救援,如誤刪除檔案、病毒感染,病毒刪除、格式化或磁盤檔案系統丟失等,支持救回音訊,視頻,圖片,檔案,壓縮檔案和其他類型的資料。復原前,您還可以單擊掃描到的檔案縮略圖預覽它,以精確定位和找到你要救援的檔案。救援方法如下:
點擊下列按鈕,將Bitwar Data Recovery檔案救援軟體根據電腦作業系統正確的安裝到您的電腦。
第一步:啟動按照好后的Bitwar Data Recovery程式。在程式的嚮導模式下,選擇無法讀取的檔案所在的磁碟區並單擊「下一步」。
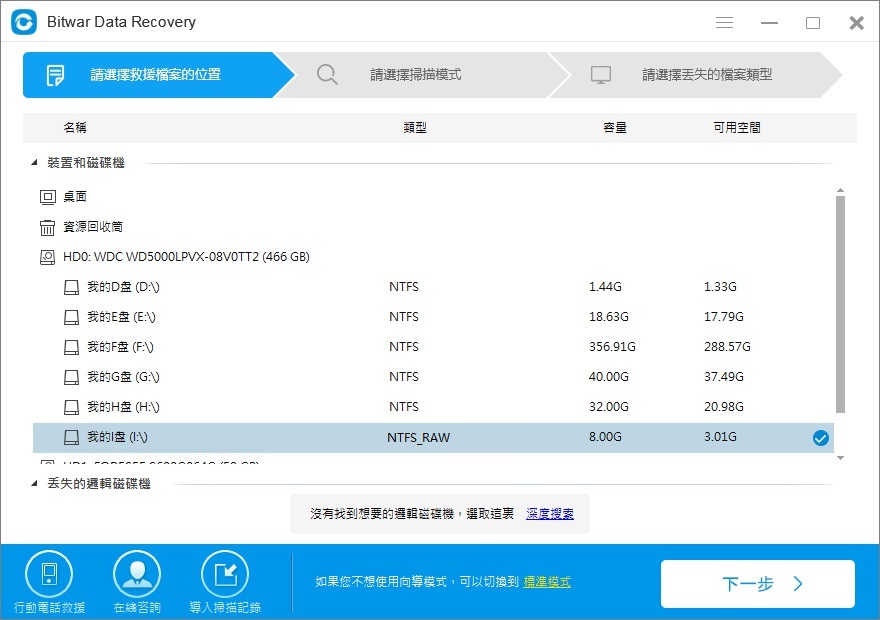
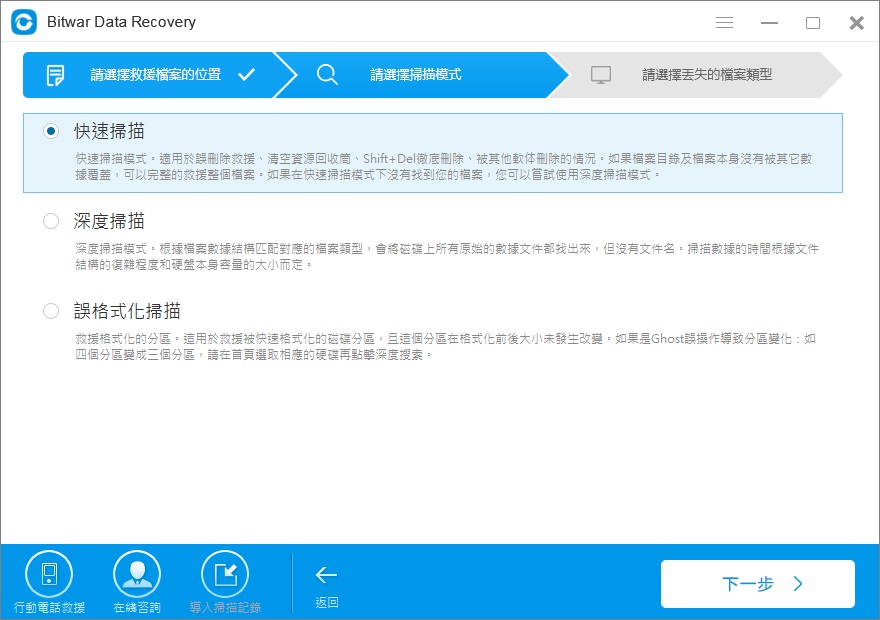
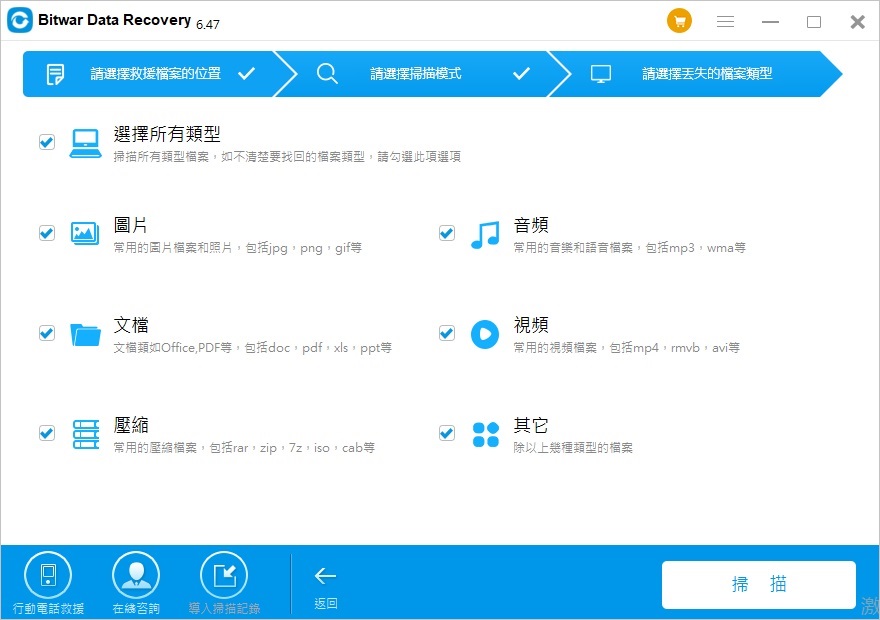
第三步:Bitwar Data Recovery的快速掃描眨眼即可完成。掃描完畢后您可以根據檔案名稱、路徑、類型等定位找到您需要的檔案并預覽它。之后選中然後單擊「復原」按鈕將檔案保存到電腦其他的分割區或外接存儲裝置。
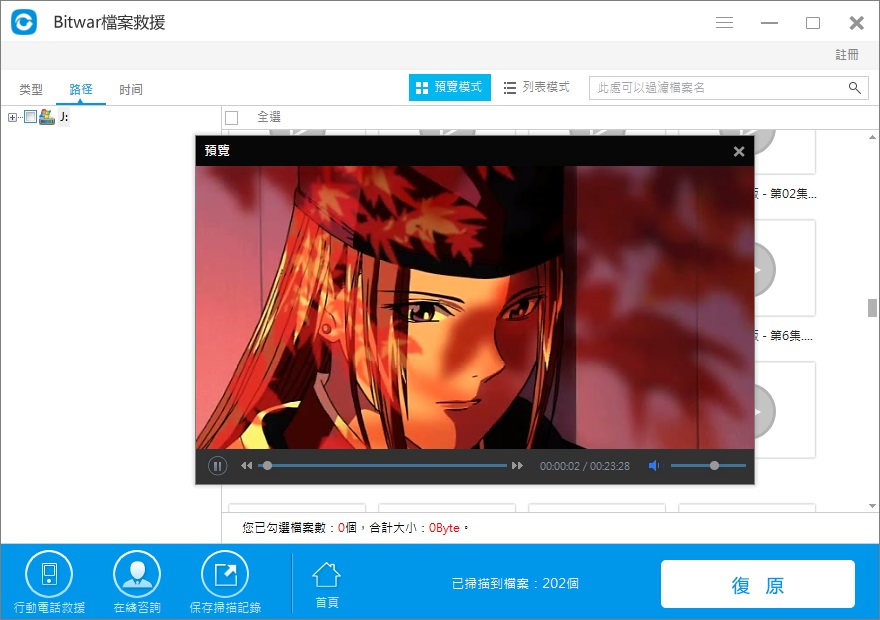
格式化無法讀取的磁碟
當檔案被完全救援后,那麼您可以毫無顧忌的格式化磁碟,以永久解決「無法讀取來源檔案或磁碟」錯誤。我們嘗試用磁碟管理工具來格式化外接式硬碟、SD卡或USB隨身碟,步驟如下:
1. 確保您要格式化的裝置連接電腦。
2. 依次找到并點擊「Windows系統管理工具」————「電腦管理」。
3. 點擊磁碟管理。
4. 右鍵點擊無法讀取的磁碟或裝置,選擇格式化。
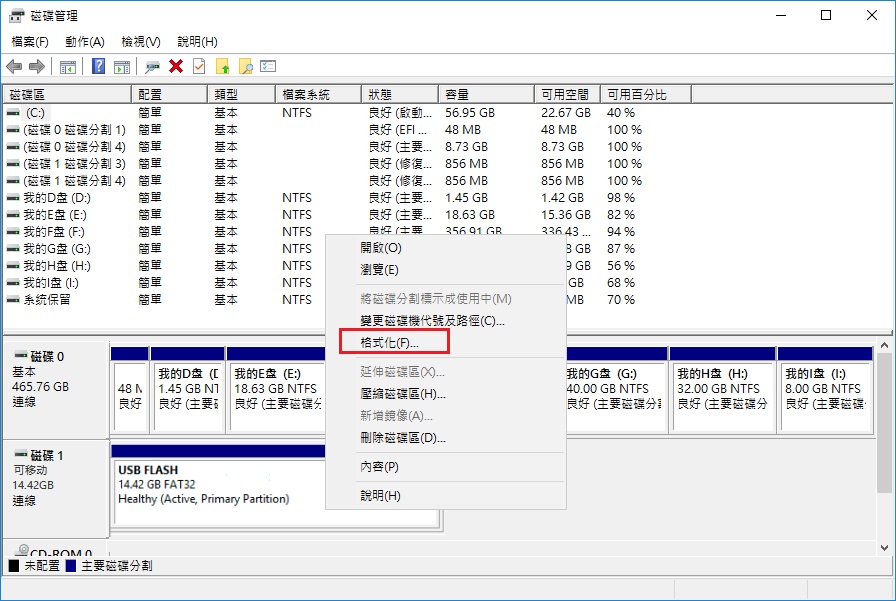
5. 選擇檔案系統和單位大小。選中「執行快速格式化」。
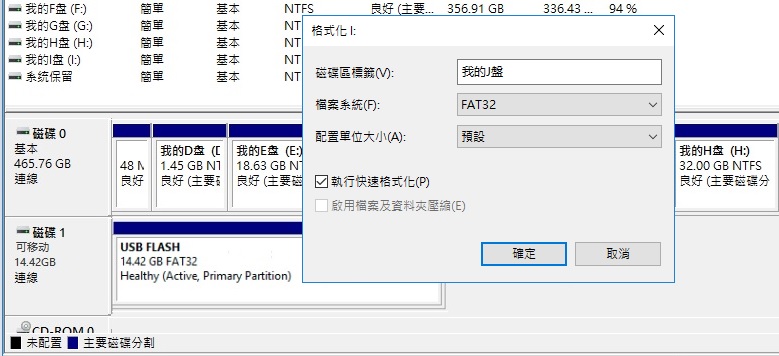
6. 點擊OK,格式化磁碟。





