您之前是否以為檔案刪了就沒有了嗎?即使重要的檔案都要重做?別擔心,本文教您如何救回電腦誤刪的檔案。非常有用!
現實中,我們經常用電腦的用戶,雖然我們小心避免,也免不了經常不小心誤刪。畢竟我們對電腦的操作:刪除、添加、修改是我們工作的日常操作。另外,有時候,以為檔案不重要,直接刪!或者定期清空回收站,或者格式化電腦等等。都會是重要檔案消失不見的原因。
如果只是刪除到資源回收筒,那麼還可以透過在資源回收筒中的還原功能,還原誤刪除的檔案,那麼如果連資源回收筒也清理乾淨了呢?這個時候該怎麼辦呢?是不是檔案被刪除了就沒了?
別擔心,您如果立即意識到檔案被刪想要救援,那麼我們告訴您,檔案還在!我們先來普及一下檔案存儲的原理!
檔案存儲的原理
我當檔案從資源回收筒中刪除或清空、被從硬碟或存儲裝置刪除、格式化、病毒攻擊等種種原因而丟失時,實際上它們不會永久地從您的電腦中消失。相反,這些被刪除的檔案將作為原始數據仍舊保存在硬碟上。只有當原始數據被覆蓋時,被刪除的檔案才會永久消失。這表示如果檔案在硬碟上沒有被覆蓋,您是有機會從硬碟或丟失檔案的存儲裝置中救回已刪除的檔案的。因此,刪除后儘早救援才是明智的選擇。
如何救回電腦誤刪檔案?
1、使用資料回收筒
資源回收筒是電腦上刪除無用檔案的垃圾中轉站,我們很多按了Delete刪除的檔案都保存在這裡。若您發現誤刪了檔案,可以先到資源回收筒進行查找還原。但這好像用處非常有限。如果您直接使用鍵盤上的組合按鍵Shift + Delete刪除,或清理了資源回收筒,就無法使用資源回收筒的還原功能。
2、使用檔案還原功能
首先請按一下[開始]按鈕,然後按一下[電腦]。在需要檔案還原的磁碟分割區,按一下滑鼠右鍵,找到并點擊[內容]。
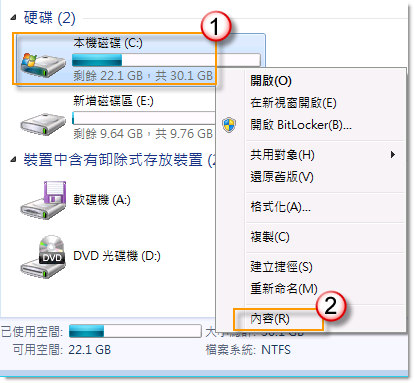
在內容中,請按一下[以前的版本],然後選擇資料夾的版本,您可以根據修改日期,來選擇合適的版本,然後按一下[開啟舊檔]。
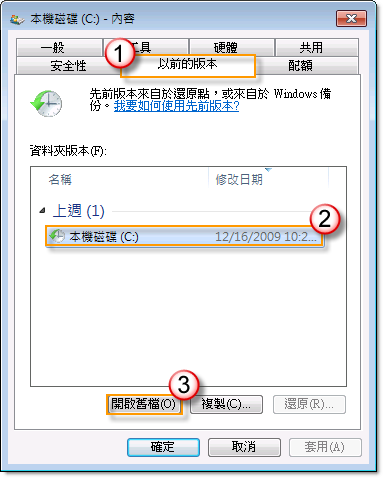
現在您就可以從檔案的備份中,找到您誤刪除或是誤操作的檔案,將其複製到新的檔案夾中。
此檔案還原功能要求您首先要建立系統的還原點或是 Windows 備份,在通常的情況下 Windows 7 會自動在系統更新、安裝程式或是更改之後,自動建立系統還原點,不過爲了預防萬一,我們也可以手動建立還原點,現在就讓我們來看看,如何手動建立檔案還原點吧!
如何建立檔案還原點:
首先請按一下[開始]按鈕,然後在[電腦]上按一下滑鼠右鍵,然後按一下[內容]。然後按一下左上方的[系統保護]。
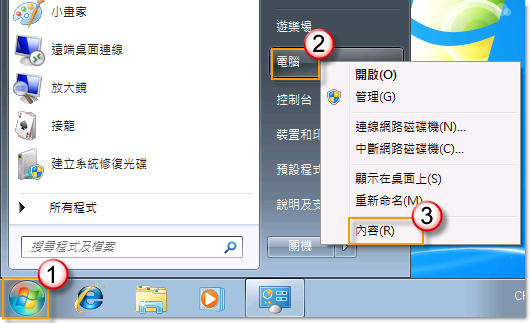
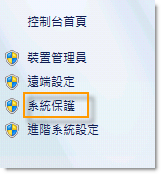
按一下[建立]按鈕。
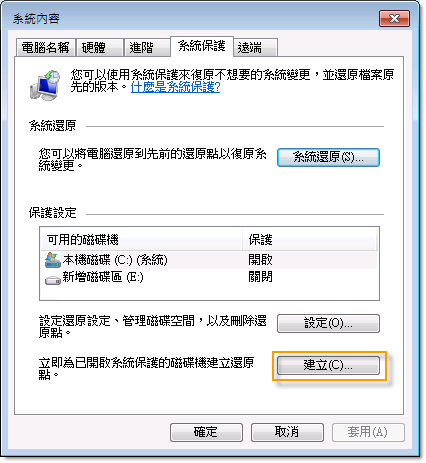
Windows 會要求您給這個還原點輸入描述,輸入完成之後,請按一下[建立]。完成建立系統還原點之後,請按一下[關閉]。
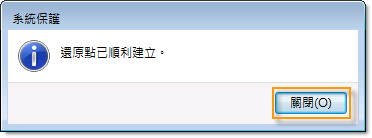
現在您再也不用擔心誤刪檔案了,您可以使用檔案還原功能來還原您的檔案。但這是建立在有開啟檔案還原點來使用的,但是如果之前沒有開啟檔案還原點,您也就沒有辦法使用檔案還原功能了。
3、使用專業的檔案救援軟體
要救回電腦誤刪的檔案,小編推薦您使用一款專業的檔案救援軟體——Bitwar Data Recovery。他以其強大設計,可靠性,易操作性,以及安全性廣為用戶熟知。它與任何設備如數碼相機,硬碟,SD卡,存儲卡,隨身碟,媒體播放機和可擕式驅動器相容。 從這些設備中,您可以恢復音訊,視頻,圖片,檔案,電子郵件和所有類型的資料。接下來,讓我們看看如何使用此專業檔案救援軟體救回誤刪的檔案。
首先,在Bitwar官方網站下載Bitwar Data Recovery檔案救援軟體並安裝http://tw.bitwar.net/data-recovery-software/。
注意:安裝軟體時,切記不要將軟體安裝到硬碟丟失檔案的那個分割區。也不要保存任何新的檔案到此分割區。以免覆蓋要救援的檔案。
第一步:啟動Bitwar Data Recover程式並選擇救援模式
啟動Bitwar Data Recover程式,在標準模式下有6种救援模式可供選擇。根據您檔案丟失的方式和狀態選擇相應的救援模式。你可以看到6個不同的數據恢復模塊。因此,在恢復數據之前,我們更好地了解數據丟失的原因,這可以幫助我們完美地獲取丟失的數據並防止數據再次發生。
● 誤刪除檔案:可以從此處恢復意外刪除的磁碟中的檔案。
● 誤格式化磁碟機:可以從此處救援格式錯誤的磁碟,包括USB隨身碟,可移動硬碟和存儲卡等外接式裝置。
● 隨身碟/記憶卡:可以從此處恢復USB隨身碟,可移動硬碟和存儲卡等外接式裝置上的意外刪除的檔案。
● 資源回收筒救援:可以從此處救援資源回收筒中因錯誤清空或刪除的檔案。
● 磁碟區消失:意外重新分區或Ghost安裝系統導致分區丟失,您可以在此處找到丟失的分區和檔案。
● 深度恢復:深度恢復可以匹配分區中的現有文件結構可以找到更多文件,但如果沒有提供文件名,掃描將花費更長時間。
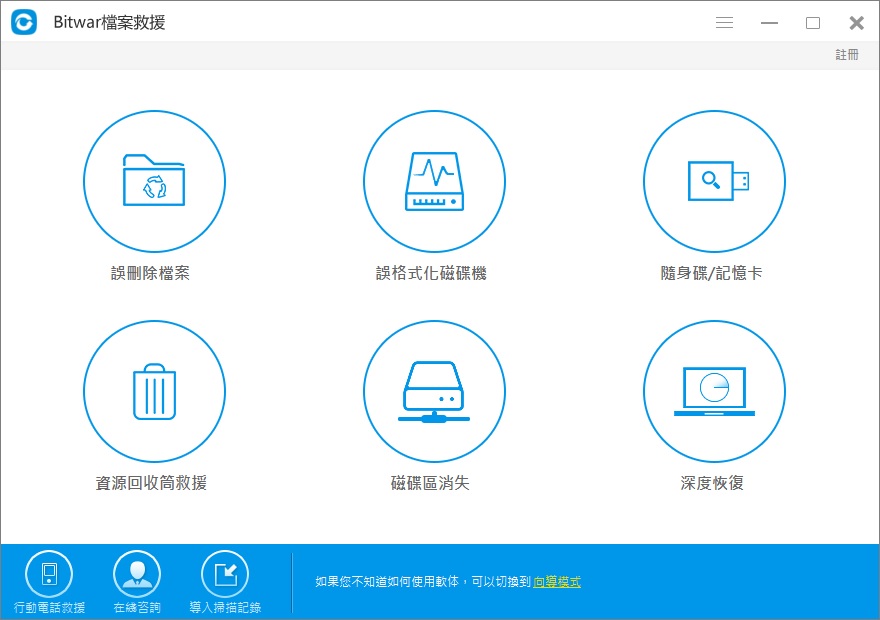
第二步:選取目標磁槽
請選取您硬碟/外接式硬碟上檔案丟失的目標磁槽,然後點擊「下一步」。
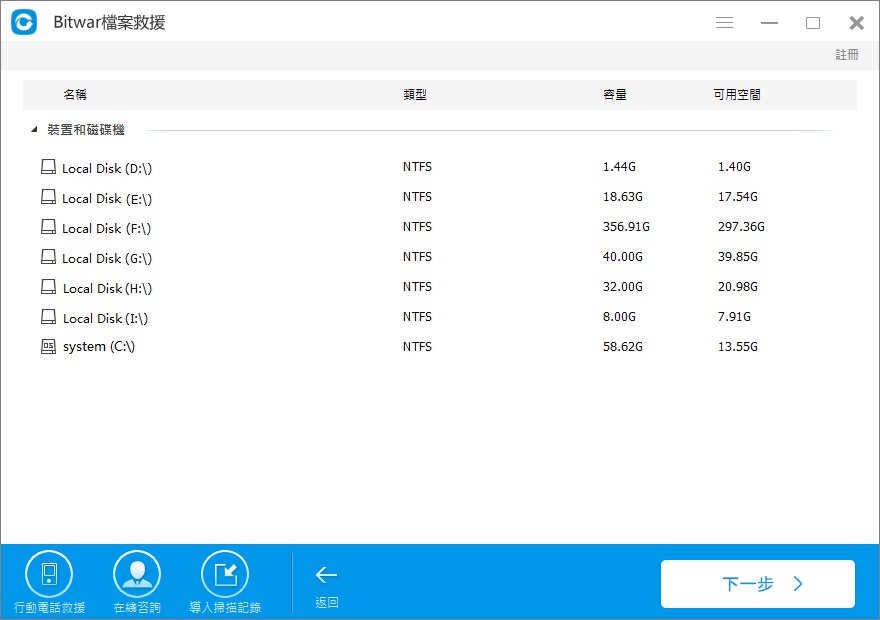
第三步:選擇檔案格式
掃描前指定救回檔案格式,可以讓掃描結果更加精確。但您也可以按照默認选择,掃描「選擇所有類型」。之後單擊「下一步」開始掃描符合所選條件內檔案。
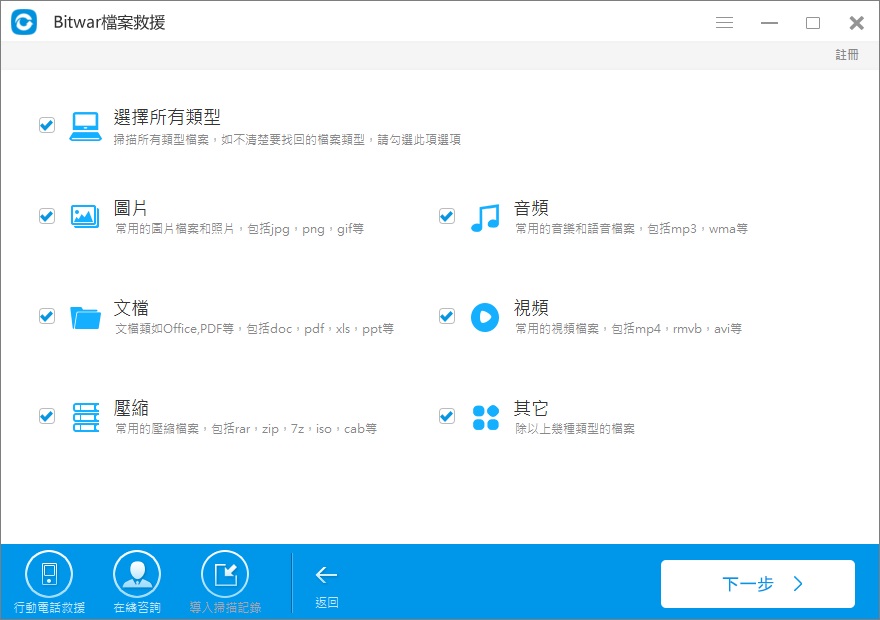
第四步:預覽並復原檔案
掃描和復原介面劃分為三部分。左側為樹狀列表,此處您可以透過檔案路徑、文件類型和存入日期進行篩選,更加快速省時。上方為掃描進度條,以百分比顯示掃描進度和剩餘時間。中間視窗將展示掃描到的檔案的縮圖和資訊。程式同時也提供對常見檔案格式進行預覽。您可單擊視窗內掃描到的檔案縮略圖对其进行預覽。
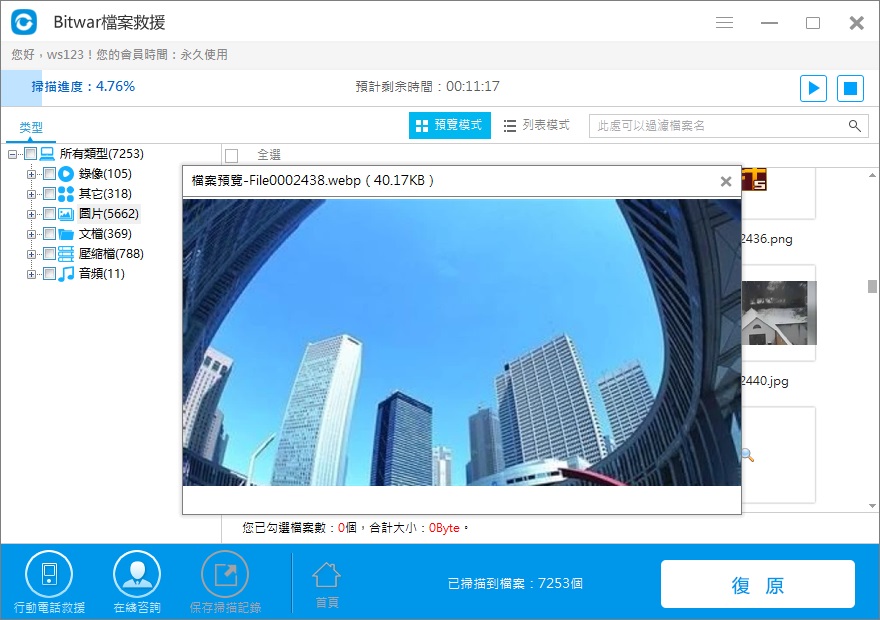
確定檔案後,選取這個檔案點擊右下角的「復原」按鈕進行復原並將復原的檔案存儲至您的筆記本其他分割區或連接到電腦的存儲裝置中。(成功復原前,切勿將復原的檔案直接儲存至發生資料遺失的分割區!)
經過以上步驟,電腦誤刪的檔案已經被救回。正如我們所知,檔案丟失是不可避免的。以上的三個小方法可以完整的保證您能夠及時、有效的救援到電腦上丟失的檔案。





