在使用電腦時,不少用戶曾經遇到資料丟失、檔案誤刪等情況。而當悲劇發生后,很多人都認為資料已經消失了,無法再找回了。然而,在資料被覆蓋之前,使用專業的硬碟修復軟體:Bitwar Data Recovery還是有很大的機會能將資料救援回來的。
當硬碟資料遺失時該怎麼辦?
當硬碟資料遺失時,您必須檢查的第一件事:是否因為電腦硬體的問題造成您無法存取資料,或僅僅只是因為刪除、格式化或硬碟分區遺失的邏輯問題等原因造成的資料遺失。
事實上,後者(邏輯問題)可以由硬碟修復軟體來進行檔案修復。但若要修復前者的問題(硬體固件問題),則需將硬碟送給硬碟出廠商或專業的硬碟維修公司來修復。
如何救援/修復硬碟資料?
對於只是因為刪除、格式化或硬碟分區遺失的邏輯問題等造成的資料遺失,這部分資料其實沒有真正壞掉,即便您已經清理了資源回收筒、使用Shift和Delete組合按鍵刪除、或是硬碟已經被快速格式化或磁碟分割區已損壞或遺失時。事實上,這些時候您無法找到的資料,其實它們在硬碟中依然存在。是不是很神奇。所以您自暴自棄放棄這些檔案。
那要如何救援這部分遺失的硬碟資料呢?本文推薦您使用強大的硬碟修復軟體 - Bitwar Data Recovery找回丟失的檔案。
Bitwar Data Recovery一種功能強大的快速、可靠、免費的硬碟資料修復軟體。可以從電腦硬碟、外接硬碟、SD卡,USB隨身碟,各種播放器或任何存儲裝置救援丟失的檔案。它具有專用於每種資料丟失情況的特定資料救援模式,如錯誤刪除,因病毒攻擊而丟失檔案、錯誤格式化、硬碟檔案系統損壞或丟失、資源回收站刪除或清空等。僅需簡單點幾下滑鼠就能救援和找回硬碟資料,現在就來免費修復您的硬碟吧!
首先,在Bitwar官方網站下載Bitwar Data Recovery這個資料救援軟體並安裝https://tw.bitwar.net/ios-data-recovery-software/。如果是要救援外部存儲裝置丟失的檔案,也需在本軟體安裝后,將其連接到電腦上。
硬碟資料修復軟體找回丟失的檔案的步驟
第一步:啟動安裝好的Bitwar Data Recovery軟體并選擇丟失檔案的硬碟分割區或存儲裝置,然後單擊[下一步]。
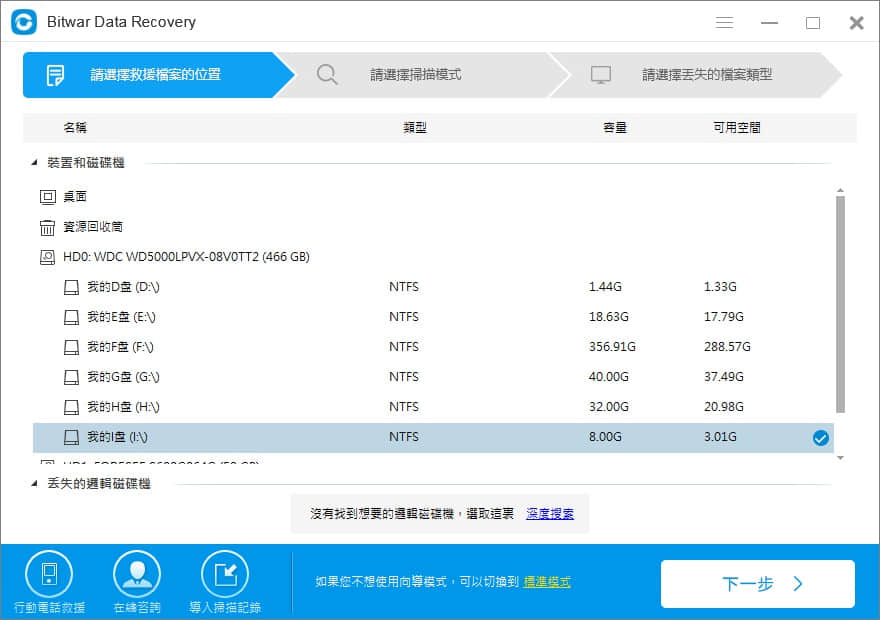
第二步:選擇[快速掃描],并單擊[下一步]。如果快速掃描后未找到硬碟丟失的檔案,則您再試試[深度掃描]。深度掃描會將分區或存儲裝置上所有的能找到的原始檔案全部找出來。雖然深度掃描所需時間偏久,且掃描到的檔案名將丟失,但是還是可以根據檔案大小和檔案類型定位找到的。
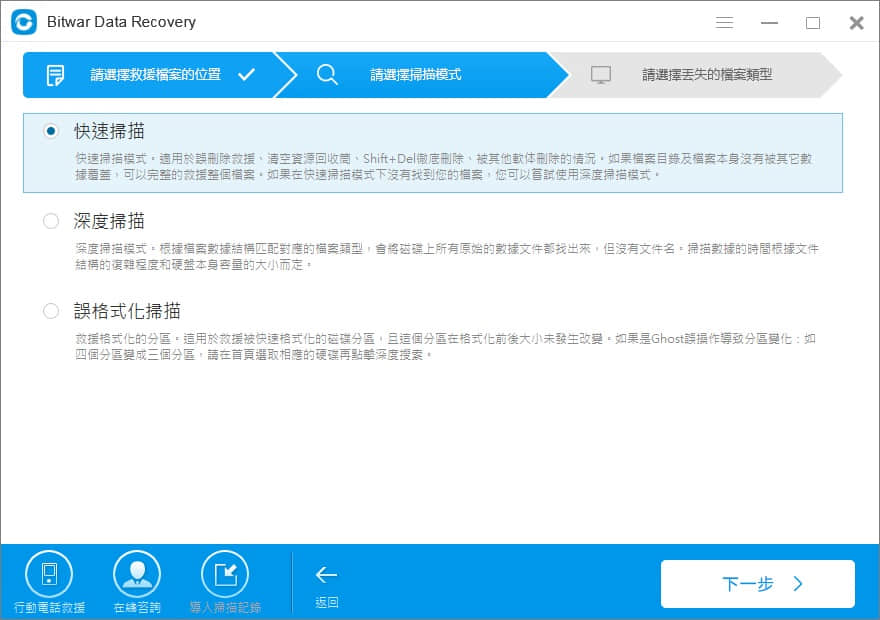
第三步:選擇被救援的檔案類型。如果沒有明確要救援哪種類型的資料,那麼可以選擇所有檔案類型。選定好後,程式將會立即快速地開始掃描。
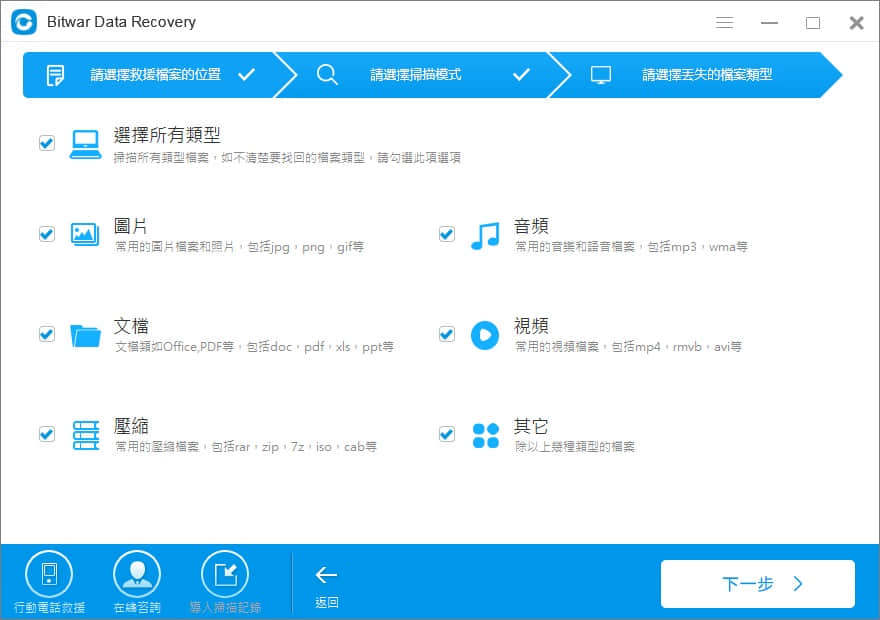
第四步:掃描完畢后,所有符合條件的消失檔案將被列出。您可以直接雙擊它的縮略圖預覽它。Bitwar Data Recovery支持預覽常用的檔案類型超過300種以上。您可以通過預覽來確定您是否要修復這個檔案。之後全部選中您要的檔案,單擊[復原]將檔案保存到電腦上的硬碟或其他的外接存儲裝置。
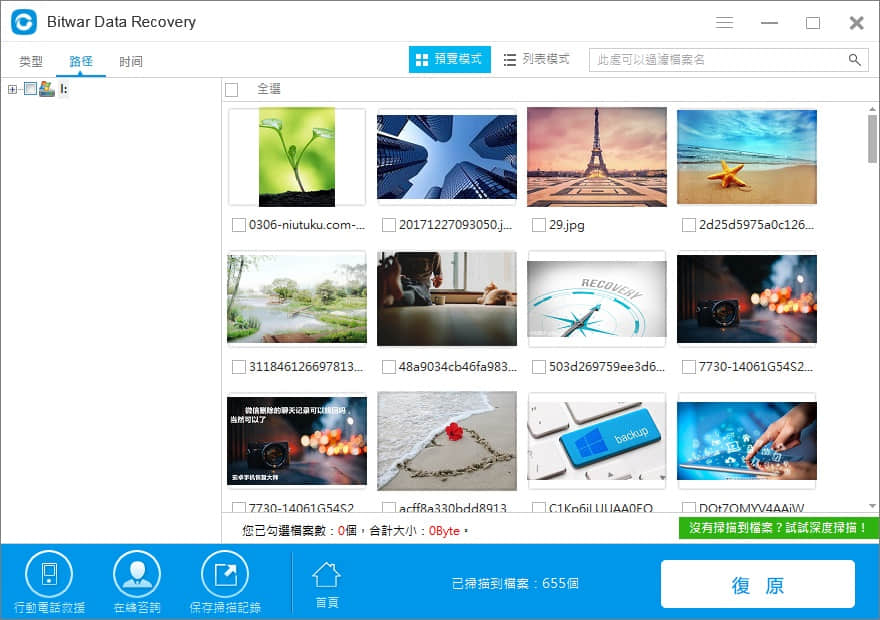
按照上面的教程,您可以輕鬆快速地從硬碟的某個分割槽中救援到您想要的檔案。您將能夠再次讀取並使用這些硬碟資料。接下來,如果硬碟上該分割槽的讀取和使用有問題,您可以重新格式化它或使用chkdsk檢查並修復Windows 10/8/7中的硬碟錯誤。
格式化硬碟
當數據全部救回後,要格式化該硬碟分割區,您還需要執行以下動作:
格式化硬碟——重設檔案系統(NTFS / FAT32等)並重新命名,按下「開始」按鈕完成格式化。
現在,您的硬碟已經完全修復並可再次用來儲存您喜愛的資料了!
使用Chkdsk檢查並修復Windows 10/8/7中的硬碟錯誤
在嘗試使用第三方硬碟資料修復軟體從損壞的硬碟來救援資料之前,建議您先嘗試Windows內建的工具,先檢查和修復硬碟的錯誤。如果有用的話您就能輕鬆存取資料。以下是在Windows 10/8/7下的操作方式:
1.打開此「我的電腦/本機」,在要檢查的硬碟或分割區上按下滑鼠右鍵,然後點選「內容」。
2.選擇「工具」頁籤,點選「檢查錯誤」下的「立即檢查」按鈕。
3.此時會顯示「錯誤檢查」對話視窗,選擇以下其中一個選項來檢查和修復硬碟:
要以唯讀模式執行Chkdsk,請直接按下「開始」(不勾選任何選項)
要修復錯誤而不掃描壞的磁區,請勾選「自動修正檔案系統錯誤」並按下「開始」
要修復錯誤、找到壞的磁區並救援可讀資訊,勾選「掃描含嘗試復原損毀的磁區」並按下「開始」
4.勾選「自動修正檔案系統錯誤 」及「掃描含嘗試復原損毀的磁區」 ,然後按下「開始」按鈕。





